3 ratkaisua Xbox Game Passiin, joka ei toimi Windows 10: ssä [MiniTool News]
3 Solutions Xbox Game Pass Not Working Windows 10
Yhteenveto:
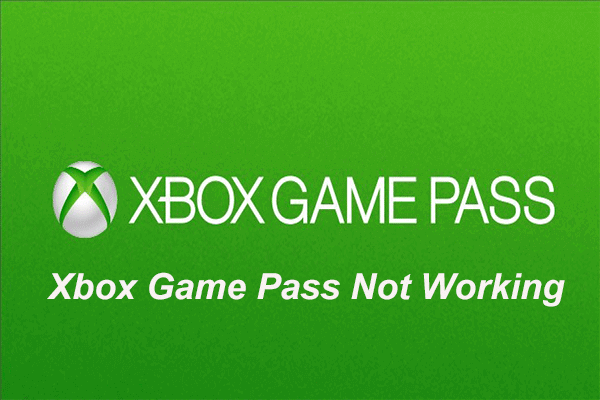
Xbox Game Pass ei välttämättä toimi, eikä tietokoneen käyttäjät tiedä, miten se ratkaista. Tämä viesti näyttää kuinka korjata Xbox Game Pass -ongelma ei toimi vaiheittaisen oppaan kanssa. Jos sinulla on sama ongelma, jatka lukemista. Yritä lisäksi ennen korjauksen aloittamista MiniTool-ohjelmisto pitää tietokone turvassa.
Mikä on Xbox Game Pass?
Xbox Game Pass on Microsoftin tilauspalvelu, jota voidaan käyttää Xbox One -pelikonsolin ja Windows 10: n kanssa. Xbox Game Pass -palvelun avulla käyttäjät voivat käyttää luetteloa peleistä useilta kustantajilta edulliseen hintaan. Ja Xbox Game Pass -palvelu käynnistettiin 1. kesäkuuta 2017.
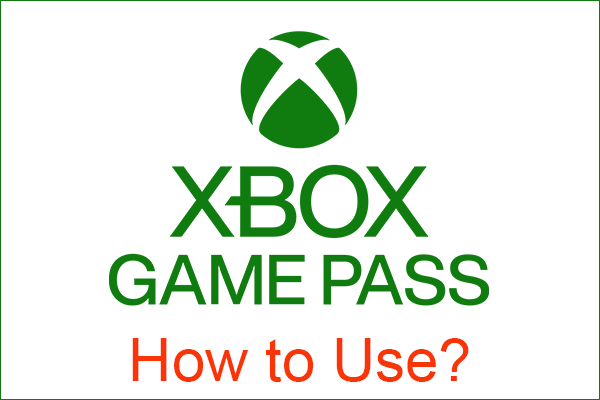 Tässä on kaksi tapaa käyttää Xbox Game Passia Windows 10 -tietokoneessa
Tässä on kaksi tapaa käyttää Xbox Game Passia Windows 10 -tietokoneessa Windows 10 -käyttäjät voivat tilata Xbox Game Pass -palvelun ja käyttää kymmeniä pelejä. Ja tässä artikkelissa kerrotaan, kuinka Xbox Game Passia käytetään Windows 10 -tietokoneessa.
Lue lisääJoten Xbox Game Pass tarjoaa loistavan mukavuuden pelaajille. Jotkut käyttäjät valittavat kuitenkin, että Xbox Game Pass ei toimi. He etsivät ratkaisuja Xbox Game Pass -ongelman ratkaisemiseen, joka ei toimi tietokoneella.
Täällä olet oikeassa paikassa. Tämä viesti opastaa, kuinka korjata Xbox Game Pass -tietokone ei toimi. Voit viitata seuraavaan ratkaisuun sen ratkaisemiseksi.
3 ratkaisua Xbox Game Passiin ei toimi
Tässä osiossa näytämme, kuinka voit korjata Xbox Game Pass -tilauksen, joka ei toimi.
Ratkaisu 1. Päivitä Windows
Aluksi näytämme sinulle ensimmäisen ratkaisun Xbox Game Passiin, joka ei toimi. Voit käyttää Windows Update -ohjelmaa. Ennen Windowsin päivittämistä sinulla oli kuitenkin parempi varmuuskopioi tärkeät tiedostot tarvitset välttääksesi joitain onnettomuuksia, etenkin niille, jotka päivittävät manuaalisesti.
Tässä on opetusohjelma.
Vaihe 1: Paina Windows avain ja Minä avaa yhdessä avataksesi asetukset .
Vaihe 2: Valitse Päivitys ja suojaus .
Vaihe 3: Mene sitten Windows päivitys vasemmassa paneelissa ja napsauta Tarkista päivitykset oikeassa paneelissa jatkaaksesi.
Kun Windows Update on suoritettu, voit suorittaa Xbox Game Passin uudelleen tarkistaaksesi, onko Xbox Game Pass -ongelma ratkaistu.
7 ratkaisua Windows Update -virheeseen 0x80070002 [vaiheittaiset ohjeet]
Ratkaisu 2. Rekisteröi Xbox Game Pass uudelleen
Nyt näytämme toisen ratkaisun Xbox Game Pass -ongelman korjaamiseen. Sinun on rekisteröitävä Xbox Game Pass uudelleen.
Tässä on opetusohjelma.
Vaihe 1: Kirjoita Powershell Windows 10: n hakukenttään ja valitse parhaiten vastaava.
Vaihe 2: Napsauta sitä hiiren kakkospainikkeella valitaksesi Suorita järjestelmänvalvojana jatkaa.
Vaihe 3: Kopioi ja liitä ponnahdusikkunassa seuraavat koodit ja paina Tulla sisään jatkaa.
Get-AppXPackage -AllUsers | Where-Object {$ _. InstallLocation-like '* SystemApps *'} | Foreach {Add-AppxPackage -DisableDevelopmentMode -Register '$ ($ _. InstallLocation) AppXManifest.xml'}
Get-AppXPackage | % {Add-AppxPackage -DisableDe velopmentMode -Register '$ ($ _. InstallLocation) AppXManifest.xml' -verbose}
Get-AppXPackage -AllUsers | Foreach {Add-AppxPackage -DisableDevelopmentMode -Register '$ ($ _. InstallLocation) AppXManifest.xml'}
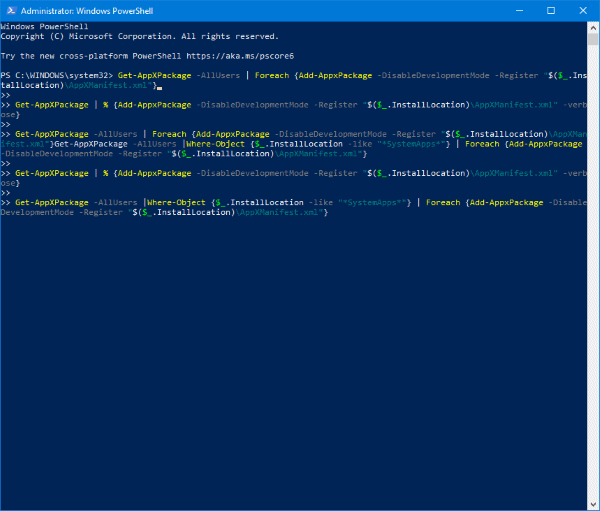
Kun olet suorittanut kaikki vaiheet, olet rekisteröinyt Xbox Game Passin uudelleen. Sitten voit suorittaa Xbox Game Passin uudelleen tarkistaaksesi, onko Xbox Game Pass -ohjelma, joka ei toimi tietokoneella, ratkaistu.
Ratkaisu 3. Suorita toinen Xbox-ohjelma
Jos Xbox Game Pass ei toimi, voit kokeilla toista Xbox-ohjelmaa. Siksi suosittelemme käyttämään Xbox Identify Provider Microsoft Storesta.
Kun olet ladannut ohjelmiston, voit käyttää sitä ja kirjautua sisään. Lataa sitten haluamasi peli ja tarkista, toimiiko se.
Viimeiset sanat
Yhteenvetona olemme esittäneet, mitä Xbox Game Pass on, ja myös osoittaneet, kuinka korjata ongelma, joka Xbox Game Pass ei toimi. Jos sinulla on sama ongelma, kokeile näitä ratkaisuja.






![Kuinka tarkistaa, onko tietokoneessasi Bluetooth Windows-käyttöjärjestelmässä? [MiniTool-uutiset]](https://gov-civil-setubal.pt/img/minitool-news-center/36/how-check-if-your-computer-has-bluetooth-windows.jpg)



![Automaattisten Chrome-päivitysten poistaminen käytöstä Windows 10 (4 tapaa) [MiniTool News]](https://gov-civil-setubal.pt/img/minitool-news-center/31/how-disable-automatic-chrome-updates-windows-10.jpg)
![4 tapaa korjata virhe 0xc00d5212 AVI-videota toistettaessa [MiniTool News]](https://gov-civil-setubal.pt/img/minitool-news-center/30/4-ways-fix-error-0xc00d5212-when-playing-avi-video.png)
![4 ratkaisua Windows Security Center -palveluun ei voida käynnistää [MiniTool Tips]](https://gov-civil-setubal.pt/img/backup-tips/51/4-solutions-windows-security-center-service-can-t-be-started.jpg)
![Kuinka poistaa virushälytys Microsoftista? Katso opas! [MiniTool-vinkit]](https://gov-civil-setubal.pt/img/backup-tips/33/how-remove-virus-alert-from-microsoft.png)

![Neljä Windows Security Center -palvelun ratkaisua ei voi käynnistää [MiniTool Tips]](https://gov-civil-setubal.pt/img/blog/74/4-solutions-pour-le-service-du-centre-de-s-curit-windows-ne-peut-tre-d-marr.jpg)



