3 tapaa korjata SYSTEM PTE MISUSE BSOD Windowsissa [MiniTool News]
3 Methods Fix System Pte Misuse Bsod Windows
Yhteenveto:
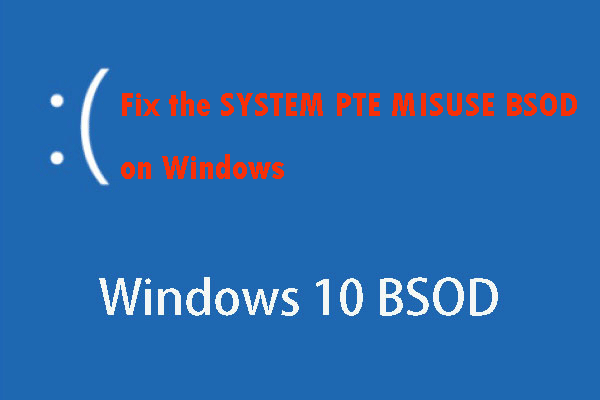
Oletko koskaan tavannut SYSTEM PTE MISUSE -virhettä? Se on todella ärsyttävä BSOD-virhe, joka voi kaataa järjestelmän. Siksi sinun on löydettävä tehokas ratkaisu tämän virheen korjaamiseen. Tämä viesti on mitä tarvitset. Se näyttää 3 hyödyllistä ratkaisua tähän ongelmaan. Hanki ne MiniTool .
SYSTEM PTE MISUSE on BSOD-virhe, joka voi kaataa järjestelmän. BSOD-ongelma on katastrofi, koska riippumatta siitä, mitä teet, ne häiritsevät sinua, mikä voi johtaa tiedostojen vioittumiseen ja tietojen menetykseen. Tämä ei ole kovin yleinen virhe, mutta se voi olla hyvin ärsyttävää.
Seuraava osa näyttää kuinka korjata SYSTEM PTE MISUSE 3 menetelmällä.
Tapa 1: Poista PTT-suojaus käytöstä BIOSissa
PTT on Platform Trust Technology, joka toteuttaa TPM: n (Trusted Platform Module) järjestelmän laiteohjelmistossa. Voit yrittää poistaa sen käytöstä BIOS ratkaisemaan JÄRJESTELMÄN PTE MISUSE jatkuva ilme.
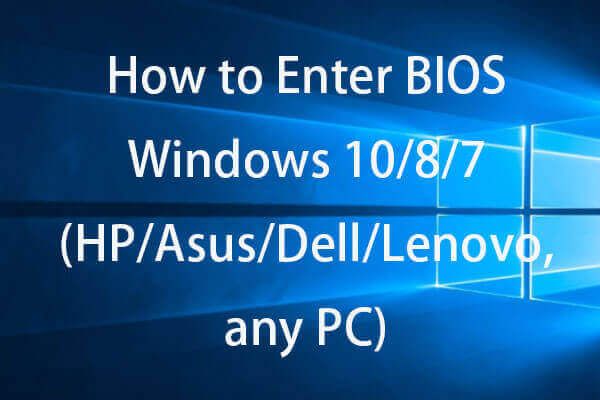 BIOSin avaaminen Windows 10/8/7 (HP / Asus / Dell / Lenovo, mikä tahansa tietokone)
BIOSin avaaminen Windows 10/8/7 (HP / Asus / Dell / Lenovo, mikä tahansa tietokone) Tarkista, kuinka siirryt BIOSiin Windows 10/8/7 -tietokoneessa (HP, ASUS, Dell, Lenovo, mikä tahansa tietokone). Tarjolla on kaksi tapaa, joilla vaiheet BIOSin käyttämiseen Windows 10/8/7: ssä.
Lue lisääVaihe 1: Käynnistä tietokone ja paina BIOS-näppäintä, kun järjestelmä alkaa syöttää BIOS-asetuksia.
Kärki: Yleensä BIOS-avain näkyy käynnistysnäytössä sanomalla Paina _ siirtyäksesi SETUP-asetuksiin . Yleensä avaimet ovat DEL, F1, F2 jne.Vaihe 2: Etsi Suojaus-välilehti tai vastaava kuulostava välilehti ja valitse sitten vaihtoehto nimeltä PTT, PTT Security tai jotain vastaavaa.
Kärki: Eri valmistajista riippuen tekemäsi vaihtoehto on myös eri välilehtien alla. Yleensä se sijaitsee Suojaus-välilehdessä.Vaihe 3: Napsauta Tulla sisään näppäintä, kun PTT-suojaus on valittuna, ja valitse Poista käytöstä poistaa PTT-suojaus käytöstä BIOSissa.
Vaihe 4: Etsi Lopeta ja valitse Poistu muutosten tallentamisesta tallentaa muutokset.
Tämä prosessi suoritetaan tietokoneen käynnistyessä, ja sitten voit tarkistaa, onko SYSTEM PTE MISUSE edelleen olemassa.
Tapa 2: Aseta TPM piilotetuksi BIOSissa
Toinen menetelmä on vaihtoehto menetelmälle 1, ja se on samanlainen kuin ensimmäinen menetelmä. Määritä TPM piilotetuksi BIOSiin noudattamalla seuraavia vaiheita.
Vaihe 1: Käynnistä tietokone ja paina BIOS-näppäintä, kun järjestelmä alkaa syöttää BIOS-asetuksia.
Vaihe 2: Etsi Suojaus-välilehti tai vastaava kuulostava välilehti ja valitse sitten vaihtoehto nimeltä TPM, TPM SUPPORT tai jotain vastaavaa BIOS: n sisällä.
Vaihe 3: Napsauta Tulla sisään näppäintä, kun TPM on valittu ja valitse Piilota TPM asettaa TPM piilotetuksi BIOSiin.
Vaihe 4: Etsi Lopeta ja valitse Poistu muutosten tallentamisesta tallentaa muutokset.
Tämä prosessi suoritetaan tietokoneen käynnistyessä, ja sitten voit tarkistaa, onko SYSTEM PTE MISUSE -ongelma korjattu.
Tapa 3: Päivitä BIOS tietokoneellesi
Tietokoneesi BIOS-päivitys ei ole helppo tapa, ja sinun tulee käyttää tätä työtä ulkoisella mediaasemalla. Jos BIOS on kuitenkin liian vanha tietokoneellasi, kohtaat tällaisen BSOD: n useammin.
Tässä tapauksessa sinun on päivitettävä vanha BIOS.
Vaihe 1: Kirjoita msinfo hakupalkissa ja napsauta Järjestelmätiedot avataksesi sen.
Vaihe 2: Etsi BIOS-versio / päivämäärä ja kirjoita muistiin BIOS-versiosi.
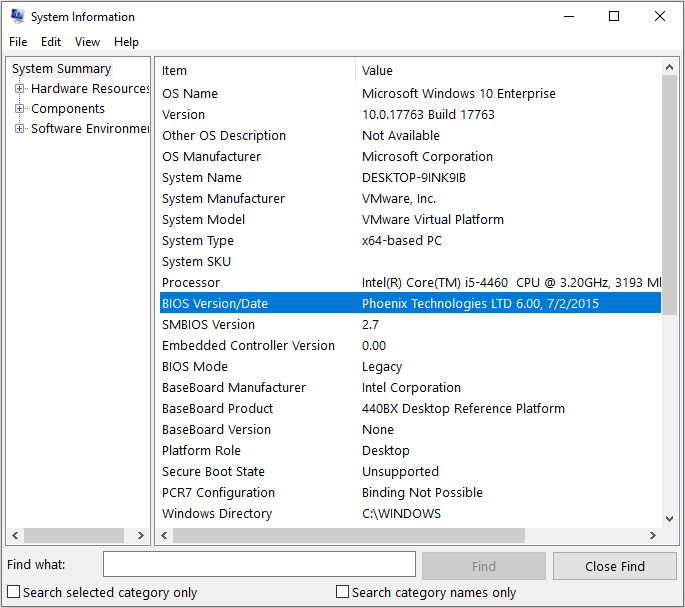
Vaihe 3: Selvitä, onko tietokoneesi niputettu, valmiiksi rakennettu vai koottu manuaalisesti.
Vaihe 4: Valmistele tietokone BIOS-päivitystä varten. Jos päivität kannettavan tietokoneen BIOSia, varmista, että akku on ladattu täyteen. Jos päivität tietokoneen BIOSia, käytä keskeytymätöntä virtalähdettä varmistaaksesi, että tietokone ei sammu sähkökatkon takia.
Vaihe 5: Noudata eri työpöydän ja kannettavan tietokoneen valmistajien ohjeita. Sinun on löydettävä tiedot tietokoneen virallisilta verkkosivustoilta.
Bottom Line
Lopuksi, tämä viesti on osoittanut sinulle 3 hyödyllistä tapaa korjata SYSTEM PTE MISUSE -virhe. Jos kohtaat tämän virheen, älä huoli, kokeile vain tässä viestissä mainittuja menetelmiä.
![Bluetooth Audio Stuttering Windows 10: Kuinka korjata sen? [MiniTool-uutiset]](https://gov-civil-setubal.pt/img/minitool-news-center/63/bluetooth-audio-stuttering-windows-10.png)


![4 tapaa korjata virhe 0xc00d5212 AVI-videota toistettaessa [MiniTool News]](https://gov-civil-setubal.pt/img/minitool-news-center/30/4-ways-fix-error-0xc00d5212-when-playing-avi-video.png)
![8 tapaa avata Windows-palvelut | Korjaa Services.msc ei avaudu [MiniTool News]](https://gov-civil-setubal.pt/img/minitool-news-center/14/8-ways-open-windows-services-fix-services.png)

![Kuinka korjata Avast Unable to Scan -ongelma Windows / Macissa [MiniTool News]](https://gov-civil-setubal.pt/img/minitool-news-center/00/how-fix-avast-unable-scan-issue-windows-mac.jpg)
![Useita hyödyllisiä ratkaisuja kohdistimen vilkkumisen korjaamiseen Windows 10: ssä [MiniTool News]](https://gov-civil-setubal.pt/img/minitool-news-center/31/several-useful-solutions-fix-cursor-blinking-windows-10.png)
![[Ratkaistu] Valorant Error Code Val 9 Windows 10/11:ssä [MiniTool Tips]](https://gov-civil-setubal.pt/img/news/83/solved-valorant-error-code-val-9-on-windows-10/11-minitool-tips-1.png)
![Windows Media Creation Tool ei riitä avaruusvirhe: Ratkaistu [MiniTool News]](https://gov-civil-setubal.pt/img/minitool-news-center/80/windows-media-creation-tool-not-enough-space-error.png)
![[KORJAATTU] Kuinka poistan tiedostoja OneDrivesta, mutta en tietokoneesta?](https://gov-civil-setubal.pt/img/data-recovery/91/how-do-i-delete-files-from-onedrive-not-computer.png)







![Windows 10 22H2 Ensimmäinen esikatseluversio: Windows 10 Build 19045.1865 [MiniTool Tips]](https://gov-civil-setubal.pt/img/news/4C/windows-10-22h2-first-preview-build-windows-10-build-19045-1865-minitool-tips-1.png)
