4 vinkkiä SD-kortin lakattujen korjaamiseen | SD-kortin tietojen palautus
4 Tips Fix Sd Card Stops Working Sd Card Data Recovery
Jos SD-korttisi lakkaa toimimasta, voit kokeilla tämän opetusohjelman vinkkejä korjataksesi SD-kortin toimimattomuuden. Jos mikään ratkaisuista ei toimi, SD-kortti saattaa olla vioittunut ja sinun tulee yrittää käyttää ammattimaista tietojen palautusohjelmistoa tietojen palauttamiseen SD-kortilta. Löydät MiniToolista helppoja työkaluja, joiden avulla saat helposti takaisin SD-korttitiedostot Windows 10:ssä tai Macissa.
Tällä sivulla :- Vinkki 2. Korjaa SD-kortin toimintahäiriöt Android-puhelimessa tai -kamerassa
- Vinkki 3. Korjaa SD-kortti, joka ei toimi Windows 10:ssä
- Vinkki 4. Korjaa SD-kortin toimintahäiriöt Macissa
- Johtopäätös
- SD-kortti lakkaa toimimasta UKK
Miksi SD-korttini lakkasi toimimasta ja voiko sen korjata?
SD-kortti lakkaa yhtäkkiä toimimasta Android-puhelimessa, kamerassa, Windows 10:ssä tai Macissa. Syitä voivat olla huono yhteys, lukittu kytkin, vioittunut tiedostojärjestelmä, huonot sektorit , tiedostojen vioittuminen, virustartunta, vanhentunut/vioitunut laiteohjain, vahingossa tapahtuva alustus, yhteensopimaton SD-kortin kapasiteetti jne.
Riippumatta siitä, mikä aiheuttaa sen, että SD-kortti ei toimi/luku/vastaa ongelma, suuri ongelma on: SD-kortilla olevia valokuvia, videoita ja tiedostoja ei voida käyttää.
Alla on luettelo menetelmistä, joilla voit palauttaa valokuvia ja videoita SD-kortilta ja korjata vioittunutta SD-korttia.
Kuinka korjata SD-kortti lakkaa toimimasta Androidissa, kamerassa, Windowsissa, Macissa
- Palauta tiedot ajoissa toimimattomalta SD-kortilta
- Korjaa SD-kortin toimintahäiriöt Android-puhelimessa tai -kamerassa
- Korjaa SD-kortti, joka ei toimi Windows 10:ssä
- Korjaa SD-kortin toimintahäiriöt Macissa
vioittunut SD-kortti Windows- tai Mac-tietokoneesi voi silti tunnistaa sen, voit kokeilla alla olevia ratkaisuja SD-kortin tietojen palauttamiseksi Windows 10:ssä tai Macissa.
Vinkki: Jos tietokoneesi ei havaitse/tunnista SD-korttia, tarkista tämä viesti korjataksesi se, että SD-kortti ei näy ensin.
Viallisen SD-kortin tietojen palautus Windows 10:ssä
Jos omistat Windows-tietokoneen tai kannettavan tietokoneen, voit käyttää helppoa ja ammattimaista Windows-tietojen palautusohjelmistoa kuvien ja videoiden palauttamiseen SD-kortilta tai muistikortilta.
MiniTool Power Data Recovery on yksi parhaista tietojen palautusohjelmista, joka on yhteensopiva Windows 10/8/7:n kanssa. Se on 100 % puhdas ja turvallinen.
Sen avulla voit palauttaa poistetut / kadonneet valokuvat, videot, tiedostot SD-kortilta, Windows-tietokoneen kiintolevyltä, ulkoisesta kiintolevystä, SSD-levyltä, USB-muistilta, SD-kortilta jne.
Tämä sovellus auttaa sinua selviytymään erilaisista tietojen katoamistilanteista ja tukee tietojen palauttamista vioittuneelta / alustetulta SD-kortilta. Siksi voit yrittää käyttää sitä tietojen palauttamiseen SD-kortilta, joka lakkaa toimimasta.
Lataa ja asenna MiniTool Power Data Recovery Windows-tietokoneellesi ja tarkista alla, kuinka voit käyttää tätä työkalua SD-kortin tietojen palauttamiseen.
MiniTool Power Data Recovery -kokeiluLataa napsauttamalla100 %Puhdas & Turvallinen
Vaihe 1. Liitä SD-kortti tietokoneeseen
Liitä aluksi SD-korttisi Windows-tietokoneeseen SD-kortinlukijalla.
Käynnistä MiniTool Power Data Recovery ja käytä sen pääkäyttöliittymää.
Vaihe 2. Skannaa SD-kortti
Seuraavaksi voit klikata Irrotettava levyasema vasemmalla puolella ja etsi kohdeSD-kortti oikeasta ikkunasta. Valitse SD-korttisi ja napsauta Skannata -painiketta.

Vaihe 3. Tallenna palautetut tiedot
Odota hetki, jotta ohjelmisto suorittaa skannauksen. Tämän jälkeen voit tarkistaa palautustuloksen löytääksesi haluamasi valokuvat, videot tai tiedostot, tarkista ne ja napsauta Tallentaa -painiketta valitaksesi uuden laitteen palautettujen tiedostojen tallentamiseksi.
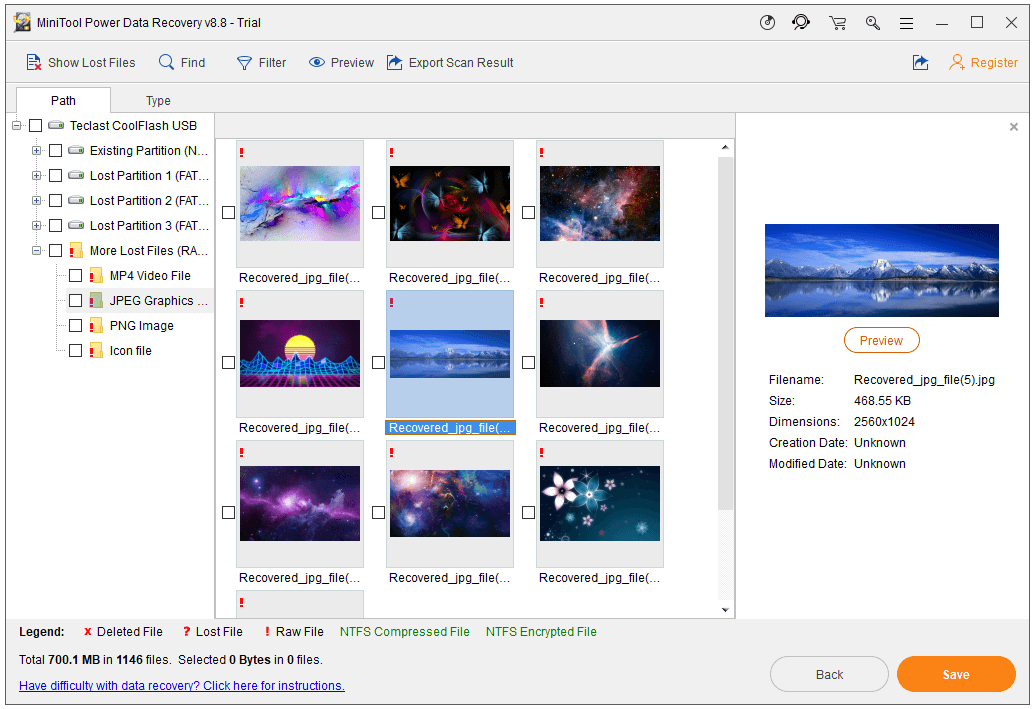
Palauta tiedot korruptoituneelta SD-kortilta Macissa
Jos sinulla on kuitenkin vain Mac-tietokone, sinun on käytettävä Mac-tietojen palautusohjelmistoa SD-kortin tietojen palauttamiseen.
Stellar Data Recovery for Mac on ensimmäinen Mac-tietojen palautusohjelmisto, jossa on video- ja valokuvakorjaustoiminto. Se ei vain voi auttaa sinua palauttamaan poistetut/kadonneet tiedostot, valokuvat, videot SD-kortilta, Mac-tietokoneelta ja kaikista Mac-pohjaisista laitteista, vaan myös korjata vioittuneet videot ja valokuvat puolestasi. Silti alustettuja/korruptoituneita kiintolevyjä tuetaan.
Tämän suositun Mac-tietojen palautusohjelmiston avulla voit myös luoda kuvan asemasta, jossa on viallisia sektoreita, mikä mahdollistaa nopeamman ja turvallisen tietojen palauttamisen. Sen Drive Monitor -moduuli voi seurata aseman lämpötilaa, suorituskykyä ja kuntoa. Scan Disk -ominaisuus myös skannaa ja raportoi vialliset sektorit.
Voit siirtyä MiniTool-latauskeskukseen löytääksesi Stellar Data Recovery for Macin, ladata ja asentaa tämän työkalun Mac-tietokoneellesi (tuki macOS 10.7:ää ja uudempaa).
Tarkista, kuinka voit käyttää tätä Mac-tietojen palautusohjelmistoa vioittuneille SD-kortin tietojen palauttamiseen, jos huomaat SD-kortti ei toimi/luku/vastaa -virheen.
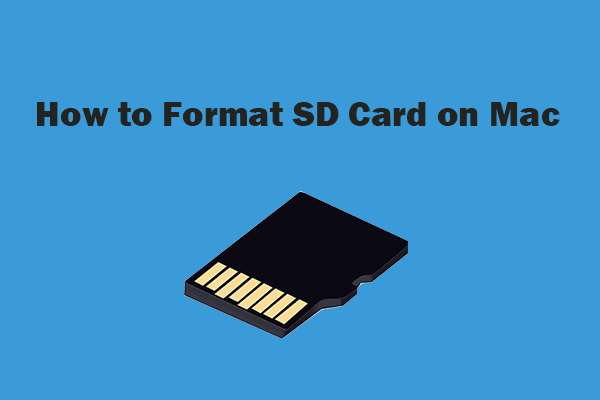 Kuinka alustaa SD-kortti Macissa ilman tietojen menetystä - 2 tapaa
Kuinka alustaa SD-kortti Macissa ilman tietojen menetystä - 2 tapaaKuinka alustaa SD-kortti Macissa menettämättä tietoja? Tämä opetusohjelma tarjoaa kaksi tapaa vaiheittaisen oppaan avulla alustaa micro SD-kortti Macissa ja säilyttää tietosi.
Lue lisääVaihe 1. Valitse palautettavat tiedot
Liitä vioittunut SD-korttisi Mac-tietokoneeseesi käyttämällä SD-kortinlukijaa.
Avaa Stellar Data Recovery for Mac ja valitse, minkä tyyppisiä tietoja haluat skannata ja palauttaa.
Jos esimerkiksi haluat skannata vain valokuvia ja videoita, voit valita vain Valokuvat ja videot -tyypin.
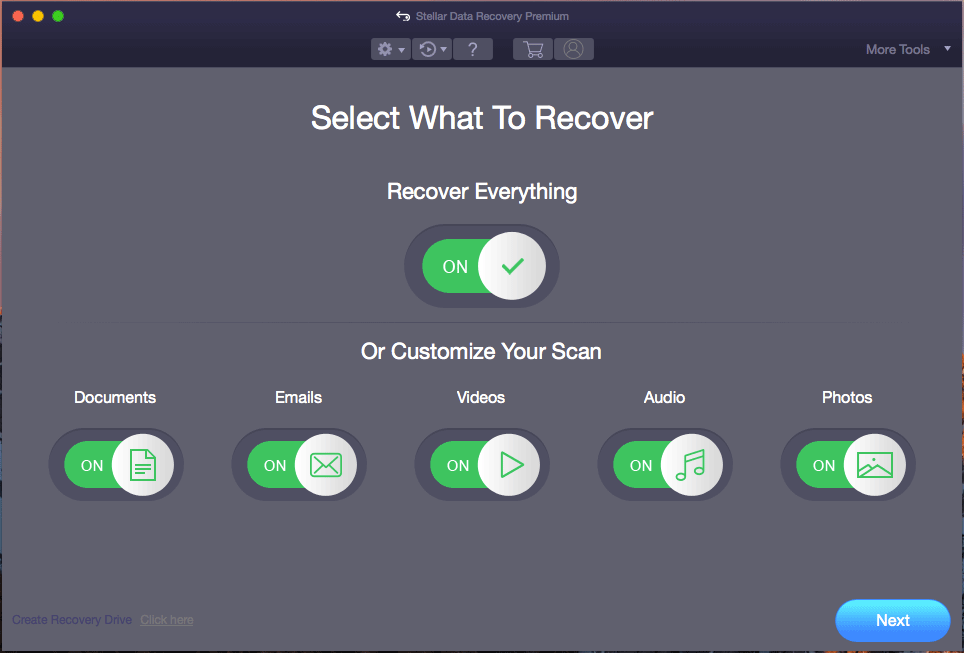
Vaihe 2. Valitse skannattava kohdesijainti
Seuraavaksi voit valita sijainnin, SD-kortin, ja napsauttaa Skannata -painiketta. Odota, kunnes työkalu on suorittanut tiedostoskannauksen.
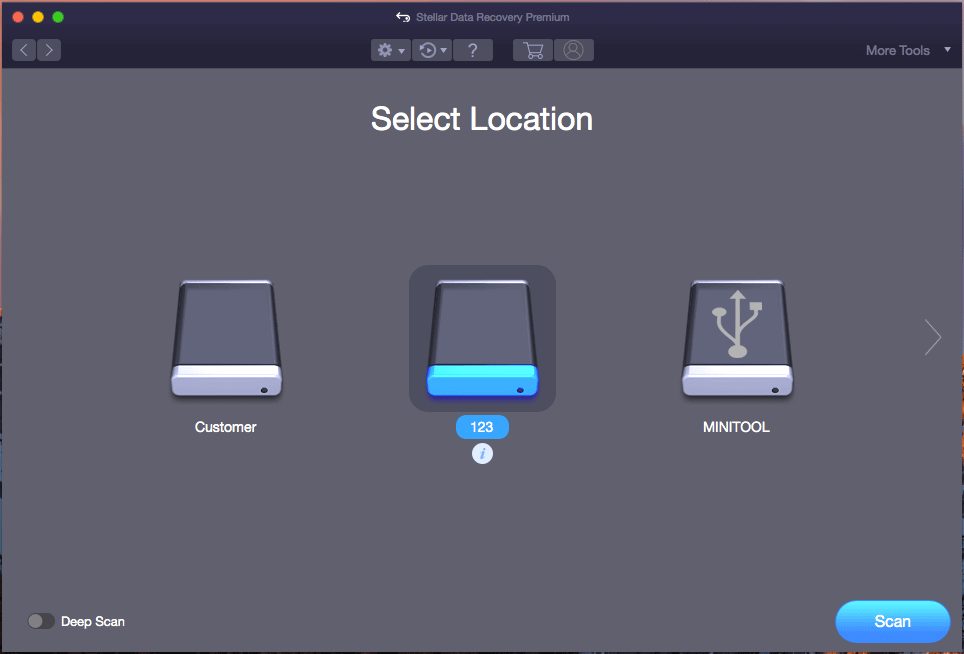
Vaihe 3. Valitse kohde, johon haluat tallentaa palautetut tiedot
Lopuksi voit tarkistaa skannauksen tuloksen tarkistaaksesi tarvittavat tiedostot ja napsauttaa Palauta -painiketta. Valitse ponnahdusikkunassa uusi kohde tai laite ja napsauta Tallentaa tallentaaksesi vioittun SD-kortin palautetut tiedot.
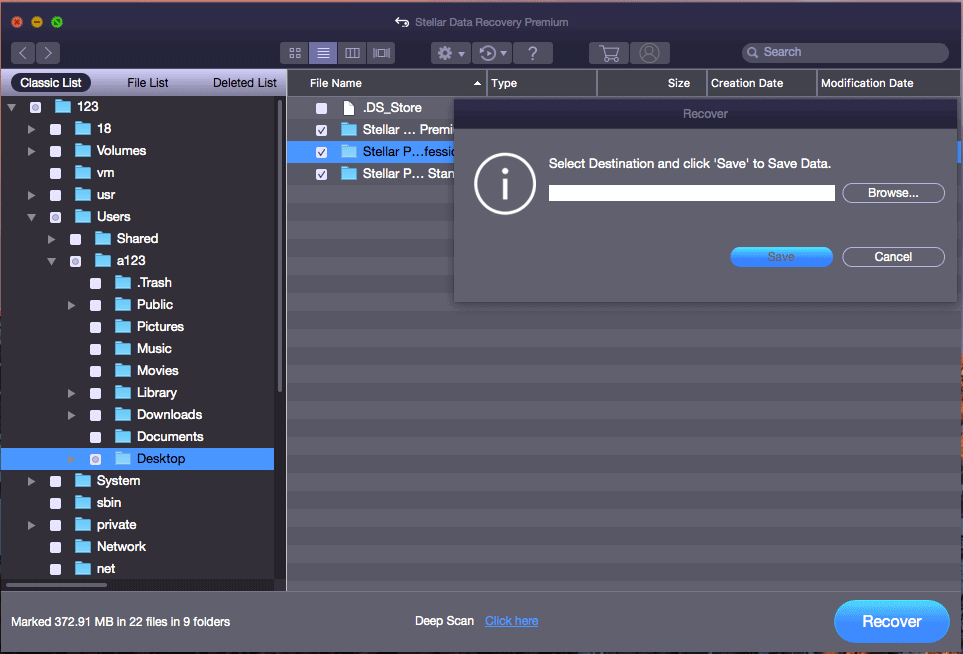
Jos huomaat, että jotkin tiedostot ovat vioittuneet palautuksen jälkeen, voit edelleen käyttää tätä Mac-tietojen palautusohjelmaa korruptoituneiden valokuvien tai videoiden korjaamiseen, esimerkiksi MP4-videoiden korjaamiseen. Voit napsauttaa Lisää työkaluja -> Korjaa video/Korjaa valokuva sen pääkäyttöliittymässä.
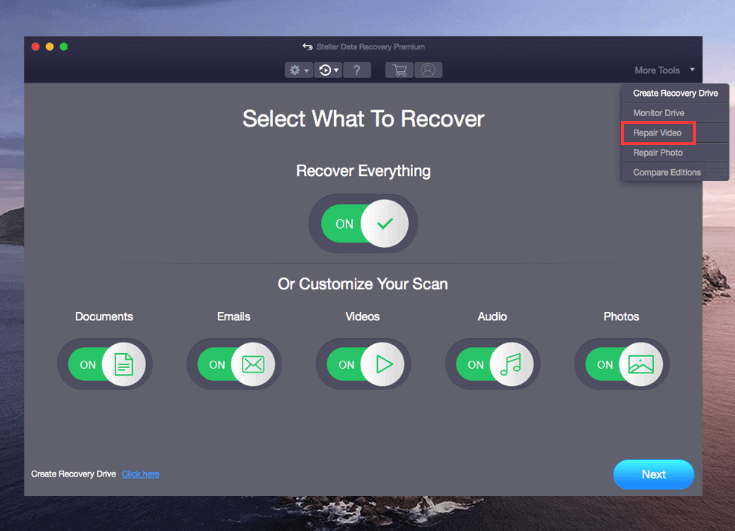
Stellar Mac Data Recovery tarjoaa kolme versiota erilaisten komentojen täyttämiseksi käyttäjille. Voit siirtyä Editions Comparison -sivulle tarkistaaksesi niiden erot ja valita haluamasi version. Voit hankkia tämän ohjelman elinikäisen lisenssin siirtymällä osoitteeseen https://www.minitool.com/store/stellar-mac-data-recovery.html.
Vinkki 2. Korjaa SD-kortin toimintahäiriöt Android-puhelimessa tai -kamerassa
Jos Android-puhelimesi tai -kamerasi SD-kortti lakkaa yhtäkkiä toimimasta, voit kokeilla alla olevia toimenpiteitä nähdäksesi, voivatko ne korjata puhelimen SD-kortin.
- Käynnistä Android-puhelin tai -kamera uudelleen.
- Tarkista, onko SD-kortin sivulla oleva lukituskytkin lukitustilassa. Jos on, vaihda se Avaa-tilaan.
- Jos SD-kortti on täynnä pölyä, voit pyyhkiä SD-kortin varovasti pehmeällä liinalla.
- SD-kortti ei ehkä ole yhteensopiva Android-puhelimesi tai -kamerasi kanssa. Vaihda toinen SD-kortti nähdäksesi, toimiiko se.
- Poista SD-kortti Androidista tai kamerasta ja lue se tietokoneella SD-kortinlukijalla. Tarkista, voitko käyttää sen tietoja.
- Kun olet liittänyt SD-kortin tietokoneeseen, voit suorittaa SD-kortin virustarkistuksen.
- Kun olet liittänyt SD-kortin Windows-tietokoneeseen, voit avaa korotettu komentokehote , ja juokse CHKDSK /F /R komento korjata vioittunut tiedostojärjestelmä ja merkitä huonot sektorit SD-kortille.
- Jos SD-kortti ei vieläkään toimi, kokeile yllä olevia tietojen palautusmenetelmiä palauttaaksesi tiedot SD-kortille. Sitten alusta SD-kortti nähdäksesi toimiiko se taas.
Vinkki 3. Korjaa SD-kortti, joka ei toimi Windows 10:ssä
Jos SD-kortti ei toimi/lue/vastaa Windows 10 -tietokoneessa, voit kokeilla alla olevia menetelmiä ongelman ratkaisemiseksi.
Ennen kuin kokeilet edistyneitä menetelmiä, voit ensin vaihtaa toisen USB-portin, vaihtaa toisen SD-kortinlukijan, suorittaa virustarkistuksen, Vaihda asemakirjain CMD:llä SD-kortti nähdäksesi, onko ongelma ratkaistu.
Korjaa vioittunut SD-kortti CHKDSK:lla
- Paina Windows + R, kirjoita cmd ja paina Ctrl + Vaihto + Enter käynnistääksesi Windowsin komentokehotteen järjestelmänvalvojana.
- Kirjoita komentokehote-ikkunaan chkdsk *: /f /r-komento ja paina Enter. Korvaa * SD-kortin asemakirjaimella.
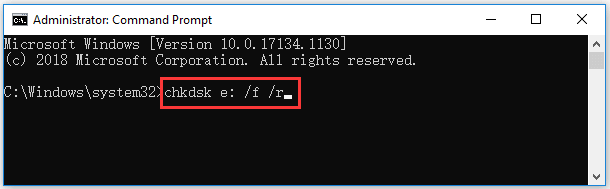
Suorita Windows Laitteiston vianmääritys
- Napsauta Käynnistä -> Asetukset. Napsauta Asetukset-ikkunassa Päivitys ja suojaus -> Vianmääritys.
- Napsauta oikeanpuoleisessa paneelissa Laitteet ja laitteet ja napsauta Suorita vianmäärityspainike. Windowsin sisäänrakennettu vianmääritys voi automaattisesti etsiä ja korjata laitteisiin ja laitteistoihin liittyviä ongelmia.
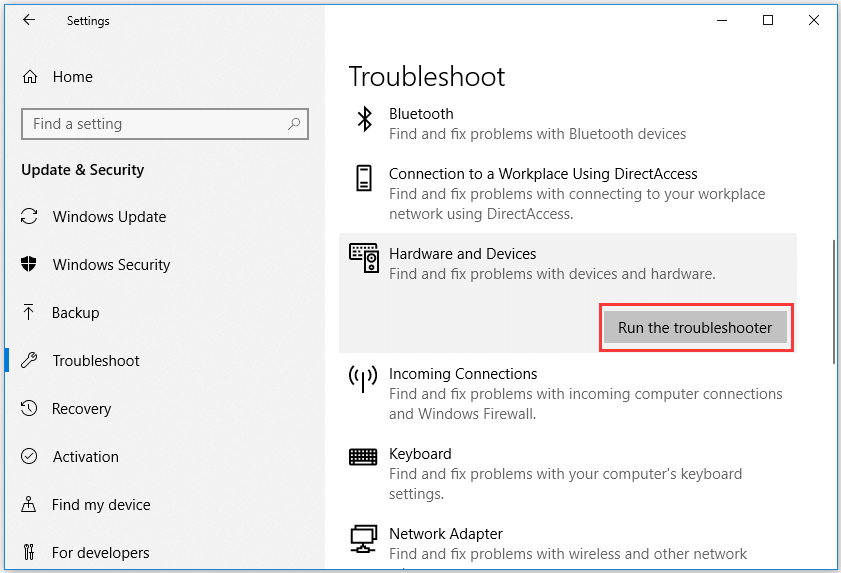
Päivitä tai asenna laiteohjain uudelleen
- Avaa Laitehallinta Windows 10 -tietokoneellasi.
- Laajenna laiteluettelo napsauttamalla Levyasemat.
- Napsauta hiiren kakkospainikkeella SD-korttilaitettasi ja valitse Päivitä ohjain . Voit myös napsauttaa Poista laite poistaaksesi ohjaimen ja asentaa laiteohjaimen uudelleen napsauttamalla Toiminto -> Etsi laitteistomuutoksia.
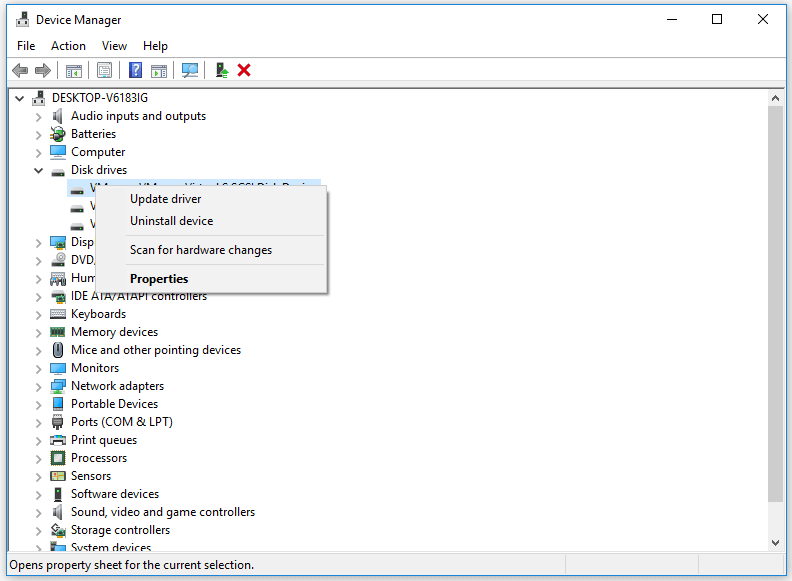
Vinkki 4. Korjaa SD-kortin toimintahäiriöt Macissa
Jos SD-kortti ei toimi Mac-tietokoneessa, voit kokeilla alla olevia menetelmiä korjataksesi tämän ongelman.
- Käynnistä Mac-tietokoneesi uudelleen.
- Liitä SD-kortti uudelleen tietokoneeseen.
- Puhdista SD-kortti pehmeällä liinalla.
- Korjaa SD-kortin loogiset virheet. Avaa Launchpad, napsauta Muut -> Levytyökalu avataksesi Levytyökalun Macissa. Levytyökalussa voit valita korruptoituneen SD-kortin ja korjata SD-kortin Macissa napsauttamalla First Aid.
Johtopäätös
Jos SD-kortti lakkaa yhtäkkiä toimimasta, voit kokeilla neljää vinkkiä korjataksesi SD-kortti ei toimi/luku/vastaa ongelman ja korjaa vioittuneet SD- tai muistikortit ilman tietojen menetystä. Tässä opetusohjelmassa esitellään täydellinen opas vioittuneiden SD-kortin tietojen palauttamiseen Windowsissa ja Macissa, toivottavasti se auttaa.
Jos sinulla on muita kysymyksiä tietojen palauttamisesta SD-kortilta MiniTool-ohjelmistolla, voit ottaa yhteyttä Meille .
SD-kortti lakkaa toimimasta UKK
Miksi SD-korttini lakkasi yhtäkkiä toimimasta? Syitä voivat olla: SD-kortti on vioittunut, SD-kortin virheellinen poistaminen, SD-kortin kontakti on huono jne. Jos huomaat, että SD-kortti ei toimi, sinun tulee välittömästi varmuuskopioida sen tiedot. Jos jotkin tiedostot puuttuvat jo, sinun tulee käyttää tietojen palautusohjelmistoa palauttaaksesi tiedot ajoissa. Kuinka korjaan SD-korttini, joka ei lue? Voit testata SD-korttia toisella laitteella, vaihtaa toisen USB-portin tai SD-kortinlukijan, päivittää SD-kortinlukijan ohjain , määritä SD-kortille uusi asemakirjain, korjaa SD-kortin loogiset virheet CHKDSK-komennolla, palauta tiedot SD-kortilta ja alusta SD-kortti uudelleen jne. Miten korjaan sen, että micro SD-korttini ei toimi? Voit kokeilla tämän viestin ratkaisuja nähdäksesi, voitko korjata SD-kortin toimimattomuuden Androidissa, kamerassa, Windowsissa, Macissa. Kuinka korjaan kuolleen SD-kortin? Jos SD-kortti on fyysisesti ehjä, voit käyttää Windowsin sisäänrakennettua CHKDSK-apuohjelmaa tiedoston korjaamiseen järjestelmävirheet sen päällä. Jos tietokone silti tunnistaa sen, voit palauttaa siihen olevat tiedot tietojen palautustyökalujen avulla ennen kuin heität ne pois.Lue myös: Avaa kiintolevyn tietojen palauttamisen salaisuudet ja pääse takaisin arvokkaisiin tiedostoihisi perehtymällä tähän valaisevaan artikkeliin.


![Mikä on järjestelmän varattu osio ja voitko poistaa sen? [MiniTool Wiki]](https://gov-civil-setubal.pt/img/minitool-wiki-library/39/what-is-system-reserved-partition.png)


![Paras vaihtoehto käyttäjän tilan siirtotyökalulle Windows 10/8/7 [MiniTool Tips]](https://gov-civil-setubal.pt/img/backup-tips/42/best-alternative-user-state-migration-tool-windows-10-8-7.jpg)

![Ratkaistu - Tietokoneesi resurssit ovat vähissä [MiniTool News]](https://gov-civil-setubal.pt/img/minitool-news-center/22/solved-your-computer-is-running-low-resources.png)








![Korjattu - akkuasi on kokenut pysyvä vika [MiniTool News]](https://gov-civil-setubal.pt/img/minitool-news-center/96/fixed-your-battery-has-experienced-permanent-failure.png)
![Windows Defenderin palomuuri on estänyt joitain tämän sovelluksen ominaisuuksia [MiniTool News]](https://gov-civil-setubal.pt/img/minitool-news-center/88/windows-defender-firewall-has-blocked-some-features-this-app.jpg)
![[Uusi] Discord-tekstin muotoilu: väri/lihavoitu/kursivoitu/yliviivattu](https://gov-civil-setubal.pt/img/news/16/discord-text-formatting.png)