Kuinka avata komentokehote (CMD) Windows 11:ssä? (7 tapaa)
How Open Command Prompt Windows 11
Jos sinun on käytettävä komentokehotetta joidenkin komentojen suorittamiseen Windows 11:ssä, kuinka voit avata tämän komentotyökalun? Tämä viesti näyttää 7 yksinkertaista tapaa avata komentokehote Windows 11:ssä. Jatka MiniToolin tarjoaman valmiin oppaan lukemista nyt.Tällä sivulla :Komentorivi on aina erinomainen apuohjelma ja tärkeä osa Windowsia. Sen avulla voit suorittaa monia tehtäviä. Saatat pitää parempana komentokehotetta tavanomaisen GUI-menetelmän sijaan, koska työkalu voi tarjota sinulle nopeamman ja kätevämmän käyttökokemuksen ja antaa sinun käyttää joitain työkaluja, joita ei ole graafisessa käyttöliittymässä joidenkin ongelmien korjaamiseen tai tehtävien suorittamiseen.
No, kuinka sitten avataan komentokehote Windows 11:ssä? Jatka seuraavaa osaa löytääksesi keinot.
Kärki: Koska Windows 11:ssä on valtava muutos ja joitain asetuksia on myös muutettu, tiettyjen työkalujen käyttö eroaa Windows 10:stä. Komentorivi ei ole poikkeus. Jos olet kiinnostunut Windows 10 CMD:stä, katso tämä viesti - Komentorivi Windows 10: Käske Windowsia ryhtymään toimiin .
Kuinka avata CMD Windows 11
Avaa komentokehote Windows Terminalissa
Windows Terminal on päätesovellus, joka on komentorivikäyttäjien käytettävissä. Se sisältää PowerShellin, Command Promptin ja Azure Cloud Shellin. Oletuksena Windows PowerShell on auki. Voit suorittaa komentokehotteen uudella välilehdellä tai muuttaa asetusta avaamaan CMD joka kerta, kun käynnistät tämän sovelluksen.
Avaa Komentorivi-välilehti Windows Terminalissa
- Napsauta hiiren kakkospainikkeella Windows -kuvaketta ja valitse Windows-pääte (järjestelmänvalvoja) .
- Napsauta alanuolikuvaketta ja valitse Komentokehote . Vaihtoehtoisesti paina CTRL + VAIHTO + 2 näppäimistön näppäimiä käynnistääksesi komentokehotteen.
- CMD-ikkuna avautuu uuteen välilehteen.

Aseta komentokehotteen oletusarvo terminaalissa
- Napsauta Windows Terminalissa alanuolikuvaketta ja valitse asetukset avataksesi Windows Terminal -asetukset.
- Siirry kohtaan Aloittaa -välilehti, siirry alla olevaan avattavaan valikkoon Oletusprofiili ja valitse sitten Komentokehote .
- Klikkaus Tallentaa jotta muutos astuu voimaan. Kun käynnistät Windows Terminalin, komentokehote avautuu oletusarvoisesti.
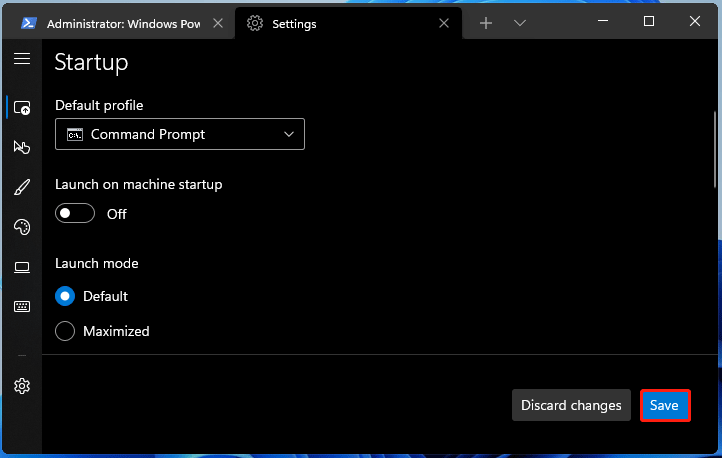
Suorita komentokehote hakukentästä
- Napsauta tehtäväpalkin hakukuvaketta.
- Tyyppi cmd hakukenttään ja napsauta sitten Suorita järjestelmänvalvojana .
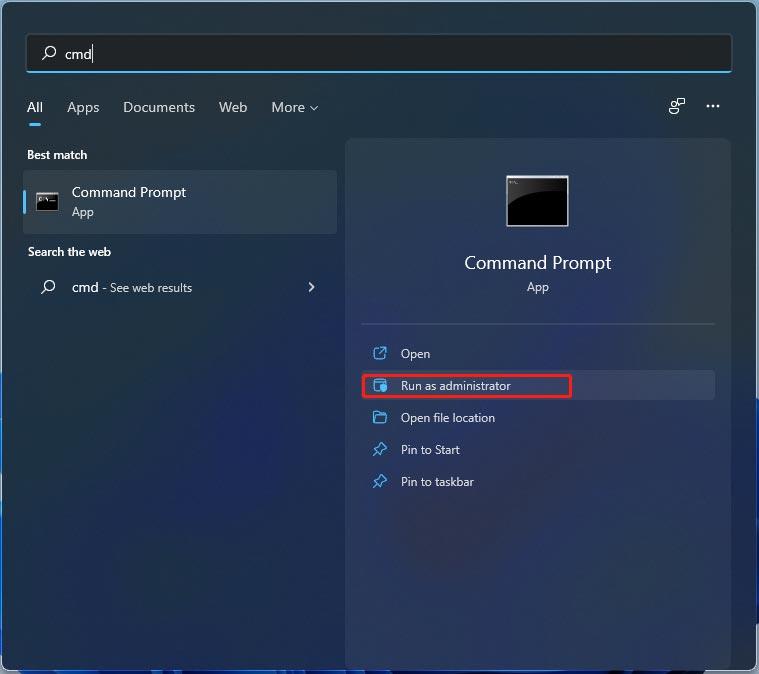
Avaa komentokehote Windows 11:ssä Suorita-ikkunasta
- Lehdistö Win + R saadakseen Juosta Lisäksi voit avata Run-sovelluksen useilla tavoilla ja katsoa vain tätä viestiä saadaksesi lisätietoja - 6 tapaa: Kuinka avata Run Command .
- Tyyppi cmd tekstiruutuun ja napsauta OK .
Avaa Windows 11 -komentokehote File Explorerista
Voit avata tämän työkalun File Explorerin osoitepalkista tai sijainnista, johon komentokehotetiedosto on tallennettu.
Osoitekenttä: Kirjoita Resurssienhallinnassa cmd osoitepalkkiin ja paina Tulla sisään .
Tiedoston sijainti: Mene C:WindowsSystem32 , etsi cmd.exe tiedosto ja napsauta sitä käynnistääksesi komentokehote. Jos tarvitset järjestelmänvalvojan oikeudet, napsauta tätä suoritettavaa tiedostoa hiiren kakkospainikkeella ja valitse Suorita järjestelmänvalvojana .
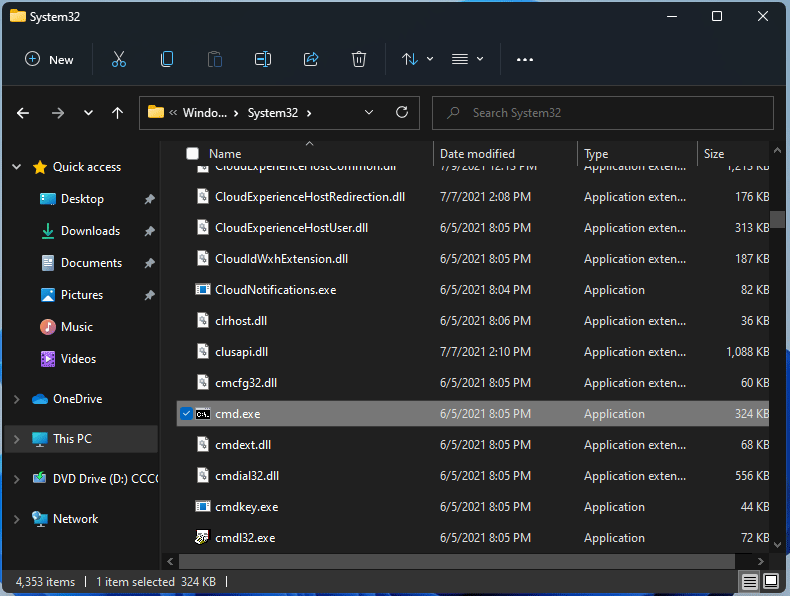
Avaa komentokehote työpöydän pikakuvakkeesta
Jos käytät komentokehotetta usein, voit lisätä pikakuvakkeen Windows 11 -työpöydälle ja suorittaa CMD:n täällä.
- Napsauta hiiren kakkospainikkeella mitä tahansa tyhjää kohtaa työpöydällä ja valitse Uusi kohde > Pikakuvake .
- Kirjoita Luo pikakuvake -liittymään cmd tekstilaatikkoon Kirjoita kohteen sijainti ja napsauta Seuraava .
- Nimeä pikakuvake, esimerkiksi komentokehote, ja napsauta Suorittaa loppuun .
- Sitten voit käynnistää komentokehotteen Windows 11:ssä työpöydältä.
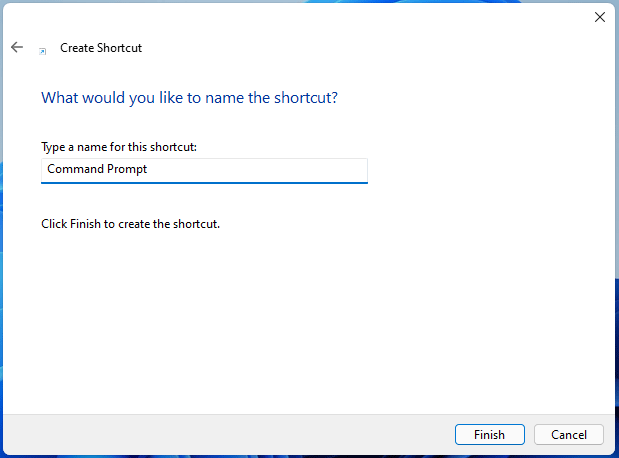
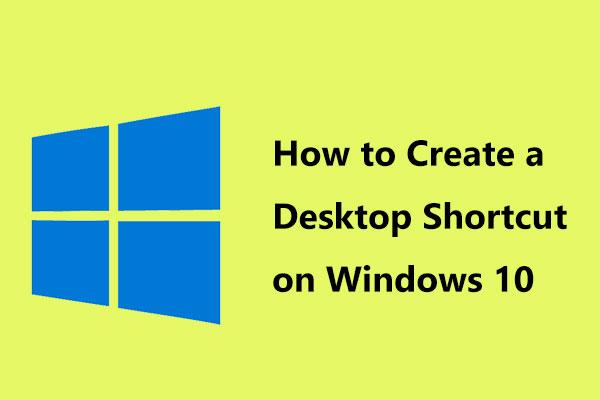 Kuinka luoda työpöydän pikakuvake Windows 10: ssä? (3 luokkaa)
Kuinka luoda työpöydän pikakuvake Windows 10: ssä? (3 luokkaa)Kuinka luoda työpöydän pikakuvake Windows 10:ssä, jotta voit helposti käyttää usein käytettyjä sovelluksia tai tiedostoja. Tämä viesti näyttää sinulle luomisen 3 luokkaa.
Lue lisääAvaa komentokehote Windows 11:ssä Tehtävienhallinnasta
Voit käyttää tätä CMD-työkalua Task Managerista luomalla uuden tehtävän. Noudattaa ohjeita:
- Käynnistä Task Manager Windows 11:ssä.
- Mene Tiedosto > Suorita uusi tehtävä .
- Tyyppi cmd kohtaan Avata -osio, valitse valintaruutu Luo tämä tehtävä järjestelmänvalvojan oikeuksilla ja napsauta OK .
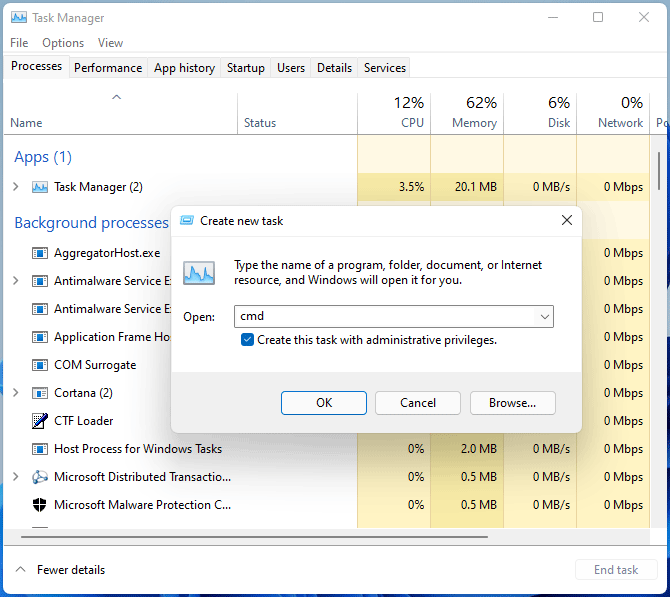
Avaa CMD Windows 11 WinRE:stä
Jos sinun on suoritettava komentokehote Windowsin palautusympäristö (WinRE), kun Windows menee pieleen, noudata näitä ohjeita:
- Käynnistä tietokoneesi palautusympäristöön Windows 11:ssä. Voit kirjoittaa WinRE:n Asetuksista, Windowsin korjauslevystä tai muilla tavoilla.
- Mene Vianmääritys > Lisäasetukset > Komentorivi .
Viimeiset sanat
Kuinka avata komentokehote Windows 11:ssä? Se on helppo tapa, ja voit käyttää tätä CMD-työkalua helposti noudattamalla näitä yllä olevia menetelmiä. Käynnistä se vain suorittaaksesi joitain tehtäviä tarvittaessa.

![5 tehokasta tapaa korjata ääni ilman Chrome-numeroa [MiniTool News]](https://gov-civil-setubal.pt/img/minitool-news-center/65/5-powerful-methods-fix-no-sound-chrome-issue.jpg)

![Korjaa 'VSS-palvelu sammuu tyhjäkäynnin aikakatkaisun vuoksi' -virhe [MiniTool News]](https://gov-civil-setubal.pt/img/minitool-news-center/15/fix-vss-service-is-shutting-down-due-idle-timeout-error.png)




![WD-ulkoisen kiintolevyn tietojen palauttaminen on helppoa [MiniTool-vinkit]](https://gov-civil-setubal.pt/img/data-recovery-tips/91/wd-external-hard-drive-data-recovery-is-easy-enough.png)

![Microsoft estää Windows 10 -päivityksen AVG- ja Avast-käyttäjille [MiniTool News]](https://gov-civil-setubal.pt/img/minitool-news-center/73/microsoft-blocks-windows-10-update.png)


![Opi lukemaan vain muistikortti lukemaan - poistamaan 5 ratkaisua [MiniTool-vinkit]](https://gov-civil-setubal.pt/img/disk-partition-tips/40/learn-how-fix-remove-memory-card-read-only-5-solutions.jpg)
![Parhaat ilmaiset WD Sync -ohjelmistovaihtoehdot Windows 10/8/7: lle [MiniTool-vinkit]](https://gov-civil-setubal.pt/img/backup-tips/38/best-free-wd-sync-software-alternatives.jpg)




![Kuinka ladata Virtual Audio Cable Windows 11/10/8/7 -käyttöjärjestelmässä? [Minityökaluvinkit]](https://gov-civil-setubal.pt/img/news/39/how-to-download-virtual-audio-cable-on-windows-11/10/8/7-minitool-tips-1.png)