Kuinka tallentaa tietyt PDF-sivut Windows / Mac-tietokoneisiin? [MiniTool-uutiset]
How Save Certain Pages Pdf Windows Mac
Yhteenveto:

Kuinka tallentaa tietyt PDF-sivut tai miten yksi sivu PDF-tiedostoista? Onko sinulla ongelmia näiden ongelmien kanssa? Jos kyllä, tulet oikeaan paikkaan. Tässä viestissä näytämme sinulle, kuinka tehdä tämä työ eri menetelmillä Windows- tai Mac-tietokoneellasi.
Joskus sinulla on PDF-tiedosto, jolla on useita sivuja, mutta sinun tarvitsee vain käyttää sitä yhtä tai joitain tiettyjä sivuja. Onko mahdollista tallentaa yksi PDF-sivu tai tiettyjä PDF-sivuja? Tietysti kyllä. Tässä viestissä MiniTool-ohjelmisto näyttää, kuinka voit tallentaa tietyt PDF-sivut Windows- ja macOS-käyttöjärjestelmiin.
Kärki: Jos haluat palauttaa kadonneet ja poistetut PDF-tiedostot, voit saada ne takaisin ammattimaisella tietojen palautusohjelmalla, MiniTool Power Data Recovery.
Kuinka tallentaa tietyt PDF-sivut Windows / Mac-tietokoneisiin?
- Käytä Chromea Windowsissa ja Macissa
- Käytä esikatselua Macissa
- Käytä kolmannen osapuolen työkaluja
Kuinka tallentaa tiettyjä PDF-sivuja Chromen avulla?
Jos käytät Chromea verkkoselaimena, voit käyttää sitä sivujen purkamiseen PDF-tiedostosta. Jos sinulla ei ole Chromea, voit ladata sen tietokoneellesi jatkokäyttöä varten. Tässä on kaksi hyödyllistä opasta, jotka osoittavat, kuinka voit ladata ja asentaa Chromen Windows- tai Mac-tietokoneellesi:
- Lataa ja asenna Google Chrome Windows 10 -tietokoneelle
- Google Chromen lataaminen ja asentaminen Macille
Tässä on opas sivujen purkamisesta PDF-tiedostosta Chromella:
1. Avaa Google Chrome.
2. Paina Ctrl + O Windowsissa tai paina Komento-O Macissa avataksesi käyttöliittymän, jonka avulla voit valita tiedoston tietokoneeltasi.
3. Etsi jaettava PDF-tiedosto tai pura siitä joitain sivuja ja valitse se.
4. Google avaa määritetyn PDF-tiedoston.
5. Pysy avoimella PDF-sivulla ja napsauta sitten t kuusi pistettä valikossa.
6. Valitse Tulosta .
7. Valitse Tallenna PDF-tiedostona varten Kohde .

8. Valitse Mukautettu varten Sivut .
9. Kuinka sitten tallentaa tietyt PDF-sivut? Sinun on syötettävä sivut, jotka haluat purkaa PDF-tiedostosta, seuraavaan ruutuun. Jos sivuja on peräkkäin, voit kirjoittaa ensimmäisen sivun ja viimeisen sivun numeron niiden väliin merkillä. Esimerkiksi, jos haluat tallentaa sivuja 10-20, voit kirjoittaa 10-20. Jos haluat tallentaa joitain yksittäisiä sivuja, sinun on kirjoitettava kukin sivu ruutuun. Kuinka tallentaa yksi sivu PDF-tiedostosta? Se on yksinkertainen, sinun tarvitsee vain kirjoittaa kyseinen sivu ruutuun.
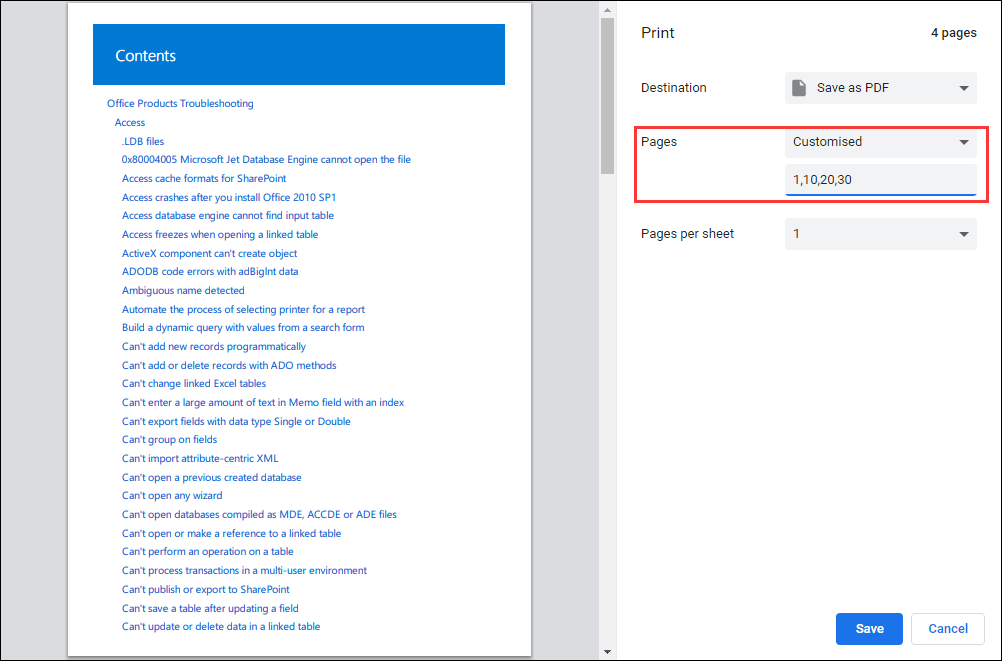
10. Napsauta Tallentaa -painiketta ja valitse sitten sopiva sijainti PDF-tiedoston tallentamiseksi määritetyille sivuillesi. Voit myös nimetä sen tarvittaessa.
Näiden vaiheiden jälkeen voit käyttää määrittämäsi tallennuspaikkaa ja avata tallennetun PDF-tiedoston. Tällä kertaa voit nähdä vain haluamasi sivut.
Kuinka tallentaa tiettyjä PDF-sivuja esikatselun avulla Macissa?
Jos käytät Mac-tietokonetta, voit käyttää esikatselutoimintoa myös PDF-tiedoston tiettyjen sivujen tallentamiseen.
Tässä on opas sivujen purkamisesta PDF-tiedostosta Macin esikatselun avulla:
- Avaa kohde-PDF-tiedosto.
- Mene Avaa valitsemalla> Esikatselu .
- Klikkaus Näytä näytön yläosassa.
- Valitse Pikkukuvat .
- paina Komento -näppäintä ja valitse sivut, jotka haluat purkaa samalla sivulla. Voit nähdä, että kaikki valitut sivut on korostettu.
- Klikkaus Tiedosto ja valitse sitten Tulosta .
- Klikkaus Näytä yksityiskohdat .
- Klikkaus Valitut sivut sivupalkissa .
- Valitse Tallenna PDF-tiedostona .
- Nimeä uusi PDF-tiedosto ja tallenna se Macille.
Tallenna PDF-tiedoston tietyt sivut kolmannen osapuolen työkaluilla
Voit myös käyttää kolmannen osapuolen työkaluja, kuten PDFsam tai SmallPDF, PDF-tiedoston tiettyjen sivujen tallentamiseen. Voit myös etsiä tällaista työkalua verkosta ja käyttää sitä auttamaan sinua.
 Kuinka poistaa sivu PDF-tiedostosta? 4 PDF-editoria sinulle
Kuinka poistaa sivu PDF-tiedostosta? 4 PDF-editoria sinulleTiedätkö kuinka poistaa sivu PDF-tiedostosta? Tämä viesti näyttää sinulle 4 PDF-editoria, jotka voivat auttaa sinua poistamaan sivun tai sivun PDF-tiedostosta.
Lue lisääKun olet lukenut tämän viestin, sinun pitäisi tietää, kuinka voit tallentaa tietyt PDF-tiedoston sivut Windows- tai Mac-tietokoneellesi. Jos sinulla on asiaan liittyviä ongelmia, voit ilmoittaa siitä meille kommentissa.

![Kolme parasta tapaa korjata OneDrive ei ole tarkoitettu tälle käyttäjälle [MiniTool News]](https://gov-civil-setubal.pt/img/minitool-news-center/19/top-3-ways-fix-onedrive-is-not-provisioned.png)
![Korjaa Logitech G933 -mikrofoni, joka ei toimi, 3 menetelmällä [MiniTool News]](https://gov-civil-setubal.pt/img/minitool-news-center/12/fix-logitech-g933-mic-not-working-error-with-3-methods.jpg)







![Ratkaistu - Leikkauksen jälkeen kadonneiden tiedostojen palauttaminen [MiniTool Tips]](https://gov-civil-setubal.pt/img/data-recovery-tips/30/solved-how-recover-files-lost-after-cut.jpg)

![Kuinka korjaan Msvbvm50.dll puuttuvan virheen? 11 menetelmää sinulle [MiniTool-vinkit]](https://gov-civil-setubal.pt/img/backup-tips/13/how-fix-msvbvm50.png)



![Korjattu: Käynnistä uudelleen aseman virheiden korjaamiseksi Windows 10: ssä [MiniTool-vinkit]](https://gov-civil-setubal.pt/img/data-recovery-tips/04/fixed-restart-repair-drive-errors-windows-10.png)

