Kuinka korjata PDF-esikatselun käsittelijä, joka ei toimi [4 tapaa]
How Fix Pdf Preview Handler Not Working
Jotkut ihmiset kohtaavat PDF-esikatselun käsittelijä ei toimi ongelma, kun yrität esikatsella tiedostoa Outlookissa. Jos tämä ongelma vaivaa myös sinua, lue tämä artikkeli. MiniTool PDF Editor tarjoaa sinulle useita käyttökelpoisia tapoja PDF-esikatselun käsittelijän virheeseen.
Tällä sivulla :PDF-esikatselun käsittelijä ei toimi
Kun Windows-käyttäjät yrittävät esikatsella tiedostoja Outlookissa, he saavat usein virhesanoman: Tätä tiedostoa ei voi esikatsella seuraavan esikatseluohjelman virheen vuoksi: PDF-esikatselukäsittely . Virhekuvauksessa sanotaan, että tiedostoa ei voi esikatsella esikatseluohjelman virheen vuoksi.
Yleensä tämä ongelma alkaa sen jälkeen, kun käyttäjät päivittävät uudempiin Outlook-versioihin, kun he käyttävät Acrobat Readeria oletusarvoisena PDF-lukijana.
No, kuinka korjata PDF-esikatselukäsittelijä, joka ei toimi? Jatka lukemista.
![[Vastattu] Voiko PDF-tiedostoissa olla viruksia? Kuinka suojata tietokonetta PDF-viruksilta?](http://gov-civil-setubal.pt/img/blog/46/how-fix-pdf-preview-handler-not-working.png) [Vastattu] Voiko PDF-tiedostoissa olla viruksia? Kuinka suojata tietokonetta PDF-viruksilta?
[Vastattu] Voiko PDF-tiedostoissa olla viruksia? Kuinka suojata tietokonetta PDF-viruksilta?Voiko PDF-tiedostoissa olla viruksia? Kuinka tarkistaa, onko PDF-tiedostoissa viruksia? Tämä viesti kertoo sinulle vastauksen ja auttaa sinua suojaamaan laitettasi PDF-viruksilta.
Lue lisääKuinka korjata PDF-esikatselukäsittelijä, joka ei toimi
Seuraavassa osassa käsitellään useita tapoja ratkaista PDF-esikatselun käsittelijän toimimattomuusongelma.
# 1. Poista Internet Auto-Detect käytöstä
Yleinen syyllinen, joka saattaa aiheuttaa PDF-esikatselun käsittelijän toimintahäiriön, on Internet Auto Detect. Joten sinun pitäisi poistaa käytöstä Tunnista asetukset automaattisesti -vaihtoehto.
Vaihe 1 : Avaa Adobe Acrobat Reader. Siirry sitten kohtaan Valikko> Asetukset .
Vaihe 2 : Vuonna Asetukset näyttö, valitse Internet . Siirry sitten oikeaan osioon ja napsauta Internet-asetukset .
Vaihe 4 : Internet-ominaisuudet -ikkunan alla Liitännät -välilehteä ja napsauta sitten LAN-asetukset -painiketta.
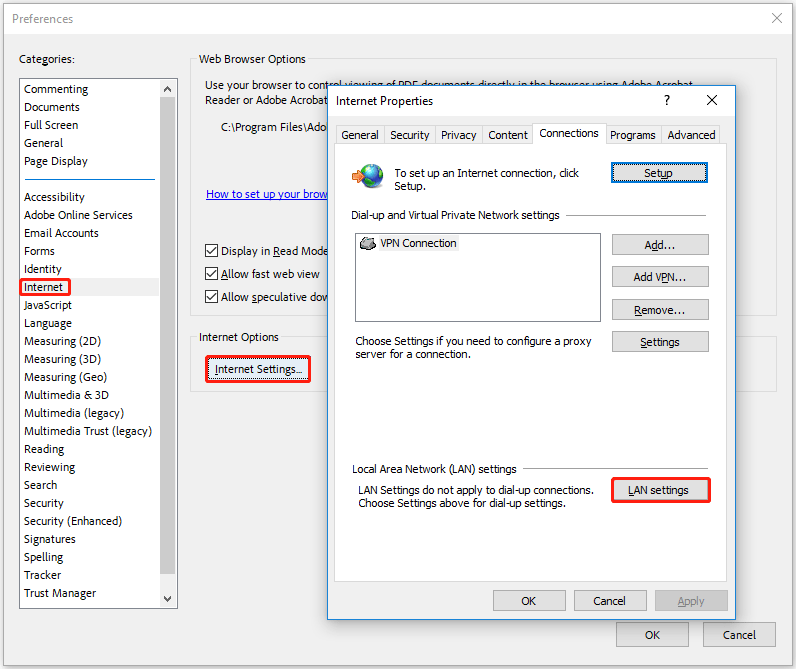
Vaihe 5 : Sisällä Lähiverkko (LAN) asetusvalikosta, poista valinta ruudusta Tunnista asetukset automaattisesti . Napsauta sitten OK tallentaaksesi muutokset.
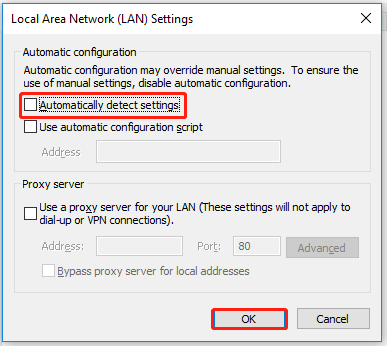
Vaihe 6 : Nyt takaisin sisään Internet-ominaisuudet valikko, napsauta Käytä .
Kun olet valmis, sulje Adobe Acrobat Reader ja käynnistä tietokone uudelleen. Tarkista sitten, korjaako PDF-esikatselun käsittelijän toimimattomuusongelma.
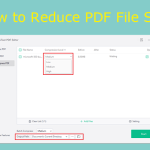 Pakkaa PDF: Kuinka pienentää PDF-tiedoston kokoa ilman laadun heikkenemistä
Pakkaa PDF: Kuinka pienentää PDF-tiedoston kokoa ilman laadun heikkenemistäOpi pienentämään PDF-tiedostoja heikentämättä laatua mahdollisimman paljon, jotta saat tasapainon tiedoston koon ja laadun välillä.
Lue lisää# 2. Suorita Adobe Acrobat Reader yhteensopivuustilassa
Adobe Acrobat Readerin käyttäminen yhteensopivuustilassa Windows 8:n kanssa saattaa ratkaista tämän ongelman. Tässä on opas sen tekemiseen.
Vaihe 1 : Napsauta sovellusta hiiren kakkospainikkeella ja valitse Avaa tiedoston sijainti .
Vaihe 2 : Kun olet saapunut sijaintiin, kaksoisnapsauta Lukija kansio. Napsauta sitten hiiren kakkospainikkeella AcroRd.exe ja valitse Ominaisuudet .
Vaihe 3 : Vaihda Acrobat.exe Properties -ikkunassa kohtaan Yhteensopivuus -välilehti. Valitse sitten seuraava valintaruutu Suorita tämä ohjelma yhteensopivuustilassa ja valitse Windows 8 alla olevasta avattavasta valikosta.
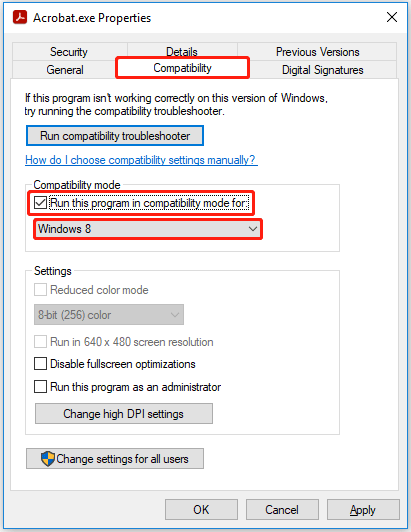
Vaihe 4 : Klikkaus Käytä tallentaaksesi muutokset.
# 3. Tee Adobe Readerista PDF-oletuskäsittelijä
Tämä ongelma voi laukaista Adobe Readerin asentamisen, mutta sitä ei määritetä PDF-oletuskäsittelijäksi. Tässä tapauksessa voit ratkaista ongelman siirtymällä Asetukset-valikkoon ja säätämällä asetuksia niin, että Adobe Reader on määritetty oletusasetukseksi.
Vaihe 1 : Avaa Acrobat Reader ja siirry kohtaan Valikko > Asetukset .
Vaihe 2 : Siirry Asetukset-valikossa kohtaan Kenraali ja ota käyttöön liittyvä valintaruutu Ota käyttöön PDF-pikkukuvien esikatselu Windowsin Resurssienhallinnassa .
Vaihe 3 : Vieritä alas kohtaan Sovelluksen käynnistys osio ja napsauta Valitse PDF-oletuskäsittelijäksi .
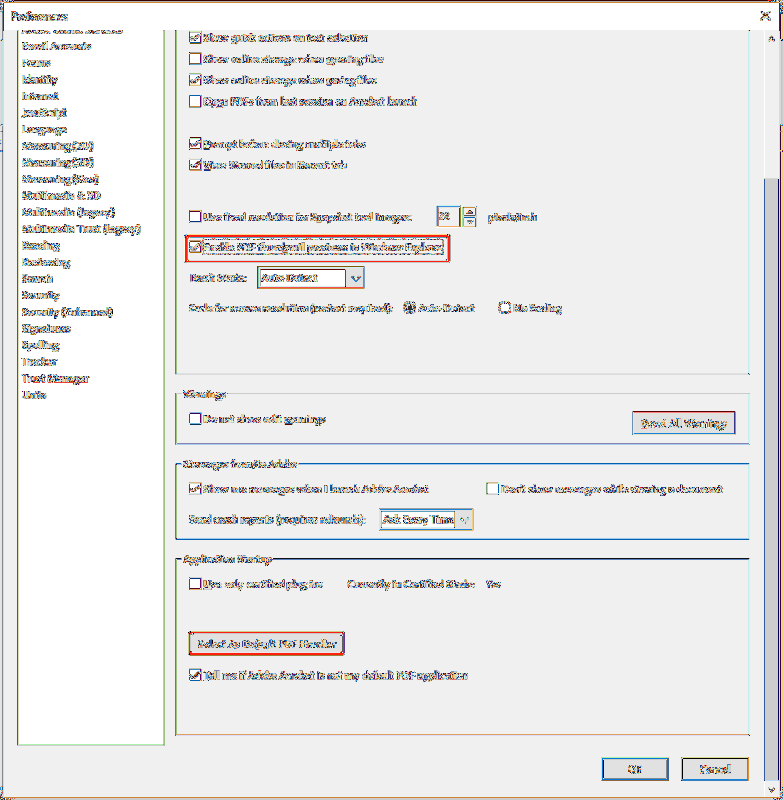
Vaihe 4 : Tee Adobe Readerista PDF-oletuskäsittelijä noudattamalla näytön ohjeita.
Kun olet valmis, käynnistä tietokoneesi uudelleen ja katso, ratkeaako PDF-esikatselukäsittelijän toimimaton ongelma.
# 4. Korjaa rekisteriongelma
Jos kohtaat tämän ongelman Adobe Readerin vanhentuneen version kanssa, se johtuu todennäköisesti vanhasta rekisteriongelmasta, jonka Adobe on korjannut uudemmalla versiolla. Jos haluat korjata ongelman päivittämättä Adobe Readerin uudempaan versioon, voit korjata rekisteriongelman manuaalisesti.
Vaihe 1 : Lehdistö Win + R avaamaan Juosta valintaikkuna. Kirjoita sitten regedit laatikkoon ja paina Tulla sisään .
Vaihe 2 : Siirry Rekisterieditori-ikkunassa seuraavaan polkuun:
HKEY_LOCAL_MACHINESOFTWAREWow6432NodeClassesCLSID{DC6EFB56-9CFA-464D-8880-44885D7DC193}
Vaihe 3 : Kaksoisnapsauta AppID ja muuta Arvotiedot to {534A1E02-D58F-44f0-B58B-36CBED287C7C}.
Vaihe 4 : Klikkaus OK tallentaaksesi muutokset.
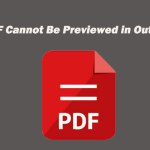 PDF-tiedostoa ei voi esikatsella, koska esikatseluohjelmaa ei ole asennettu
PDF-tiedostoa ei voi esikatsella, koska esikatseluohjelmaa ei ole asennettuMitä tehdä, jos PDF-tiedostoa ei voi esikatsella Outlookissa? Tämä viesti kertoo Outlookin PDF-esikatseluvirheen mahdolliset syyt ja korjaukset.
Lue lisääLue lisää : Jos haluat muokata, muuntaa tai pakata PDF-tiedostoja. Voit kokeilla MiniTool PDF Editoria. Se on erinomainen PDF-muokkausohjelma, jonka avulla voit muokata, muuntaa, pakata ja suojata salasanalla PDF-tiedostoja.
MiniTool PDF-editoriLataa napsauttamalla100 %Puhdas & Turvallinen
![Täydellinen opas ACPI-BIOS-virheen korjaamiseen Windows 10/8/7: ssä [MiniTool Tips]](https://gov-civil-setubal.pt/img/backup-tips/59/full-guide-fix-acpi-bios-error-windows-10-8-7.jpg)


![D3dcompiler_43.dll puuttuu Windows 10/8/7 -tietokoneesta? Sovita se! [MiniTool-uutiset]](https://gov-civil-setubal.pt/img/minitool-news-center/45/d3dcompiler_43-dll-is-missing-windows-10-8-7-pc.jpg)




![[Ratkaistu!] MTP-USB-laitteen korjaaminen epäonnistui [MiniTool News]](https://gov-civil-setubal.pt/img/minitool-news-center/84/how-fix-mtp-usb-device-failed.jpg)
![Kuinka korjata ”Järjestelmävirhe 53 on tapahtunut” -virheen Windowsissa? [MiniTool-uutiset]](https://gov-civil-setubal.pt/img/minitool-news-center/17/how-fix-system-error-53-has-occurred-error-windows.jpg)



![Kuinka muuttaa rekisteröityjä omistaja- ja organisaatiotietoja? [MiniTool-uutiset]](https://gov-civil-setubal.pt/img/minitool-news-center/24/how-change-registered-owner.jpg)

![Kuinka kauan kannettavat tietokoneet kestävät? Milloin hankkia uusi kannettava tietokone? [MiniTool-vinkit]](https://gov-civil-setubal.pt/img/backup-tips/24/how-long-do-laptops-last.jpg)



