Kuinka korjata muistia, jota ei voitu kirjoittaa tai lukea Windows 10 11?
How To Fix The Memory Could Not Be Written Or Read Windows 10 11
Mitä tekee muistia ei voitu kirjoittaa tai lukea virheilmoitus tarkoittaa? Miksi se ilmaantuu? Tässä viestissä alkaen MiniTool-ratkaisu , keskustelemme tämän ongelman syistä ja autamme sinua pääsemään siitä helposti eroon.Muistia ei voitu kirjoittaa tai lukea
Kun suoritat erilaisia toimintoja tietokoneellasi, kuten sammutat tai käynnistät tietokoneen uudelleen, selaat verkkosivuja, pelaat pelejä ja paljon muuta, seuraava virhesanoma saattaa ponnahtaa esiin:
Ohjeessa 0x000000006D1FB90D viitattiin muistiin kohdassa 0x000000006D1FB90D. Muistia ei voitu kirjoittaa. Napsauta OK lopettaaksesi ohjelman.
Tämä virhe osoittaa, että käyttöjärjestelmän muistin käyttöprotokollien sisällä on vakava ongelma. Muutama syy voi johtaa tähän varoitukseen, kuten:
- Tietokoneen virheellinen sammutus.
- Kolmannen osapuolen ohjelmien ja palvelujen häiriöt.
- Vaurioituneet järjestelmätiedostot.
- Vialliset muistimoduulit.
- Riittämätön virtuaalimuisti.
MiniTool ShadowMaker -kokeilu Lataa napsauttamalla 100 % Puhdas & Turvallinen
Kuinka korjata muistia, jota ei voitu kirjoittaa Windows 11/10?
Korjaus 1: Sulje kaikki käynnissä olevat ohjelmat ennen tietokoneen sammuttamista
Jos saat muistiin ei voitu kirjoittaa -virheen sammutettaessa tietokonetta, on mahdollista, että ohjelmassa on käynnissä joitain ohjelmia. Siksi sinun on suljettava kaikki sovellukset ennen tietokoneen sammuttamista.
Korjaus 2: Korjaa vioittuneet järjestelmätiedostot
Mikä tahansa järjestelmätiedoston vioittuminen voi vaikuttaa kielteisesti järjestelmän vakauteen. Jos järjestelmässäsi on vioittuneita järjestelmätiedostoja, käytä yhdistelmää Järjestelmän tiedostojen tarkistus (SFC) ja Käyttöönottokuvan huolto ja hallinta (DISM) saattaa olla hyödyllinen. Tehdä niin:
Vaihe 1. Kirjoita cmd hakupalkissa löytääksesi Komentokehote ja suorita se järjestelmänvalvojana.
Vaihe 2. Syötä sfc /scannow ja osui Tulla sisään .
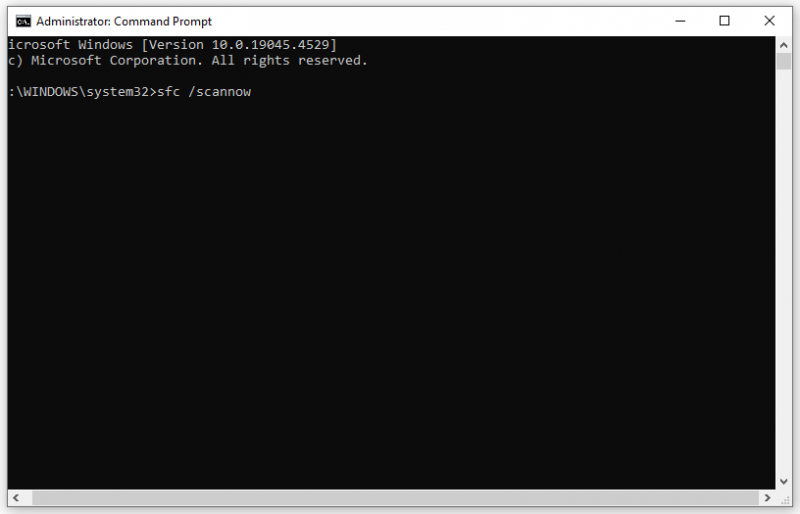
Vaihe 3. Kun prosessi on valmis, suorita seuraava komento:
DISM /Online /Cleanup-Image /RestoreHealth
Korjaus 3: Suorita puhdas käynnistys
Tietyt kolmannen osapuolen palvelut tai sovellukset voivat myös olla vastuussa viitatussa muistissa olevaa ohjetta ei voitu lukea tai kirjoittaa . Se on hyvä vaihtoehto mahdollisten konfliktien tunnistamiseksi ja poistamiseksi suorittaa puhdas käynnistys . Näin se käynnistää Windowsin vähimmäismäärällä ohjaimia ja ohjelmia. Voit tehdä sen seuraavasti:
Vaihe 1. Napsauta hiiren kakkospainikkeella alkaa valikko ja valitse Juosta .
Vaihe 2. Syötä msconfig ja osui OK avata Järjestelmän asetukset .
Vaihe 3. Siirry kohtaan Palvelut välilehti > tarkista Piilota kaikki Microsoftin palvelut > osuma Poista kaikki käytöstä .
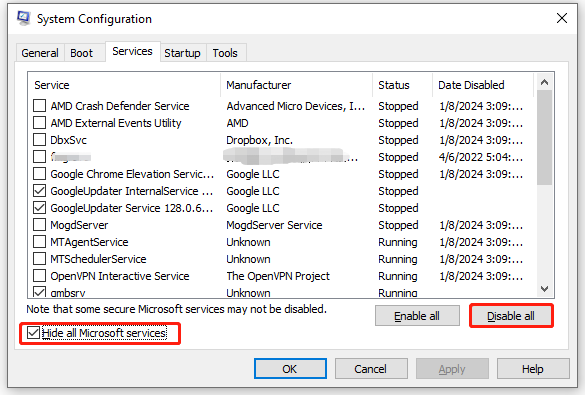
Vaihe 4 Aloittaa -välilehti, napsauta Avaa Tehtävienhallinta .
Vaihe 5. Napsauta hiiren kakkospainikkeella jokaista käynnistystä ja valitse Poista käytöstä .
Vaihe 6. Palaa kohtaan Järjestelmän asetukset ja osui OK tallentaaksesi kaikki tekemäsi muutokset.
Vaihe 7. Käynnistä tietokone uudelleen ja se käynnistyy puhtaaseen ympäristöön.
Korjaus 4: Suorita Windows Memory Diagnostics
Vialliset muistimoduulit tai tikut voivat myös laukaista muistia ei voitu kirjoittaa tai lukea . Voit tarkistaa tietokoneen muistiongelmien varalta suorittamalla Windowsin muistin diagnostiikka nähdäksesi, muuttuuko se. Toimi seuraavasti:
Vaihe 1. Paina Voittaa + R avaamaan Juosta laatikko.
Vaihe 2. Kirjoita mdsched.exe ja osui Tulla sisään käynnistää Windowsin muistin diagnostiikka .
Vaihe 3. Napsauta Käynnistä nyt uudelleen ja tarkista ongelmat (suositus) aloittaaksesi prosessin.
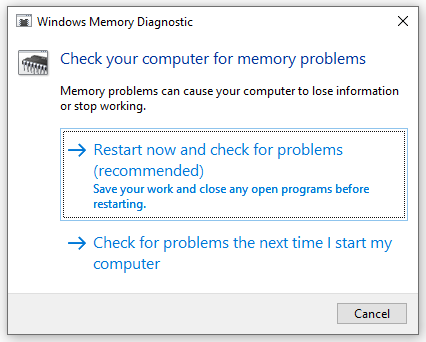
Korjaus 5: Lisää virtuaalimuistia
Kun RAM ei riitä joidenkin resurssiintensiivisten tehtävien suorittamiseen, virtuaalimuisti toimii fyysisen RAM-muistin lisänä lievittääkseen sen painetta. Siksi, jotta voit käsitellä muistiin liittyviä ongelmia, kuten muistia ei voitu kirjoittaa Windows 10/11:ssä, voit harkita lisää virtuaalimuistia . Tehdä niin:
Vaihe 1. Avaa Tiedostonhallinta ja napsauta hiiren kakkospainikkeella Tämä PC valita Ominaisuudet .
Vaihe 2. Vieritä alas löytääksesi Järjestelmän lisäasetukset ja osui siihen.
Vaihe 3 Pitkälle kehittynyt -välilehti, napsauta asetukset alla Esitys .
Vaihe 4. Siirry kohtaan Pitkälle kehittynyt välilehti ja paina Muuttaa .
Vaihe 5. Poista valinta Hallitse automaattisesti kaikkien asemien sivutustiedoston kokoa > rasti Mittatilauskoko > astu sisään Alkukoko ja Suurin koko > osuma Aseta > tallenna muutokset.
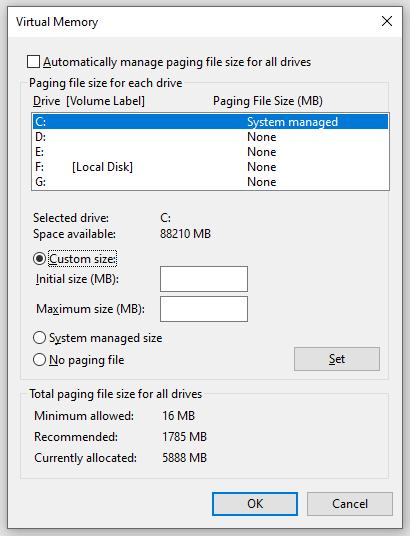
Korjaus 6: Suorita järjestelmän palautus
Jos muistia ei voitu kirjoittaa tapahtuu sen jälkeen, kun olet tehnyt suuria muutoksia järjestelmääsi, voit suorita järjestelmän palautus peruuttaaksesi viimeksi tekemäsi muutokset. Tehdä niin:
Vaihe 1. Kirjoita luoda järjestelmäpisteen hakupalkissa ja paina Tulla sisään .
Vaihe 2 Järjestelmän suojaus välilehti, osuma Järjestelmän palauttaminen ja sitten lyö Seuraava .
Vaihe 3. Valitse haluamasi palautuspiste ja paina Seuraava .
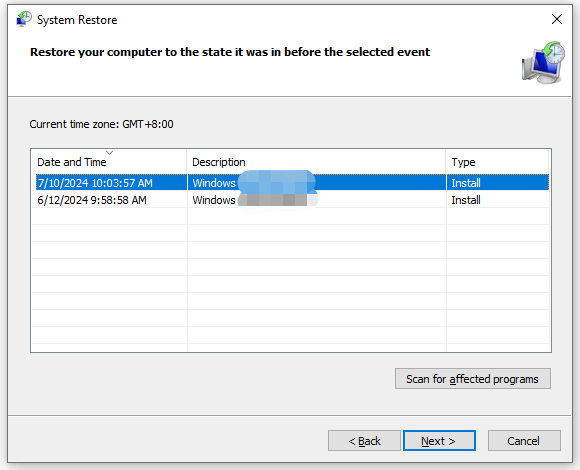
Vaihe 4. Kun olet vahvistanut kaikki tiedot, napsauta Suorittaa loppuun prosessien käynnistämiseen.
Viimeiset sanat
Muistia ei voitu kirjoittaa on yksi ärsyttävimmistä ongelmista, joihin saatat törmätä tietokoneessa. Onneksi voit selvittää, miksi se tapahtuu, ja ratkaista sen jollakin yllä mainituista ratkaisuista. Arvosta aikaasi ja tukeasi!


![8 tapaa avata Windows-palvelut | Korjaa Services.msc ei avaudu [MiniTool News]](https://gov-civil-setubal.pt/img/minitool-news-center/14/8-ways-open-windows-services-fix-services.png)
![Sovellus on estetty yrityskäytännön vuoksi, miten esto kumotaan [MiniTool News]](https://gov-civil-setubal.pt/img/minitool-news-center/95/app-blocked-due-company-policy.png)
![Kokeile näitä menetelmiä poistaaksesi Windows 10 -virheilmoituspalvelun [MiniTool News]](https://gov-civil-setubal.pt/img/minitool-news-center/91/try-these-methods-disable-windows-10-error-reporting-service.png)

![Mitä tehdä, jos et voi kiinnittää käynnistystä Windows 10: ssä? [Ratkaistu!] [MiniTool-uutiset]](https://gov-civil-setubal.pt/img/minitool-news-center/13/what-do-if-you-can-t-pin-start-windows-10.jpg)
![Kuinka ladata ja asentaa Safari Windows 10: lle? [MiniTool-uutiset]](https://gov-civil-setubal.pt/img/minitool-news-center/27/how-download-install-safari.png)



![Hakupalkin käyttö, hallinta ja korjaaminen Windows 10: ssä [MiniTool News]](https://gov-civil-setubal.pt/img/minitool-news-center/31/how-use-control-fix-search-bar-windows-10.png)

![Kuinka korjata Windows Update -virhe 0x80070057? Kokeile näitä menetelmiä [MiniTool-vinkit]](https://gov-civil-setubal.pt/img/backup-tips/79/how-fix-windows-update-error-0x80070057.jpg)
![Mistä tiedän, mikä DDR-muistini on? Seuraa opasta nyt! [MiniTool-uutiset]](https://gov-civil-setubal.pt/img/minitool-news-center/01/how-do-i-know-what-ddr-my-ram-is.png)




![Discord-varmuuskopiokoodit: Opi kaikki mitä haluat tietää! [MiniTool-uutiset]](https://gov-civil-setubal.pt/img/minitool-news-center/80/discord-backup-codes.png)