Kuinka palauttaa poistetut Google-kuvat tehokkaasti? Täysi opas! [MiniTool-vinkit]
How Recover Deleted Google Photos Effectively
Yhteenveto:
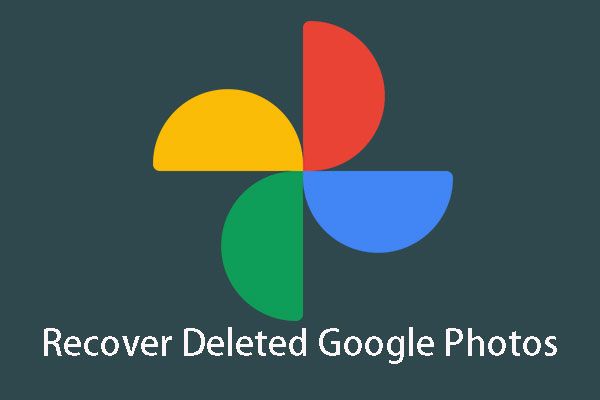
Oletko koskaan poistanut Google-kuvasi vahingossa? Tiedätkö kuinka palauttaa poistetut Google-kuvat? MiniTool kerron sinulle kaikki nämä vastaukset tässä artikkelissa. Voit valita vain yhden sopivan ratkaisun todellisen tilanteen mukaan.
Nopea navigointi:
Osa 1: Onko mahdollista palauttaa poistetut Google-kuvat?
Android-käyttäjät haluavat tallentaa valokuvansa puhelimeen Google Photo APP -sovellukseen, jotta ne pysyvät turvassa. Voit kuitenkin poistaa Google-kuvat vahingossa ja sitten tietää miten palauttaa poistetut Google-kuvat . Täällä voit nähdä tosielämän esimerkin seuraavasti:
Viime yönä yli 900 kuvaa minua kamerapuhelimestani Google Photos -varmuuskopiointijärjestelmässä. Kun poistin galleriakuvani puhelimesta, sen jälkeen kun tarkasin huolellisesti, että ne oli varmuuskopioitu Googleen, ne pyyhkiytyivät samanaikaisesti Google Kuvat -tilistäni. Auta minua hakemaan ne.productforums.google.com
Jos haluat pitää valokuvasi turvassa, voit varmuuskopioida Android-laitteesi valokuvat Google Kuvat -sovellukseen. Voit kuitenkin poistaa joitain valokuvia Android-laitteeltasi ja Google Kuvat -sovelluksesta samanaikaisesti.
Tässä tilanteessa saatat kysyä tämän kysymyksen: onko poistettuja valokuvia todella mahdollista hakea Android-laitteeltasi tai Google Photos -sovelluksesta?
Sinun on kiinnitettävä huomiota kahteen asiaan:
1. Jos poistat valokuvia suoraan Android-puhelimesta, poistetut kohteet eivät pyyhi Android-laitetta välittömästi, ennen kuin uudet tiedot korvataan ne.
Ennen tätä voit noutaa poistetut valokuvat Android-laitteeltasi ilmaisella Android-tietojen palautusohjelmistolla.
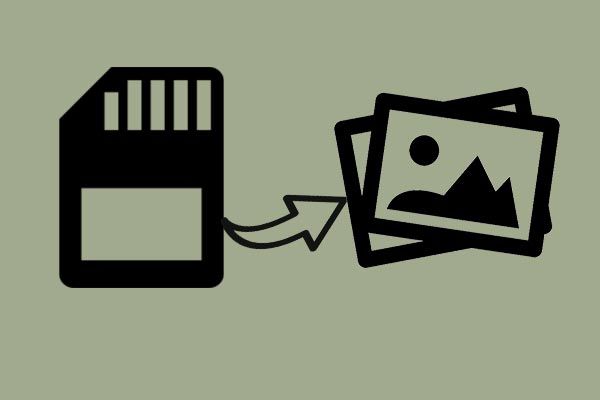 Ilmainen palauttaa kadonneet / poistetut valokuvat muistikortilta, puhelimelta, kameralta jne
Ilmainen palauttaa kadonneet / poistetut valokuvat muistikortilta, puhelimelta, kameralta jne Palauta nyt poistetut tai kadonneet valokuvat muistikortilta Android-matkapuhelimessa, kamerassa ja muissa kannettavissa laitteissa käyttämällä ilmaista valokuvien palautusohjelmistoa.
Lue lisää2. Jos poistat valokuvia Google Kuvista, poistetut tiedostot siirretään yleensä kohtaan Roskakori , ja nämä poistetut valokuvat säilytetään Roskakori niin kauan kuin et poista niitä. Näiden 60 päivän aikana sinulla on edelleen mahdollisuus saada poistetut Google-kuvat takaisin Roskakori .
Joten on mahdollista kumota Google-kuvien poisto, ja vastaavasti on saatavana kaksi ratkaisua. Sitten seuraavassa osassa näytämme nämä kaksi ratkaisua. Valitse yksi ratkaisu oman tilanteen mukaan.
Osa 2: Kuinka palauttaa poistetut Google-kuvat
Ratkaisu 1: Kuinka palauttaa pysyvästi poistetut valokuvat Google Kuvista
Kun poistat valokuvasi vahingossa Android-laitteeltasi etkä löydä niitä Google Kuvat -sovelluksesta, sinun kannattaa käyttää poistettuja valokuvia takaisin käyttämällä Androidin MiniTool Mobile Recovery -sovellusta.
Ensinnäkin esitellään tämä ohjelmisto lyhyesti:
Tässä ohjelmistossa on kaksi palautusmoduulia: Palauta puhelimesta ja Palauta SD-kortilta .
Kuten näiden palautusmoduulien nimet viittaavat, Palauta puhelimesta voidaan käyttää poistettujen tietojen hakemiseen suoraan Android-puhelimesta ja -tabletista。
Ja Palauta SD-kortilta on suunniteltu palauttamaan tiedostot Android SD-kortilta. Palautuminen Android-laitteesta tai palauttaminen Android SD-kortilta riippuu omasta tilanteestasi.
On hyvä uutinen, että voit käyttää tämän ohjelmiston ilmaista versiota palauttamaan 10 valokuvaa joka kerta. Lataa ja asenna se vain tietokoneellesi nauttiaksesi sen tehokkaista toiminnoista.
Tapaus 1: Palauta poistetut valokuvat suoraan Android-laitteesta
Ennen käyttöä Palauta puhelimesta moduuliin, sinun on kiinnitettävä huomiota joihinkin asioihin
- Riippumatta siitä, mitä Android-tietojen palautusohjelmistoa käytät, sinun on juurruttaa Android-laitteesi etukäteen. Muuten ohjelmisto ei tunnista laitteen tietoja onnistuneesti. Ja MiniTool Mobile Recovery for Android ei ole poikkeus.
- Lopeta Android-laitteen käyttö mahdollisimman pian sen jälkeen, kun olet vahingossa poistanut valokuvia laitteesta, jotta poistetut kohteet eivät päällekirjoitu ja palaisi.
- Kun käytät tätä ohjelmistoa, sinun on lopetettava minkä tahansa muun Android-hallintaohjelmiston käyttö samanaikaisesti. Jos ei, tämä ohjelmisto ei ehkä toimi normaalisti.
Sitten on aika näyttää yksityiskohtainen palautusprosessi:
Vaihe 1: Liitä Android-laite tietokoneeseesi ja avaa sitten ohjelmisto päästäksesi sen pääkäyttöliittymään seuraavasti. Napsauta sitten Palauta puhelimesta moduuli jatkaaksesi.
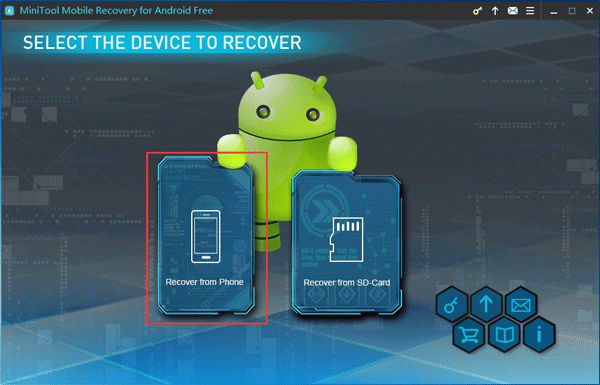
Vaihe 2: Jos et ole ottanut Android-laitteen USB-virheenkorjausta käyttöön, annat seuraavan käyttöliittymän.
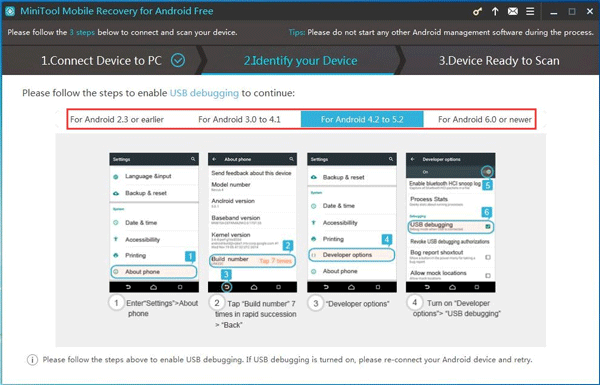
Tässä tämä ohjelmisto kertoo, kuinka USB-virheenkorjaus voidaan ottaa käyttöön eri Android-versioille. Valitse vain oikea ohje Android-version mukaan ja noudata tämän työn ohjeita.
Vaihe 3: Syötä sitten käyttöliittymä seuraavasti, jos et ole sallinut USB-virheenkorjausta tietokoneessa, jota aiot käyttää. Tässä tilanteessa tulee olemaan Salli USB-virheenkorjaus -kehote Android-laitteen käyttöliittymässä.
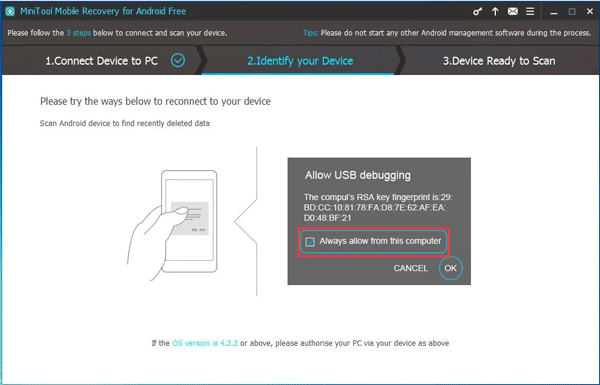
Täällä sinun täytyy napauttaa Salli aina tältä tietokoneelta vaihtoehto (jos käytät henkilökohtaista tietokonetta) ja napsauta OK -painiketta jatkaaksesi.
Vaihe 4: Annat seuraavan käyttöliittymän tässä vaiheessa. Täältä näet tuetut tietotyypit sekä kahdenlaisia skannaustapoja.
Kun olet lukenut näiden kahden skannausmenetelmän esittelyn, voit nähdä, että jos haluat palauttaa poistetut valokuvat, sinun on käytettävä niitä Syvä skannaus menetelmä. Napsauta vain tätä skannaustapaa aloittaaksesi skannausprosessin.
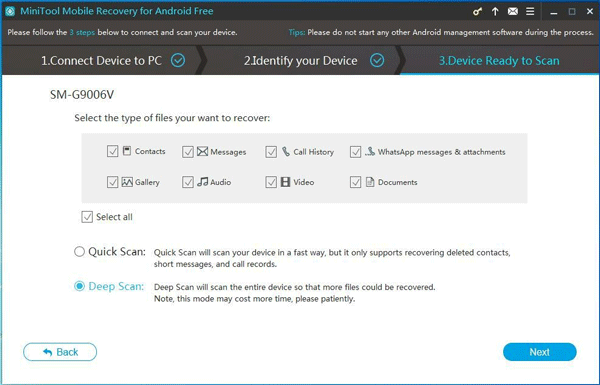
Vaihe 5: Skannausprosessin jälkeen siirryt skannaustulosrajapintaan seuraavasti.
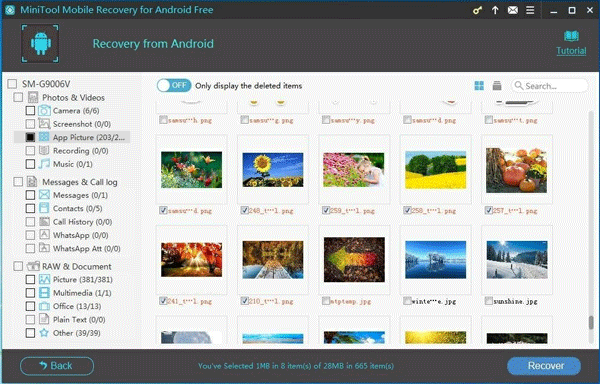
Voit valita poistetut valokuvat Kamera , Näyttökuva , Sovelluksen kuva , & Kuva vasemmasta luettelosta ja tarkastele kohteita yksi kerrallaan. Seuraavaksi voit tarkistaa palautettavat kohteet ja napsauttaa oikean alakulman painiketta Palauta jatkaa.
Vaihe 6: Tulee pieni ponnahdusikkuna, jossa on ohjelmiston oletustallennuspolku.
Jos haluat tallentaa nämä kohteet oletuspolulle, napsauta vain Palauta -painiketta tässä pienessä ikkunassa.
Jos haluat kuitenkin valita toisen tallennuspolun tietokoneellesi, voit napsauttaa Selaa -painiketta ja valitse oikea paikka toisesta ponnahdusikkunasta tallentaaksesi valitut valokuvat.
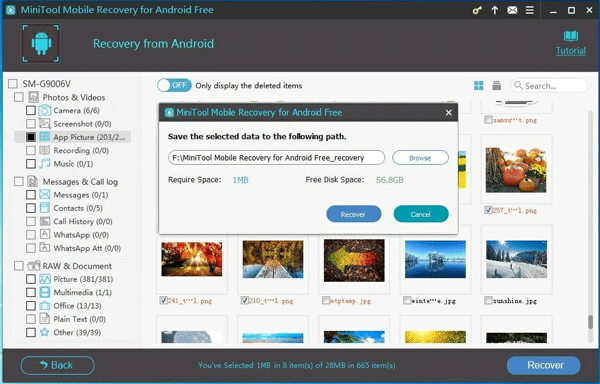
Näiden yksinkertaisten vaiheiden jälkeen poistamasi valokuvat Android-laitteesta palautetaan tietokoneellesi ja voit käyttää niitä suoraan.
![4 hyödyllistä tapaa poistaa tiedostot käytöstä kiintolevyllä Macissa [MiniTool-vinkit]](https://gov-civil-setubal.pt/img/data-recovery-tips/35/4-useful-methods-getting-files-off-failing-hard-drive-mac.png)


![[RATKAISU] Kuinka palauttaa tietoja kuolleelta kannettavan tietokoneen kiintolevyltä (2021) [MiniTool Tips]](https://gov-civil-setubal.pt/img/data-recovery-tips/52/how-recover-data-from-dead-laptop-hard-drive.jpg)


![[KORJAATTU] Windows 11 KB5017321 Virhekoodi 0x800f0806](https://gov-civil-setubal.pt/img/news/F9/fixed-windows-11-kb5017321-error-code-0x800f0806-1.png)
![10 tapaa korjata Internet Explorer 11 pitää kaatumisen Windows 10: ssä [MiniTool News]](https://gov-civil-setubal.pt/img/minitool-news-center/52/10-ways-fix-internet-explorer-11-keeps-crashing-windows-10.jpg)

![Windows 10 ei käytä kaikkea RAM-muistia? Kokeile 3 ratkaisua sen korjaamiseen! [MiniTool-uutiset]](https://gov-civil-setubal.pt/img/minitool-news-center/21/windows-10-not-using-all-ram.png)

![Corsair-apuohjelma ei avaudu Windowsissa? Kokeile näitä menetelmiä [MiniTool News]](https://gov-civil-setubal.pt/img/minitool-news-center/03/corsair-utility-engine-won-t-open-windows.png)


![[7 tapaa] Onko Nutaku turvallinen ja miten sitä voidaan käyttää turvallisesti? [MiniTool-vinkit]](https://gov-civil-setubal.pt/img/backup-tips/61/is-nutaku-safe.jpg)
![Älä paniikkia! 8 ratkaisua korjata tietokone käynnistyy, mutta ei näyttöä [MiniTool-vinkit]](https://gov-civil-setubal.pt/img/data-recovery-tips/22/dont-panic-8-solutions-fix-pc-turns-no-display.png)


![Tehtävän isäntäkoneen korjaaminen estää sammumisen Windows 10: ssä [MiniTool News]](https://gov-civil-setubal.pt/img/minitool-news-center/55/how-fix-task-host-window-prevents-shut-down-windows-10.jpg)