Täydellinen opas: Macrium Reflect Clone SSD suuremmalle SSD-levylle Windows 11 10
Full Guide Macrium Reflect Clone Ssd To Larger Ssd Windows 11 10
Mietitkö kuinka kloonata pienempi SSD suuremmaksi levyn päivitystä varten? Katso tämä opas osoitteesta MiniTool Macriumissa Reflect kloonaa SSD suuremmalle SSD-levylle saadaksesi joitain yksityiskohtia. Voit myös käyttää vaihtoehtoa – MiniTool ShadowMakeria kloonataksesi helposti suuremmalle levylle.Miksi kloonata suuremmalle SSD-levylle
Yleensä voit harkita kiintolevyn vaihtamista kahdesta syystä, mukaan lukien:
- Levytila on loppumassa: Tallennat paljon asiakirjoja, videoita, kuvia ja paljon muuta tietokoneellesi, mikä johtaa täyteen SSD-asemaan ja saatat saada varoituksen, että levytila on vähissä.
- Tietokoneesi toimii hitaasti: Windows 11/10 saattaa hidastua jostain syystä ja saat huonon suorituskyvyn. Esimerkiksi tietokoneen käynnistyminen kestää kauan, sovellukset toimivat hitaasti tai jumiutuvat, alhaisia FPS- ja viivepiikkejä esiintyy pelaamisen aikana jne.
Lisää tallennustilaa ja nopeaa luku- ja kirjoitusnopeutta varten päivittää suurempaan SSD-levyyn on viisasta. Sitten jotkut teistä saattavat ihmetellä 'Macrium Reflect Clone SSD to large SSD'.
Voiko Macrium Reflect Kloonata SSD:n suuremmalle SSD-levylle
Macrium Reflect, Microsoft Windowsin varmuuskopiointiapuohjelma, jonka avulla voit helposti luoda levykuvia ja varmuuskopioida tiedostoja/kansioita. Lisäksi se on myös levyn kloonausohjelmisto, joka tukee levyn kloonausta toiselle levylle, esimerkiksi kloonaamalla HDD SSD:lle, HDD HDD:lle tai SSD:stä SSD:lle.
Jos päätät kloonata SSD-levyn suuremmalle SSD-levylle Macrium Reflectin avulla, se on saatavilla. Hanki se viralliselta verkkosivustolta ja nauti 30 päivän ilmaisesta kokeilusta. Alla on ohjeet tämän kloonaustoimenpiteen suorittamiseen.
Kuinka kloonata SSD suuremmalle SSD-levylle Macrium Reflectillä
Kuinka kloonata SSD suuremmalle SSD-levylle ilmaiseksi? 'Macrium Reflect clone SSD to large SSD' on yksinkertainen, jos teet sen vaihe vaiheelta ohjeiden mukaisesti:
Vaihe 1: Liitä suurempi SSD-levy Windows 11/10 -tietokoneeseesi ja varmista, että järjestelmä tunnistaa sen.
Vinkkejä: Kloonaustoiminto saattaa poistaa kaikki levytietosi, joten varmuuskopioi jokin tärkeä asia SSD-levylle etukäteen.Vaihe 2: Napauta Luo varmuuskopioita -välilehteä vasemmassa yläkulmassa ja napsauta Paikalliset levyt .
Vaihe 3: Etsi ja valitse vanha SSD, jonka haluat kloonata, ja napauta Kloonaa tämä levy jatkaa.
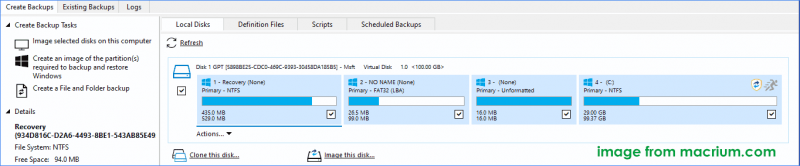
Vaihe 4: kohdassa Kohde osio, napsauta Valitse levy kloonattavaksi ja valitse uusi liitetty SSD kohdelevyksi.
Vaihe 5: Ohita Ajoita tämä klooni vaihtoehto lyömällä Seuraava .
Vaihe 6: Tarkista asetukset varmistaaksesi, että olet valinnut oikean lähdelevyn ja kohdelevyn kloonausta varten, napsauta Suorittaa loppuun ja määritä varmuuskopion tallennusvaihtoehtoja.
Vaihe 7: Napsauta Jatkaa aloittaaksesi kloonausprosessin.
Macrium Reflect on ollut hyvä valinta käyttäjille, jotka odottavat erinomaista kiintolevyn kloonausohjelmistoa. Levyn kloonauksen loppuun saattaminen vaatii kuitenkin useita vaiheita ja käyttöliittymä on hieman monimutkainen, mikä ei ole aloittelijaystävällinen. Lisäksi monet käyttäjät ilmoittivat joistakin ongelmista käytettäessä Macrium Reflectiä levyn kloonaamiseen, esimerkiksi klooni epäonnistui ongelma tai Macrium Reflect -virhe 9 .
Joten suosittelemme luotettavan ja käyttäjäystävällisemmän vaihtoehdon, kuten MiniTool ShadowMakerin, käyttöä levyn kloonaukseen.
Kloonaa SSD suuremmalle SSD-levylle MiniTool ShadowMakerilla
Kun sinulla on selkeät tiedot 'Macrium Reflect Clone SSD to large SSD', vaihtoehto - MiniTool ShadowMaker voi olla myös hyvä valinta.
MiniTool ShadowMaker on kattava apuohjelma, jonka avulla voit luoda varmuuskopion tiedostoista, kansioista, levyistä, osioista ja Windowsista, mutta se tukee myös kiintolevyn kloonaus SSD:lle . Se on myös saatavilla, jos haluat kloonaa SSD suuremmalle SSD:lle .
Kloonausprosessin aikana kaikki levylläsi oleva sisältö, mukaan lukien Windows, asetukset, sovellukset, rekisteri, erilaiset tiedostot jne., siirretään kohteeseen. Kun olet valmis, voit käynnistää Windows-järjestelmän suoraan kloonatulta levyltä. Hanki tämä SSD-kloonausohjelmisto kokeilukäyttöön.
MiniTool ShadowMaker -kokeilu Lataa napsauttamalla 100 % Puhdas & Turvallinen
Kuinka kloonata SSD suuremmalle SSD-levylle ilmaiseksi? Toimi seuraavasti:
Vaihe 1: Liitä suurempi SSD-asema tietokoneeseen, käynnistä MiniTool ShadowMaker ja napauta Jatka oikeudenkäyntiä .
Vaihe 2: Alle Työkalut , klikkaus Kloonaa levy .
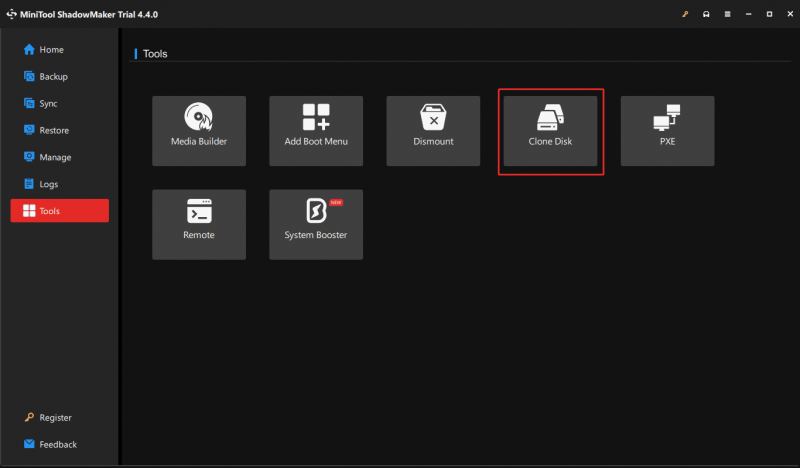
Vaihe 3: Valitse kloonattava lähdelevy ja kohdelevy. Tässä sinun on kloonattava suuremmalle SSD-levylle, joten valitse alkuperäinen järjestelmälevy lähdelevyksi ja SSD kohdelevyksi.
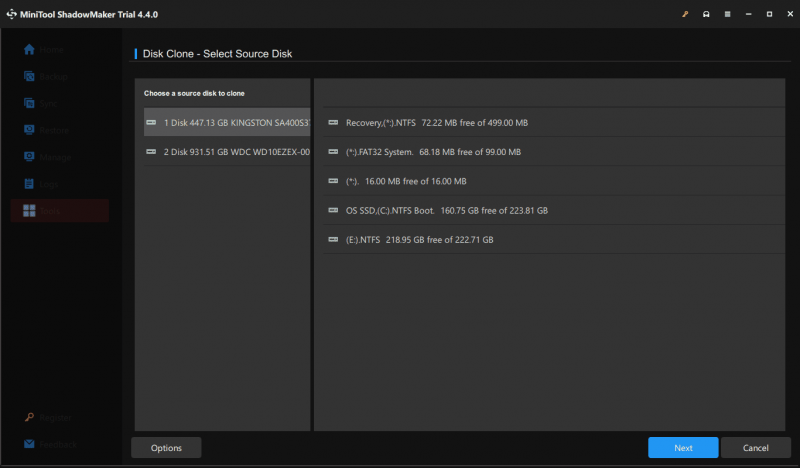 Vinkkejä: Oletusarvoisesti tämä ohjelmisto käyttää uutta levytunnusta kohdelevylle varmistaakseen sen käynnistyksen, ja voit napsauttaa Vaihtoehdot katsoaksesi sitä. Lisäksi MiniTool ShadowMaker tukee sektori sektorilta kloonausta ja voit valita vaihtoehdon napsauttamalla Asetukset > Levyn kloonaustila .
Vinkkejä: Oletusarvoisesti tämä ohjelmisto käyttää uutta levytunnusta kohdelevylle varmistaakseen sen käynnistyksen, ja voit napsauttaa Vaihtoehdot katsoaksesi sitä. Lisäksi MiniTool ShadowMaker tukee sektori sektorilta kloonausta ja voit valita vaihtoehdon napsauttamalla Asetukset > Levyn kloonaustila .Vaihe 4: Kun kloonaat levyä, sinun on rekisteröitävä MiniTool ShadowMaker Trial Edition. Napsauttamalla alkaa -painike avaa rekisteröintiikkunan ja syötä vain lisenssiavain. Aloita sitten kloonausprosessi.
Bottom Line
Kun verrataan 'Macrium Reflect -kloonista suurempaan SSD-levyyn' tai 'Macrium Reflect -kloonilevystä suurempaan levyyn' 'MiniTool ShadowMaker -kloonista SSD:tä suurempaan SSD-levyyn', saatat huomata, että MiniTool ShadowMaker tarjoaa ystävällisemmän käyttöliittymän ja kloonausprosessi on yksinkertainen.
MiniTool ShadowMaker -kokeilu Lataa napsauttamalla 100 % Puhdas & Turvallinen
Toiminnoissa ne molemmat voivat tyydyttää tarpeitasi. Joten hanki yksi tarpeidesi mukaan kloonataksesi kiintolevyn tehokkaasti toiselle levyn päivittämistä tai varmuuskopiointia varten.



![Mitä pitäisi tehdä, jotta Google Chrome voi poistaa automaattisen täydennyksen URL-osoitteen? [MiniTool-uutiset]](https://gov-civil-setubal.pt/img/minitool-news-center/37/what-should-do-let-google-chrome-delete-autocomplete-url.jpg)
![6 tapaa korjata Windows 10 -etätyöpöytä ei toimi -virhe [MiniTool News]](https://gov-civil-setubal.pt/img/minitool-news-center/22/6-methods-fix-windows-10-remote-desktop-not-working-error.jpg)




![Mikä on SATA-kaapeli ja sen eri tyypit [MiniTool Wiki]](https://gov-civil-setubal.pt/img/minitool-wiki-library/33/what-is-sata-cable.jpg)
![Viisi toteutettavaa tapaa avata järjestelmäominaisuudet Windows 10 [MiniTool News]](https://gov-civil-setubal.pt/img/minitool-news-center/06/5-feasible-methods-open-system-properties-windows-10.png)

![Onko Dropbox turvallinen tai turvallinen käyttää? Tiedostojen suojaaminen [MiniTool-vinkit]](https://gov-civil-setubal.pt/img/backup-tips/87/is-dropbox-secure-safe-use.png)
![Aikakone jumissa varmuuskopioinnin valmistelussa? Ongelma ratkaistu [MiniTool-vinkit]](https://gov-civil-setubal.pt/img/data-recovery-tips/41/time-machine-stuck-preparing-backup.png)


![Ratkaistu - Netflixin virhekoodi M7361-1253 Windows 10: ssä [MiniTool News]](https://gov-civil-setubal.pt/img/minitool-news-center/62/solved-netflix-error-code-m7361-1253-windows-10.jpg)

![Kuinka käyttää näyttönäppäimistöä Windows 11/10/8/7 -käyttöjärjestelmässä? [Minityökaluvinkit]](https://gov-civil-setubal.pt/img/news/B7/how-to-use-the-on-screen-keyboard-on-windows-11/10/8/7-minitool-tips-1.png)
![Kuinka suorittaa Xbox Onen offline-päivitys? [2021-päivitys] [MiniTool-uutiset]](https://gov-civil-setubal.pt/img/minitool-news-center/01/how-perform-an-xbox-one-offline-update.jpg)