Kuinka käsitellä Steamin lisenssivirhettä pelejä käynnistettäessä
How To Deal With Steam No License Error While Launching Games
Kuinka ratkaista virhe, joka tapahtui käynnistettäessä peliä ilman lisenssiä? Oletko hämmentynyt? Katso täältä, tämä opas MiniTool-ratkaisu voi tarjota tehokkaita ratkaisuja Steam ei lisenssiä -virheen korjaamiseen.
Miksi Steam No License Error ilmestyi?
Syy siihen, miksi Steam ei lisenssiä -virhe ilmenee, on se, että lataat pelejä torrent-sivustoilta tai muilta epäilyttäviltä sivustoilta. Tällä tavalla et omista peliä tai Steam-tilisi lisenssiä pelin pelaamiseen. Alla on joitain yleisiä löytämiämme syitä.
- Steam-tiliin tai pelilisenssiin liittyvät ongelmat
- Ongelmia Steamin välimuistitiedostojen kanssa
- Ristiriidat virustorjuntaohjelmiston kanssa
- Verkkoyhteys ongelmia
- Steam-asiakas- tai palvelinongelmat
Lue seuraavat kappaleet löytääksesi toimivan korjauksen, joka sopii tilanteeseesi.
Korjaus 1. Tarkista pelin lisenssi
Joissakin tapauksissa pelit, jotka muut ovat lahjoittaneet tai käyttävät eri tiliä, voivat johtaa ei-lisenssivirheeseen, joten varmista, että peli, jota yrität käynnistää, on todella lisensoitu Steam-tilillesi.
Tarkista pelilisenssisi noudattamalla alla olevia ohjeita.
Vaihe 1. Kirjaudu Steamiin henkilökohtaisella tililläsi.
Vaihe 2. Siirry kohtaan Kirjasto ja tarkista, onko peli luettelossa. Jos peli on lahja, varmista, että se on hyväksytty oikein.
Korjaus 2. Tarkista pelitiedostojen eheys
Voit tarkistaa pelitiedostojen eheyden seuraavasti.
Vaihe 1. Käynnistä Steam ja napsauta Kirjasto .
Vaihe 2. Napsauta ongelmallista peliä hiiren kakkospainikkeella ja valitse Ominaisuudet .
Vaihe 3. Valitse Asennetut tiedostot ja napsauta Tarkista pelitiedostojen eheys . Tämä prosessi tarkistaa ja korjaa havaitut ongelmat.

Korjaus 3. Tyhjennä Steam-välimuisti
Pelin lisenssiä ei löydy -virhe voi johtua vioittuneista tai kertyneestä välimuistista. Steam-välimuistin puhdistamisen voidaan odottaa korjaavan ei-lisenssivirheen. tehdä niin.
Vaihe 1. Lopeta Steam kokonaan.
Vaihe 2. Paina Win + R yhdessä käynnistääksesi Juokse laatikko, kopioi ja liitä %localappdata%\Steam osoitepalkkiin ja paina Enter .
Vaihe 3. Napsauta hiiren kakkospainikkeella Steam kansio ja valitse Poistaa . Käynnistä sitten Steam uudelleen ja tarkista, toimiiko peli normaalisti.
Vinkkejä: On tärkeää varmuuskopioida Steam-säästösi, koska olet investoinut peliin paljon aikaa ja vaivaa kerätäksesi runsaasti pelikokemusta ja saavutuksia. Useista syistä, kuten kiintolevyvioista tai järjestelmän kaatumisista, näitä arvokkaita tietoja ei kuitenkaan välttämättä voida palauttaa. Varmuuskopioi tiedot, ammattilainen varmuuskopiointiohjelmisto - MiniTool ShadowMaker ei koskaan petä sinua. Katso tämä viesti Steam Backup Game Files Steam Backupin, Manually Operation ja Magic Toolin kautta saadaksesi lisätietoja.MiniTool ShadowMaker -kokeilu Lataa napsauttamalla 100 % Puhdas & Turvallinen
Korjaus 4. Ota Steamin beta-tila käyttöön
Vaihe 1. Avaa Steam ja napsauta Steam vaihtoehto käyttöliittymän oikeassa yläkulmassa.
Vaihe 2. Valitse Asetukset ja paikantaa Käyttöliittymä vasemmasta paneelista.
Vaihe 3. Etsi Asiakkaan beta-osallistuminen ja valitse avattavasta luettelosta Steam Families beta .
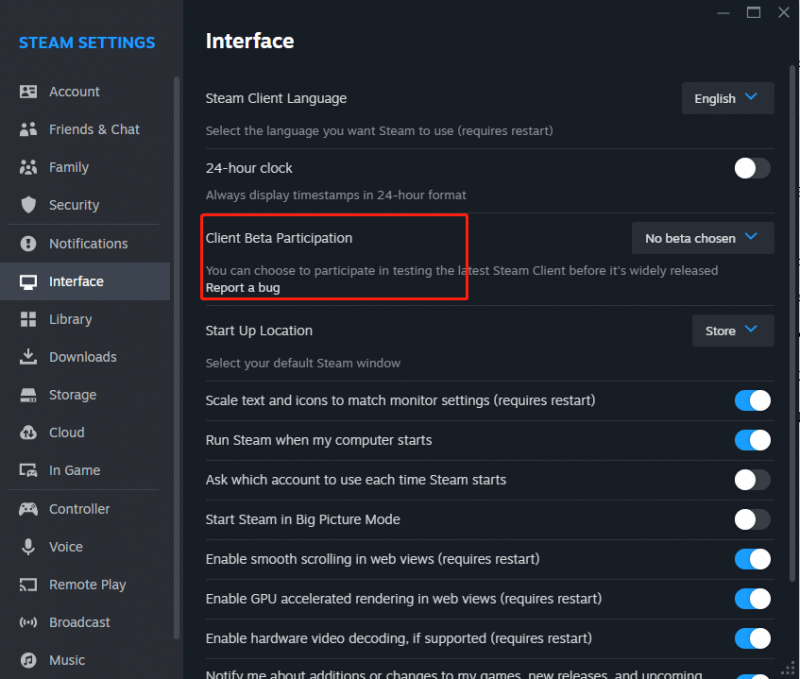
Käynnistä lopuksi Steam-sovellus uudelleen nähdäksesi, onko lisenssiä koskeva virhe ratkaistu.
Korjaus 5. Poista virustorjunta ja palomuuri väliaikaisesti käytöstä
Virustorjunta ja palomuuri voivat joskus haitata Steamin toimintaa. Vastaanottaja poistaa ne tilapäisesti käytöstä , tässä on vaiheet.
Vaihe 1. Etsi virustorjuntaohjelmisto ja poista se käytöstä hetkeksi.
Vaihe 2. Tai lisää Steam virustorjuntaohjelman poissulkemisluetteloon.
Vaihe 3. Sammuta palomuuri väliaikaisesti ja yritä sitten käynnistää peli uudelleen.
Katso myös: Miten Windows Defenderin palomuuri poistetaan käytöstä ja otetaan käyttöön?
Korjaa 6. Tarkista Internet-yhteys
Suorita seuraavat vaiheet tarkistaaksesi, onko Internet-yhteytesi vakaa.
Vaihe 1. Käynnistä reititin uudelleen tai yritä vaihtaa toiseen verkkoon.
Vaihe 2. Jos olosuhteet ovat olemassa, käytä langallista yhteyttä Wi-Fin sijaan.
Korjaa 7. Muuta DNS-asetuksia
Vaihe 1. Kirjoita ohjauspaneeli sisään Windows-haku ja avaa se.
Vaihe 2. Etsi Verkko- ja jakamiskeskus ja klikkaa Muuta sovittimen asetuksia .
Vaihe 3. Napsauta verkkoyhteyttäsi hiiren kakkospainikkeella ja valitse Ominaisuudet .
Vaihe 4. Valitse Internet-protokollan versio 4 (TCP/IPv4) ja napsauta Ominaisuudet -painiketta.
Vaihe 5. Vaihda Ensisijainen DNS-palvelin ja Vaihtoehtoinen DNS-palvelin kanssa 8.8.8.8 ja 8.8.4.4 vastaavasti. Napsauta lopuksi OK pitääksesi muutokset.
Viimeisiä ajatuksia
Yhteenvetona voidaan todeta, että ratkaisuluettelon avulla voit tehokkaasti korjata Steam ei lisenssiä -virheen ja palata peliareenaasi. Kiitos lukemisestasi.






![Kannettavan tietokoneen akun kunnon tarkistaminen [MiniTool News]](https://gov-civil-setubal.pt/img/minitool-news-center/29/how-check-battery-health-your-laptop.png)





![Kuinka korjata virhe 0x80004002: Ei tällaista käyttöliittymää tueta [MiniTool News]](https://gov-civil-setubal.pt/img/minitool-news-center/87/how-fix-error-0x80004002.png)


![Kuinka korjata virhe kopion luomisessa Google Drivessa [MiniTool News]](https://gov-civil-setubal.pt/img/minitool-news-center/98/how-do-you-fix-error-creating-copy-google-drive.png)



