Kuinka korjata Windows 10:n hidas varmuuskopiointi? Katso tästä nyt!
Kuinka Korjata Windows 10 N Hidas Varmuuskopiointi Katso Tasta Nyt
Windows 10 tarjoaa kaksi varmuuskopiointivaihtoehtoa – Varmuuskopiointi ja palautus (Windows 7) ja Tiedostohistoria. Niiden avulla voit varmuuskopioida tietoja tietojen menettämisen välttämiseksi. Joskus Windows 10:n varmuuskopiointi kestää kuitenkin niin kauan. Mikä siinä on vikana? Tämä ohje päällä MiniTool-verkkosivusto vastaa kysymykseen puolestasi.
Yleiskatsaus Windows 10:n varmuuskopioinnista
Jotta tietokoneesi ei katoaisi odottamattoman katastrofin sattuessa, tietojen varmuuskopiointi etukäteen on erinomainen ratkaisu. Yleensä useimmat teistä ovat taipuvaisia valitsemaan Windowsin sisäänrakennetut varmuuskopiointityökalut.
Windows 10:ssä on kaksi sisäänrakennettua varmuuskopiointiominaisuutta, joista voit valita - Varmuuskopiointi ja palautus (Windows 7) ja Tiedostohistoria. Kuten nimestä voi päätellä, Backup and Restore otettiin ensimmäisen kerran käyttöön Windows 7:ssä. Sen avulla voit yksinkertaisesti palauttaa järjestelmän ja tiedot aiemmin tekemistäsi varmuuskopioista. Tiedostohistoria on hyvin samanlainen kuin Varmuuskopiointi ja palautus (Windows 7), ja sen avulla voit varmuuskopioida asiakirjoja, kuvia, videoita, musiikkia, työpöydän kansioita ja paljon muuta.
Miksi Windows 10:n varmuuskopiointi on niin hidasta?
Vaikka nämä kaksi ominaisuutta voivat tyydyttää suurimman osan varmuuskopiointitarpeistasi, saatat joskus huomata, että varmuuskopioiden luominen niillä kestää kauan. Miksi varmuuskopiointi kestää niin kauan? Tässä on joitain mahdollisia syyllisiä siihen, että Windows 10 -varmuuskopiointi kestää ikuisesti:
- Mediavika : Varmuuskopiovälineen käyttöikä on rajallinen, joten levyt on vaihdettava tarvittaessa. Levyt ovat niin joustavia, että ne yrittävät toimia, vaikka ne epäonnistuisivat. Vaikka ne voivat toimia, kun on olemassa joitain hyväksyttäviä virheellisiä sektoreita, se hidastaa varmuuskopiointiprosessia.
- Verkko-ongelma : Jos luot varmuuskopion verkon kautta, varmista, että Internet-yhteys on vakaa. Heikko tai epäonnistunut yhteys voi hidastaa Windows 10:n varmuuskopiointia.
- Tietojen koko : Mitä enemmän tietoja päätät varmuuskopioida, sitä kauemmin prosessi kestää. Siksi sinun tulee varmistaa, että vain asiaankuuluvat tiedot on valittu.
- Sirpaloituneet levyt : Jos levyt ovat pirstoutuneet pahasti, se hidastaa luku- ja kirjoitustapoja ja sitten Windowsin varmuuskopiointi hidastuu.
- Virukset ja haittaohjelmat : Virusten ja haittaohjelmien hyökkäys heikentää tietokoneesi suorituskykyä. Monet järjestelmässä suoritetut toiminnot, mukaan lukien varmuuskopiointi, hidastuvat.
Kuinka korjata Windows 10:n hidas varmuuskopiointi?
Korjaus 1: Paranna Internet-yhteyttä
Varmista, että sinulla on vahva Wi-Fi-signaali tai riittävä kaistanleveys varmuuskopiointiprosessin hoitamiseen. Vältä samalla liian monien resursseja kuluttavien tehtävien suorittamista varmuuskopioinnin aikana. Tässä muutamia pieniä vinkkejä Internet-yhteytesi parantamiseen:
- Käynnistä modeemi ja reititin uudelleen.
- Vaihda Ethernet-kaapeliliitäntään.
- Muuta kaistanleveyden rajoitusta.
- Päivitä verkkosovittimet.
Korjaus 2: Sulje pois tarpeettomat tiedostot
On mahdollista, että saatat valita joitain tarpeettomia tiedostoja valitessasi varmuuskopiolähdettä, ja ne vievät arvokasta aikaa varmuuskopiointiprosessin aikana. Jos lähetät suuria tiedostoja tai paljon tiedostoja, tiedonsiirtonopeus on myös hidas. Siksi sinun tulee valita tiedot, joita todella tarvitset, kun valitset, mitä haluat varmuuskopioida.
Korjaus 3: Vaihda nauha tai levy
Epäonnistunut media hidastaa myös Windows 10:n varmuuskopiointia. Jos levy alkaa näyttää merkkejä uhkaavasta viasta, sinun on vaihdettava ne ajoissa. Likaiset päät johtavat myös luku- ja kirjoitusvirheisiin, joten sinun tulee puhdistaa nauha-asemien kuulokkeet valmistajan ohjeiden mukaisesti.
Korjaus 4: Eheytä kiintolevysi
Jos Windows 10:n hidas varmuuskopiointi johtuu raskaasta levyn pirstoutumisesta, voit suorittaa sen levyn eheytys . Tämä toiminto järjestää uudelleen levyosioissa olevat tiedot niin, että tiedostot tallennetaan mahdollisimman suureen vierekkäiseen tilaan. Näin levy voi toimia tehokkaammin varmuuskopiointia suoritettaessa.
Vaihe 1. Paina Voittaa + S herättämään hakupalkki .
Vaihe 2. Kirjoita eheyttää ja optimoida asemat ja osui Tulla sisään .
Vaihe 3. Valitse kohdeasema, jonka haluat optimoida ja napauta Optimoida alkaa analysoida fragmentteja ja järjestää ne uudelleen.

Korjaus 5: Suorita offline-skannaus
Jos järjestelmääsi hyökkäävät jotkin uhat, kuten virukset tai haittaohjelmat, voit tarkistaa ja poistaa ne hyödyntämällä Windows Defenderin offline-skannausta. Tehdä niin:
Vaihe 1. Paina Voittaa + minä avata Windowsin asetukset .
Vaihe 2. Vieritä asetusvalikossa alas löytääksesi Päivitys ja suojaus ja osui siihen.
Vaihe 3. Alla Windowsin suojaus osio, napsauta Virus- ja uhkien suojaus > Skannausasetukset .
Vaihe 4. Tässä on käytettävissäsi 4 skannaustyyppiä: Nopea skannaus , Täysi tarkistus , Mukautettu skannaus , ja Microsoft Defender Offline-skannaus . Puutiainen Microsoft Defender Offline-skannaus ja paina Skannaa nyt suorittaaksesi offline-syväskannauksen. Kun uhkia havaitaan, Windows Defender estää ja poistaa ne.
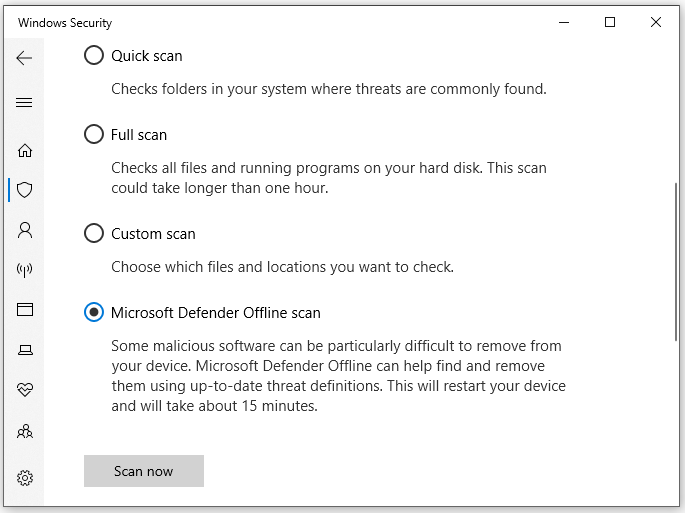
Ehdotus: Varmuuskopioi tietosi kolmannen osapuolen työkalulla
Jos Windows 10:n varmuuskopiointi on hidasta sisäänrakennetuilla työkaluilla, voit kokeilla kolmatta osapuolta varmuuskopiointiohjelmisto – MiniTool ShadowMaker käsittelee Windows 10:n pitkän varmuuskopiointiprosessin. Tämä ilmainen työkalu tarjoaa luotettavan ja ammattimaisen palvelun tiedostojen, kansioiden, käyttöjärjestelmien, valittujen osioiden ja jopa koko levyn varmuuskopiointiin Windows 11/10/8/7. Tässä haluan näyttää, kuinka voit käyttää sitä tiedostojen varmuuskopiointiin helposti ja nopeasti:
Vaihe 1. Käynnistä työkalu ja siirry kohtaan Varmuuskopioida sivu.
Vaihe 2. Paina LÄHDE > Kansiot ja tiedostot valitaksesi tiedostot, jotka haluat varmuuskopioida. Sisään KOHDE , voit valita tallennuspolun varmuuskopiokuvalle Käyttäjä , Tietokone , Kirjastot , ja Jaettu .
Vaihe 3. Napsauta Takaisin ylös nyt aloittaaksesi tehtävän kerralla.
Tarvitsemme äänesi
Oletko nyt selvillä siitä, miksi Windows 10 -varmuuskopiointi on hidasta ja kuinka nopeuttaa varmuuskopiointia Windows 10:ssä? Jaa ilosi kanssamme alla olevassa kommenttikentässä! Jos haluat lisätietoja tuotteistamme, ota yhteyttä tukitiimiimme osoitteessa [sähköposti suojattu] .
![Windows Sockets -rekisterikohteet puuttuvat Windows 10: stä? Korjaa se! [MiniTool-uutiset]](https://gov-civil-setubal.pt/img/minitool-news-center/15/windows-sockets-registry-entries-missing-windows-10.png)


![Surfacen käynnistäminen USB:ltä [Kaikille malleille]](https://gov-civil-setubal.pt/img/partition-disk/99/how-boot-surface-from-usb.png)

![IP-osoiteristiriitojen korjaaminen Windows 10/8/7 - 4-ratkaisuilla [MiniTool News]](https://gov-civil-setubal.pt/img/minitool-news-center/29/how-fix-ip-address-conflict-windows-10-8-7-4-solutions.png)

![Kuinka pyyhkiä tai tyhjentää kiintolevy Windows Serverissä? [Opas]](https://gov-civil-setubal.pt/img/news/54/how-to-wipe-or-erase-hard-drive-in-windows-server-guide-1.jpg)

![Kuinka korjata MacBook Pron musta näyttö Syyt ja ratkaisut [MiniTool-vinkit]](https://gov-civil-setubal.pt/img/data-recovery-tips/80/how-fix-macbook-pro-black-screen-reasons.jpg)
![[SOLVED] CHKDSK ei ole käytettävissä RAW-asemille? Katso Helppo korjaus [MiniTool-vinkit]](https://gov-civil-setubal.pt/img/data-recovery-tips/94/chkdsk-is-not-available.jpg)




![Kuinka korjata koodi 31: Tämä laite ei toimi oikein [MiniTool News]](https://gov-civil-setubal.pt/img/minitool-news-center/22/how-fix-code-31-this-device-is-not-working-properly.jpg)



