Windows Server 2022 DHCP:n vianmääritys Ei toimi?
How To Troubleshoot Windows Server 2022 Dhcp Not Working
Miksi DHCP-palvelimesi ei toimi? Tiedätkö kuinka ratkaista Windows Sever 2022 DHCP ei toimi? Voit selvittää sen ja saada hyödyllisiä ratkaisuja tässä artikkelissa, jota on muokannut MiniTool . Mennään asiaan.Mikä on DHCP?
DHCP (Dynamic Host Configuration Protocol) on käyttäjäystävällinen verkonhallintaprotokolla, joka määrittää automaattisesti IP-osoitteet mille tahansa verkon laitteelle tai solmulle, mikä mahdollistaa saumattoman tiedonsiirron IP:n kautta.
Aina kun laite siirtyy uuteen paikkaan, DHCP antaa sille kätevästi uuden IP-osoitteen, mikä säästää verkonvalvojat joutumasta määrittämään manuaalisesti jokaiselle laitteelle kelvolliset IP-asetukset tai säätämään sen osoitetta siirrettäessä verkon sisällä.
Tämä automatisoitu prosessi keskittää konfiguraatioiden hallinnan, ja se voidaan helposti toteuttaa sekä pienissä lähiverkoissa että suurissa yritysympäristöissä.
Saatat kuitenkin kohdata joitain DHCP-virheitä, kuten ei saa yhteyttä DHCP:hen tai Windows Server 2022 DHCP ei toimi käytön aikana. Miten saada toimiva DHCP-palvelin tällä tavalla? Seuraavassa osassa käymme läpi jokaisen vaiheen vuorotellen.
Kuinka korjata Windows Server 2022 DHCP ei toimi?
Ensin sinun tulee tehdä joitakin DHCP-palvelimen tarkistuksia ja testejä DHCP-virheiden syyn ja sijainnin tunnistamiseksi. Sitten voit löytää vastaavat ratkaisut ongelmiin.
1. Tarkista Verkkoyhteydet : Tarkista verkkokaapelit, kytkimet ja reitittimet, jotta ne toimivat hyvin, jotta Windows Server 2022 -laitteesi voi nauttia sujuvasta verkkoyhteydestä.
2. Katso DHCP-määritykset : Varmista, että DHCP-palvelimen määritykset ovat tarkkoja, mukaan lukien DHCP-alueet, IP-osoitealueet, aliverkon peitteet ja muut määritysparametrit.
3. Testaa DHCP Client Configuration : Voit testata laitteesi DHCP-asiakasasetuksia nähdäksesi, pystyykö se vastaanottamaan IP-osoitteita ja verkkoasetuksia DHCP-palvelimelta. Tämä auttaa sinua selvittämään, onko ongelma palvelimessa vai laitteessasi.
4. Tarkista DHCP-palvelimen tila : Tarkista, onko DHCP-palvelin käynnissä ja onko tapahtumalokissa virheitä tai varoituksia. Jos saat virheilmoituksia tai varoituksia, voit löytää ratkaisut annettujen viestien perusteella.
5. Tarkista DHCP Pool : Tarkista, onko käytettävissä IP-osoitteita, jotka voidaan määrittää asiakaslaitteelle. Jos ei, sinun on ehkä harkittava IP-osoitealueen laajentamista tai vuokra-ajan pidentäminen ja .
6. Näytä palomuuri- ja suojausasetukset : Varmista, että palomuuri- ja suojausasetukset on otettu käyttöön sekä palvelimessa että asiakaslaitteissa DHCP-viestinnän mahdollistamiseksi palvelimen ja asiakaslaitteen välillä.
Toiseksi voit tehdä joitain tekniikoita nähdäksesi, voivatko ne korjata DHCP:n toimimattomuuden.
1. Käynnistä DHCP-palvelin uudelleen : DHCP-palvelimen käynnistäminen uudelleen Server 2022:ssa saattaa korjata joitain pieniä palveluun liittyviä ongelmia.
2. Päivitä tai asenna uudelleen DHCP-palvelin : Joskus vanha DHCP-palvelin tai ohjelmistoihin liittyvät ongelmat voivat johtaa siihen, että Windows Server 2022 DHCP ei toimi. Sitten DHCP-palvelimen päivittäminen tai uudelleenasentaminen voi olla valinnainen korjaus.
3. Ota yhteyttä Microsoftin tukeen : Jos ongelma jatkuu yllä olevien vaiheiden kokeilun jälkeen, sinun tulee kääntyä virallisen Microsoft-tuen puoleen.
Lue myös: 4 tapaa korjata 'DHCP ei ole käytössä Ethernetissä' -virhe
Varotoimet DHCP-palvelimen asetusten muuttamiseen
Ennen kuin muutat DHCP-palvelimen asetuksia, sinun on parempi harkita tietojen varmuuskopiointia. Varmuuskopiointi voi aina suojata Windows Serveriin tallentamiasi tärkeitä tietoja siltä varalta, että tietokoneesi kohtaa odottamattomia katastrofeja.
Mitä tulee tietojen varmuuskopiointi luominen, MiniTool ShadowMaker kannattaa kokeilla, joka on käyttäjäystävällinen ja jonka avulla voit varmuuskopioida tiedostoja ja järjestelmä, synkronoida tiedostoja, rakentaa mediaa ja paljon muuta. Sen avulla voit helposti varmuuskopioida tietoja muutamalla napsautuksella. Alla lyhyt opetusohjelma.
MiniTool ShadowMaker -kokeilu Lataa napsauttamalla 100 % Puhdas & Turvallinen
Vaihe 1: Avaa työkalu ja napsauta Jatka oikeudenkäyntiä .
Vaihe 2: Siirry kohtaan Varmuuskopio , valitse LÄHDE valitaksesi haluamasi tiedot ja napsauta OK . Valitse sitten KOHDE valitaksesi polun ja napsauttamalla OK .
Vaihe 3: Napsauta Takaisin ylös nyt aloittaaksesi varmuuskopiointitehtävän.
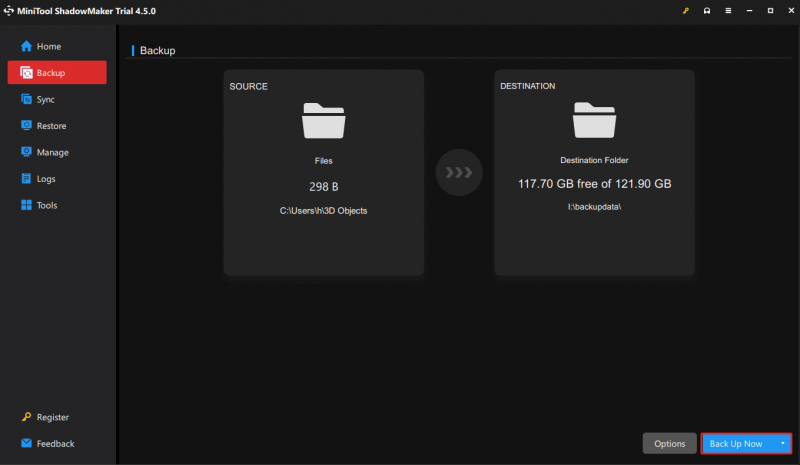
Bottom Line
Kuten näette, tämä viesti selittää kuinka ratkaista Windows Server 2022 DHCP ei toimi, jotta saat toimivan DHCP-palvelimen. Sillä välin suosittelemme, että teet säännöllisesti varmuuskopion tietokoneellesi.

![Mikä on levyn kaatuminen ja miten se voidaan estää [MiniTool Wiki]](https://gov-civil-setubal.pt/img/minitool-wiki-library/39/what-is-disk-thrashing.jpg)
![USB-alustaminen CMD: llä (komentokehote) Windows 10 [MiniTool-vinkit]](https://gov-civil-setubal.pt/img/data-recovery-tips/67/how-format-usb-using-cmd-windows-10.png)




![Suosituimmat 4 tapaa - Kuinka saada Roblox toimimaan nopeammin [MiniTool News]](https://gov-civil-setubal.pt/img/minitool-news-center/14/top-4-ways-how-make-roblox-run-faster.png)


![Kuinka tarkastella Windows Experience Index -ohjelmaa Windows 10: ssä? [MiniTool-uutiset]](https://gov-civil-setubal.pt/img/minitool-news-center/81/how-view-windows-experience-index-windows-10.jpg)

![Tietokone ei tule nukkumaan? 7 ratkaisua sinulle korjattavaksi [MiniTool-vinkit]](https://gov-civil-setubal.pt/img/backup-tips/87/computer-wont-stay-asleep.jpg)
![M.2 vs Ultra M.2: Mikä on ero ja mikä on parempi? [MiniTool-vinkit]](https://gov-civil-setubal.pt/img/disk-partition-tips/07/m-2-vs-ultra-m-2-what-s-difference.jpg)
![Kuinka korjata tämä laajennus ei tueta -ongelma Chromessa [MiniTool News]](https://gov-civil-setubal.pt/img/minitool-news-center/14/how-fix-this-plug-is-not-supported-issue-chrome.jpg)
![[SOLVED] Kamera sanoo, että korttia ei voi käyttää - helppo korjaus [MiniTool Tips]](https://gov-civil-setubal.pt/img/data-recovery-tips/15/camera-says-card-cannot-be-accessed-easy-fix.jpg)

![[RATKISTETTU] Windows 10 Candy Crush pitää asentaa, miten se pysäytetään [MiniTool News]](https://gov-civil-setubal.pt/img/minitool-news-center/83/windows-10-candy-crush-keeps-installing.jpg)

