Windows Defender ei poista troijalaisia uhkia? Kokeile näitä korjauksia nyt!
Windows Defender Fails To Remove Trojan Threats Try These Fixes Now
Troijalainen virus on yksi yleisimmistä haittaohjelmista, jotka voivat usein naamioitua laillisiksi ohjelmistoiksi tai tiedostoiksi. Useimmiten voit poistaa sen suorittamalla Microsoftin offline-tarkistuksen tai täyden tarkistuksen. Entä jos Windows Defender ei pysty poistamaan troijalaisia uhkia? Tässä viestissä alkaen MiniTool-ratkaisu , näytämme sinulle, kuinka voit poistaa havaitut uhat yksityiskohtaisesti.Windows Defender ei poista troijalaisia uhkia
Windows Defender , joka tunnetaan myös nimellä Windows Security, on Windowsin sisäänrakennettu virustentorjuntaohjelma, joka suojaa tietokonettasi viruksilta, haittaohjelmilta ja muilta uhilta. Se voi estää ja poistaa useimmat uhat. Jotkut troijalaiset uhat voivat kuitenkin hiipiä järjestelmääsi, eikä Windows Defender ehkä pysty poistamaan niitä. Ota rauhallisesti! Jokaiseen ongelmaan on ratkaisu. Tässä viestissä keskustelemme siitä, mitä voit tehdä, kun Windows Defender ei pysty poistamaan troijalaisia uhkia. Vieritä alas saadaksesi koko opetusohjelman nyt!
Kuinka korjata Windows Defender ei poista Troijan uhkia Windows 10/11:ssä?
Valmistelu: Varmuuskopioi kaikki tärkeät MiniTool ShadowMakerilla
Suurempien menetysten estämiseksi on tärkeää varmuuskopioida tärkeät tiedostot tietokoneellasi. Varmuuskopioinnista puheen ollen, MiniTool ShadowMaker on paras valinta sinulle. Tämä PC-varmuuskopiointiohjelmisto erottuu muista markkinoiden vastaavista tuotteista helppokäyttöisyytensä ja tehokkaiden toimintojensa ansiosta.
Vain muutamalla napsautuksella voit varmuuskopioida ja palauttaa tärkeät tiedostot, Windows-järjestelmän, valitut osiot tai jopa koko levyn. Samaan aikaan se tukee myös tiedostojen synkronointia ja levyn kloonausta. Katsotaanpa nyt, kuinka luodaan a tiedoston varmuuskopio sen kanssa:
Vaihe 1. Lataa ja asenna tämä ilmainen ohjelmisto napsauttamalla alla olevaa painiketta. Sitten lyö Jatka oikeudenkäyntiä päästäksesi sen pääkäyttöliittymään.
MiniTool ShadowMaker -kokeilu Lataa napsauttamalla 100 % Puhdas & Turvallinen
Vaihe 2 Varmuuskopio -sivulla voit valita varmuuskopion lähteen ja varmuuskopion kohteen.
Varmuuskopiolähde – siirry osoitteeseen LÄHDE > Kansiot ja tiedostot valitaksesi mitä varmuuskopioida .
Varakohde – suuntaa KOHDE valitaksesi tallennuspoluksi ulkoisen kiintolevyn tai USB-muistitikun.

Vaihe 3. Kun olet tehnyt valintasi, napsauta Takaisin ylös nyt käynnistää prosessit kerralla.
Korjaus 1: Muuta Windows Defender -palvelun tilaa
Kun Windows Defender ei pysty poistamaan troijalaisia uhkia tietokoneeltasi, varmista, että liittyvät palvelut toimivat oikein. Voit tehdä sen seuraavasti:
Vaihe 1. Paina Voittaa + R avaamaan Juokse laatikko.
Vaihe 2. Kirjoita services.msc ja osui Enter käynnistää Palvelut .
Vaihe 3. Etsi Windows Defender -palvelut yksitellen ja valitse ne napsauttamalla niitä hiiren kakkospainikkeella Ominaisuudet .
Vaihe 4. Muuta Aloitustyyppi to Automaattinen > osuma Aloita alla Palvelun tila > klikkaa Käytä & OK .
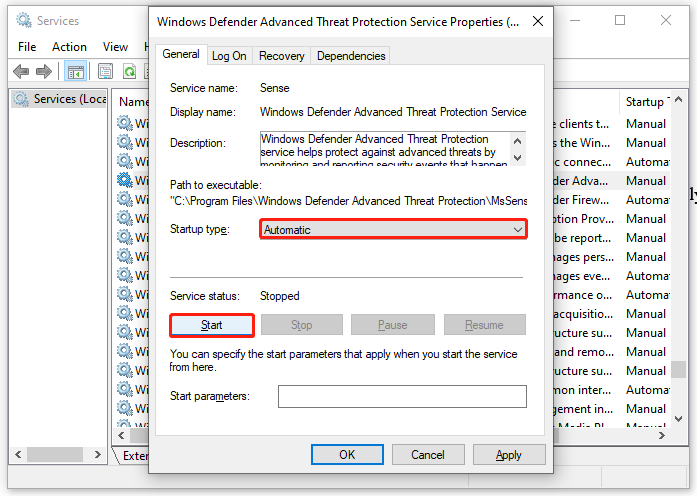 Vinkkejä: Jos nämä palvelut ovat käynnissä ennen kuin muutat niiden tilaa, voit keskeyttää ne ja jatkaa niitä nähdäksesi, onko sillä vaikutusta.
Vinkkejä: Jos nämä palvelut ovat käynnissä ennen kuin muutat niiden tilaa, voit keskeyttää ne ja jatkaa niitä nähdäksesi, onko sillä vaikutusta.Korjaus 2: Palauta Windowsin suojaus
On mahdollista, että Windows Security kaatuu tietyistä syistä, joten Windows Defender ei voi poistaa tunnistettuja troijalaisia uhkia. Tässä tapauksessa on hyvä vaihtoehto nollata Windowsin suojaus. Voit tehdä sen seuraavasti:
Vaihe 1. Paina Voittaa + S herättääksesi hakupalkin.
Vaihe 2. Kirjoita Windowsin suojaus > valitse paras vastaavuus > napsauta sitä hiiren kakkospainikkeella valitaksesi Sovelluksen asetukset > napauta Nollaa .
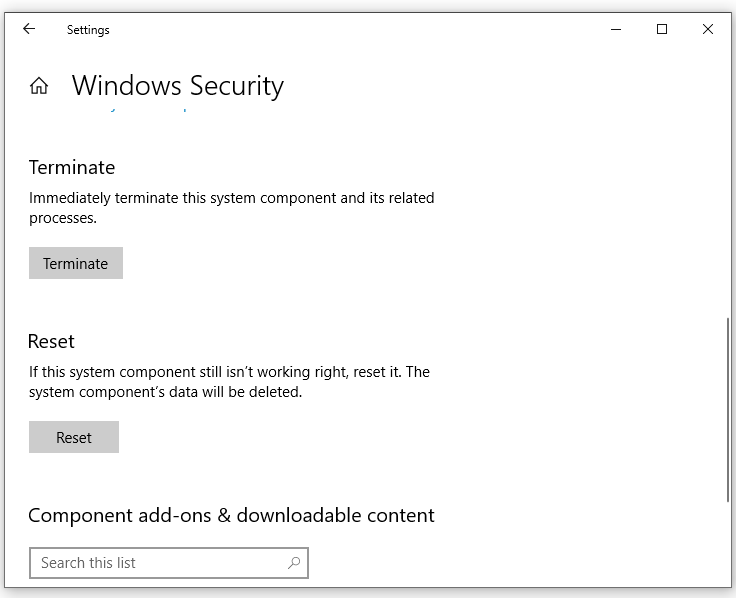
Korjaus 3: Suorita täydellinen tarkistus vikasietotilassa
Jos havaittu troijalainen virus tai haittaohjelma on niin itsepäinen, että et voi poistaa sitä normaalitilassa, yritä poistaa se Vikasietotila . Vikasietotilassa se lataa vain välttämättömät tiedostot ja ohjaimet, joten tartunnan saaneet ohjelmat eivät ryhdy jatkotoimiin. Voit tehdä sen seuraavasti:
Siirrä 1: Siirry vikasietotilaan
Vaihe 1. Avaa Windowsin asetukset ja mene kohtaan Päivitys ja suojaus .
Vaihe 2 Toipuminen jakso, osuma Käynnistä nyt uudelleen alla Edistynyt käynnistys .
Vaihe 3. Siirry kohtaan Vianetsintä > Käynnistysasetukset > osuma Käynnistä uudelleen .
Vaihe 4. Kun tietokone on käynnistynyt uudelleen, voit painaa F4 , F5 , tai F6 ottaaksesi vikasietotilan käyttöön tarpeidesi mukaan.
- F4 – ota käyttöön vikasietotila.
- F5 – ota käyttöön vikasietotila verkkoyhteydellä.
- F6 - Ota vikasietotila käyttöön komentokehotteella.
Vaihe 2: Suorita täydellinen skannaus
Vaihe 1. Avaa Windowsin asetukset > Päivitys ja suojaus .
Vaihe 2 Windowsin suojaus -välilehti, napsauta Virus- ja uhkien suojaus > Skannausasetukset .
Vaihe 3. Rasti Täysi skannaus ja osui Skannaa nyt .
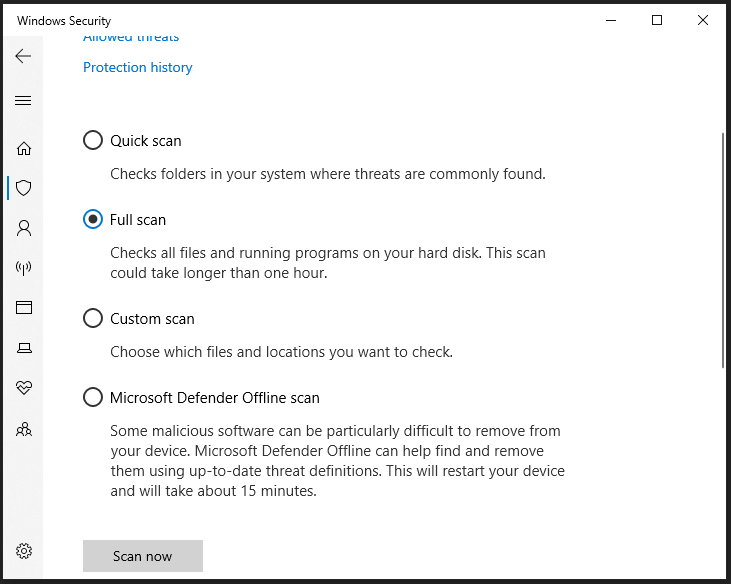
Korjaus 4: Vaihda kolmannen osapuolen virustorjuntaohjelmaan
Jos Windowsin sisäänrakennettu virustorjuntaohjelmisto ei toimi sinulle, voit käyttää kolmannen osapuolen virustorjuntaohjelmistoa, kuten Malwarebytes, auttaa sinua poistamaan troijalaisia uhkia. Toimi seuraavasti:
Vaihe 1. Lataa Malwarebytes tietokoneellasi.
Vaihe 2. Kaksoisnapsauta sen jälkeen MBSetup.exe-tiedostoa ja suorita prosessi loppuun seuraamalla näytön ohjeita.
Vaihe 3. Käynnistä tämä ohjelma > paina Aloita > klikkaa Skannata aloittaaksesi skannauksen.
Vaihe 4. Kun se havaitsee uhat, voit valita Karanteeni ja poista ne sitten.
Viimeiset sanat
Eikö Windows Defender pysty poistamaan troijalaisia uhkia tietokoneeltasi? Tämä viesti tarjoaa 4 tapaa, joilla voit poistaa tunnistetut uhat ja käyttää Windows Defenderiä sujuvasti. Sinun ei tarvitse kokeilla niitä kaikkia, ennen kuin tämä ongelma on ratkaistu. Arvosta aikaasi!




![[Korjattu]: Elden Ring kaatuu PS4/PS5/Xbox One/Xbox Series X|S [MiniTool Tips]](https://gov-civil-setubal.pt/img/partition-disk/74/fixed-elden-ring-crashing-ps4/ps5/xbox-one/xbox-series-x-s-minitool-tips-1.png)
![Näin suoritat selaimen kaappaajan poistamisen Windows 10: ssä [MiniTool-vinkit]](https://gov-civil-setubal.pt/img/backup-tips/77/here-s-how-do-browser-hijacker-removal-windows-10.jpg)
![Miksi tehtäväpalkki on valkoinen? Täysi korjaus ärsyttävään ongelmaan! [MiniTool-uutiset]](https://gov-civil-setubal.pt/img/minitool-news-center/38/why-is-my-taskbar-white.jpg)
![Tiedostojen palauttaminen CMD: n avulla: Ultimate User Guide [MiniTool Tips]](https://gov-civil-setubal.pt/img/data-recovery-tips/29/how-recover-files-using-cmd.jpg)



![Kuinka ottaa verkon etsintä käyttöön ja määrittää jakamisasetukset? [MiniTool-uutiset]](https://gov-civil-setubal.pt/img/minitool-news-center/41/how-turn-network-discovery.png)


![Kuinka lisätä Siirrä ja Kopioi pikavalikkoon Windows 10: ssä [MiniTool News]](https://gov-civil-setubal.pt/img/minitool-news-center/69/how-addmove-toandcopy-toto-context-menu-windows-10.png)


