Eikö Intel Data Migration -ohjelmisto kloonaa? Tässä ovat korjaukset!
Eiko Intel Data Migration Ohjelmisto Kloonaa Tassa Ovat Korjaukset
Intel Data Migration Software kopioi asemasi sisällön vanhalta tallennuslaitteeltasi uuteen Intel Solid State Drive -asemaan (Intel SSD). Saatat kuitenkin kohdata 'Intel Data Migration Software ei kloonaa' -ongelman, kun käytät sitä. Älä huoli! Tämä viesti osoitteesta MiniTool auttaa sinua korjaamaan ongelman.
Mikä on Intel Data Migration Software
Intel Data Migration Software -ohjelmistoa käytetään aseman sisällön kopioimiseen vanhasta tallennuslaitteesta uuteen Intel Solid State Drive (SSD) -asemaan. Sitä voidaan käyttää käyttöjärjestelmän, sovellusten, henkilökohtaisten tiedostojen ja muiden kopioimiseen vanhasta tallennuslaitteesta uudelle Intel SSD:lle. Voit myös poistaa kaikki tiedot vanhalta kiintolevyltä.
Huomautus: Intel Data Migration Software on päättynyt vuonna 2020. Kaikki versiot toimitetaan sellaisinaan, eikä päivityksiä tueta.
Katso myös: 10 parasta tiedonsiirtoohjelmistoa: HDD, SSD ja OS Clone
Milloin tiedot on siirrettävä Intel SSD:lle
Miksi sinun on siirrettävä tiedot Intel SSD:lle? Tässä on 3 tärkeintä syytä:
1. Vaihda kiintolevy tai päivitä SSD - Edistyksellisen tekniikan ansiosta SSD-asemalla on parempi suorituskyky ja siihen on helpompi varaa. Yhä useammat tietokoneen käyttäjät ovat valmiita vaihtamaan vanhat kiintolevyt Intelin SSD-levyihin tai päivittämään vanhat pienemmät SSD-levyt uusiksi suurempiin Intel SSD -levyihin.
2. Suojaa tietoturva - Tietokoneessa voi olla monia ongelmia, jotka voivat johtaa tietojen katoamiseen tai järjestelmän vaurioitumiseen. Siksi tietokoneen käyttäjien on siirrettävä tiedot toiseen turvalliseen paikkaan suojatakseen tietoturvaa.
3. Toteuta sama asettelu toisessa tietokoneessa - Jos nykyinen käyttöjärjestelmä ja sovellukset vastaavat tietokoneen käyttäjien tarpeita, he saattavat haluta käyttää samaa asettelua toisella kiintolevyllä. Siksi tietojen siirto on tarpeen saman asettelun saavuttamiseksi toisella kiintolevyllä.
Intel Data Migration -ohjelmistoongelmia
Intel Data Migration Softwaren käyttäjät ovat havainneet joitakin ongelmia käytettäessä HDD/SSD:stä SSD:hen kloonausohjelmistoa sisällön kopioimiseen/siirtämiseen/kloonaamiseen vanhasta tallennusasemasta uudelle Intel SSD:lle. Alla on esimerkki Intel SSD:n käyttäjistä, joiden on vaikea kloonata kiintolevyä Intel SSD:hen.
- Intel Data Migration Software ei tunnista SSD-levyä
- Intel Data Migration Software musta näyttö uudelleenkäynnistyksen jälkeen
- Intel Data Migration Software ei toimi
- Intel Data Migration Software ei kloonaa
- ...
Seuraavassa osassa esittelemme kuinka korjata 'Intel Data Migration Software ei kloonaa' -ongelma. Jos kohtaat muita Intel Data Migration -ohjelmistoongelmia, kuten Intel Data Migration Software ei toimi tai Intel Data Migration Software ei havaitse SSD-levyä, voit kokeilla myös seuraavia ratkaisuja.
Intel Data Migration -ohjelmiston korjaaminen, joka ei kloonaa
Kuinka korjata 'Intel Data Migration Software ei kloonaa' -ongelma? Ensin sinun on noudatettava ohjeita virheellisen tiedostojärjestelmän korjaamiseksi Windows 7/8/10:ssä tarkistaaksesi virheet Intel SSD:n kaikissa osioissa:
Vaihe 1: Paina Windows + E avaimet yhdessä avataksesi Tiedostonhallinta .
Vaihe 2: Napsauta hiiren kakkospainikkeella Intel SSD -aseman kirjainta valitaksesi Ominaisuudet > Työkalut .
Vaihe 3: klo Virhe tarkistettaessa vaihtoehto, paina Tarkistaa -painiketta.

Lisäksi kannattaa tarkistaa liitäntä. Pöytätietokoneissa sinun tulee kytkeä Intel SSD emolevyn SATA-liittimeen. Ja kannettavissa tietokoneissa sinun tulee käyttää SATA-USB-kaapelia SSD-aseman liittämiseen tietokoneeseen.
Jos yllä olevat ratkaisut eivät toimi, voit kokeilla Intel Data Migration Software -vaihtoehtoja. Seuraavaksi esittelemme, kuinka niitä käytetään yksitellen.
Intel Data Migration -ohjelmistovaihtoehdot
1. MiniTool ShadowMaker
Ensimmäinen Intel Data Migration -vaihtoehto on MiniTool ShadowMaker. Se on osa ammattimainen varmuuskopiointiohjelmisto , joka tukee tiedonsiirtoa useiden SSD-merkkien kanssa, ei rajoitu Inteliin.
Se on myös osa varmuuskopiointiohjelmistoa, joka tarjoaa levyn varmuuskopiointiratkaisuja, kuten tiedostojen varmuuskopioinnin ja palautuksen, osioinnin ja mikä tärkeintä, kloonauksen. Se voi jopa kloonata järjestelmäaseman käynnistääkseen Windows 10/8/7/11 -käyttöjärjestelmän. Suosittelemme tätä turvallista ja ilmaista ratkaisua levyjen kloonaukseen. Sen avulla voit myös varmuuskopioida tiedostoja verkkoasemalle.
Nyt näytämme sinulle kiintolevyn kloonauksen kaikki vaiheet. Lataa ilmainen MiniTool ShadowMaker -kokeiluversio 30 päiväksi.
Ennen kuin aloitat, sinun on liitettävä SSD-asema tietokoneeseen.
Vaihe 1: Käynnistä ohjelmisto ja napsauta Jatka oikeudenkäyntiä jatkaa.
Vaihe 2: Kun olet siirtynyt sen pääkäyttöliittymään, sinun on napsautettava Työkalut työkalupalkissa ja napsauta Kloonaa levy .
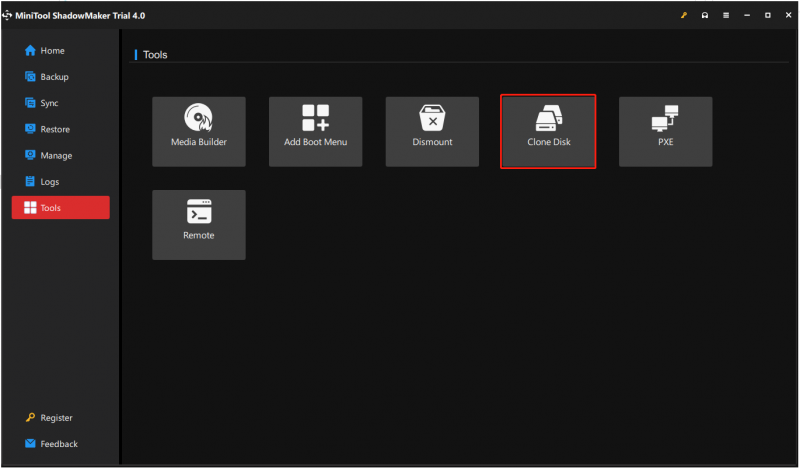
Vaihe 3: Ponnahdusikkunoissa sinun on valittava järjestelmälevy ja kohdelevy. Klikkaus alkaa jatkaa.
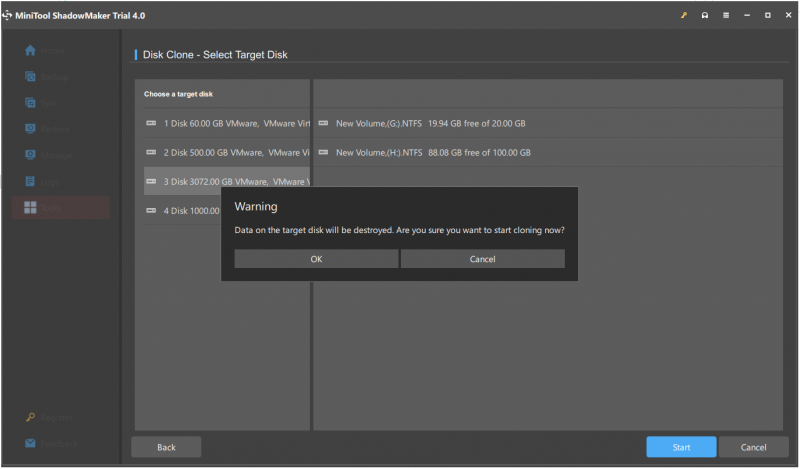
Huomautus: Kaikki kohdelevyn tiedot tuhoutuvat, joten sinun tulee varmuuskopioida kaikki tiedot ensin tälle levylle.
Vaihe 4: Näet ponnahdusikkunan. Sinun on luettava se huolellisesti ja napsautettava OK jatkaaksesi ja odottaa tämän prosessin päättymistä.
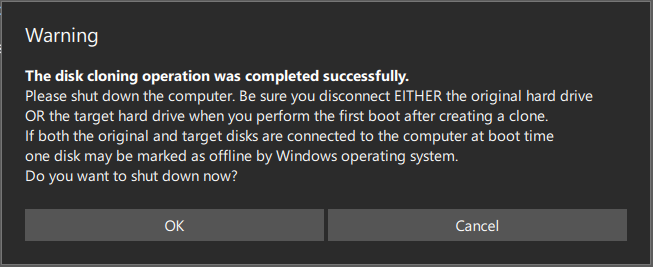
1. Odota muutama minuutti, että MiniTool ShadowMaker suorittaa kiintolevyn kloonausprosessin. Kloonausaika on verrannollinen levyn kokoon.
2. Kun prosessi on suoritettu 100 % onnistuneesti, ponnahdusikkuna kysyy, haluatko sammuttaa tietokoneesi nyt.
- Voit valita sammutuksen myöhemmin.
- Jos päätät sulkea sen nyt, varmista, että yhdistät vain YHDEN lähde- tai kohdeasemastasi ennen kuin käynnistät tietokoneen ensimmäisen kerran kloonauksen jälkeen.
- Jos tietokoneeseen on kytketty useampi kuin yksi levy käynnistyksen yhteydessä, Windows-käyttöjärjestelmä saattaa merkitä yhden levyn offline-tilaan.
- Liitä vain levy, jota haluat käyttää tällä hetkellä.
Erilaisten kloonaustarpeiden vuoksi erityistoimenpiteet ovat erilaisia.
① Jos haluat käyttää ja käynnistää käyttöjärjestelmän kohdeasemasta, voit merkitä kohteen verkossa jommallakummalla:
- Sammuta tietokone ja poista alkuperäinen levy.
- Alkuperäisen aseman säilyttäminen tietokoneessa ja BIOS-käynnistysjärjestyksen muuttaminen käynnistämään uudelleen uudelta levyltä.
② Jos haluat vain tehdä levyvarmuuskopion SSD:lle tai uudelle kiintolevylle:
Kun kloonaus on valmis, voit poistaa kohdelevyn tietokoneesta.
2. MiniTool Partition Wizard
Yllä olevassa osassa näytämme kuinka kloonata kiintolevy SSD-levylle ilmaiseksi Windows 11/10/8/7 -käyttöjärjestelmässä MiniTool ShadowMakerin avulla. MiniTool ShadowMakerin lisäksi MiniTool Partition Wizard on myös yksi parhaista työkaluista kiintolevyn kloonaamiseen.
Kuinka kloonata kiintolevy SSD:lle Windows 11/10/8/7 -käyttöjärjestelmässä tällä kloonauskiintolevyohjelmistolla? Lataa ilmainen MiniTool Partition Wizard ja kokeile sitä Siirrä käyttöjärjestelmä SSD/HD:lle tai Kopioi levy ominaisuus datalevyn kloonaamiseen. Huomaa, että jos sinun on käsiteltävä järjestelmälevyä, sinun on hankittava sen Pro Edition tai edistynyt:
1. Siirrä käyttöjärjestelmä SSD/HD:lle
Tämä ominaisuus voi toimia vain järjestelmälevyllä. Sen avulla voit kopioida kaikki järjestelmälevyn osiot toiselle levylle tai kloonata vain järjestelmän edellyttämät osiot.
2. Kopioi levy
Sen avulla voit kloonata koko kiintolevyn sisällön, mukaan lukien järjestelmälevyn tai datalevyn, toiselle kiintolevylle.
Osta nyt
Kuinka kloonata kiintolevy SSD-levylle kiintolevyn vaihtoa varten? Ota Siirrä käyttöjärjestelmä SSD/HD:lle Esimerkiksi. Yksityiskohdat ovat täällä.
Vaihe 1: Valitse ominaisuus siirtääksesi kiintolevyn SSD:lle
- Käynnistä MiniTool Partition Wizard.
- Klikkaus Siirrä käyttöjärjestelmä SSD/HD:lle Ohjattu toiminto alkaen Ohjattu toiminto valikosta.
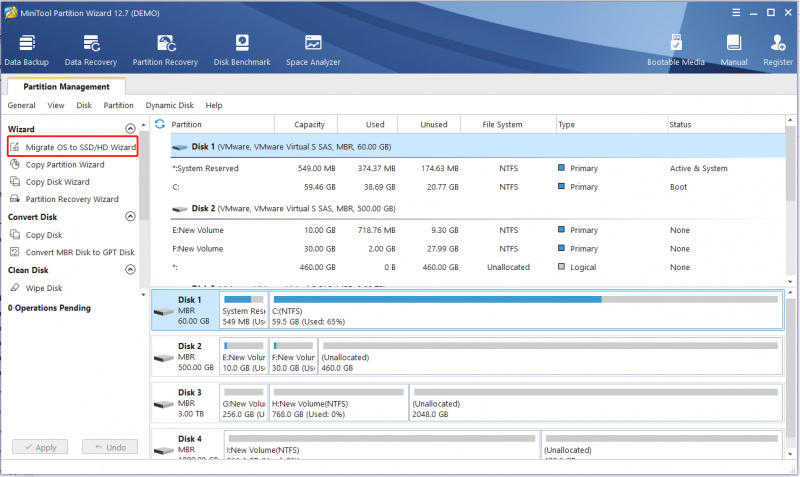
Vaihe 2: Valitse kloonausvaihtoehto
- Jos haluat vaihtaa järjestelmälevyn toiseen kiintolevyyn, A on käytettävissä.
- Jos haluat vain siirtää käyttöjärjestelmän toiselle levylle, B on asianmukaista.
- Tässä aiot korvata kovalevyn SSD:llä, joten tähän A sopii.
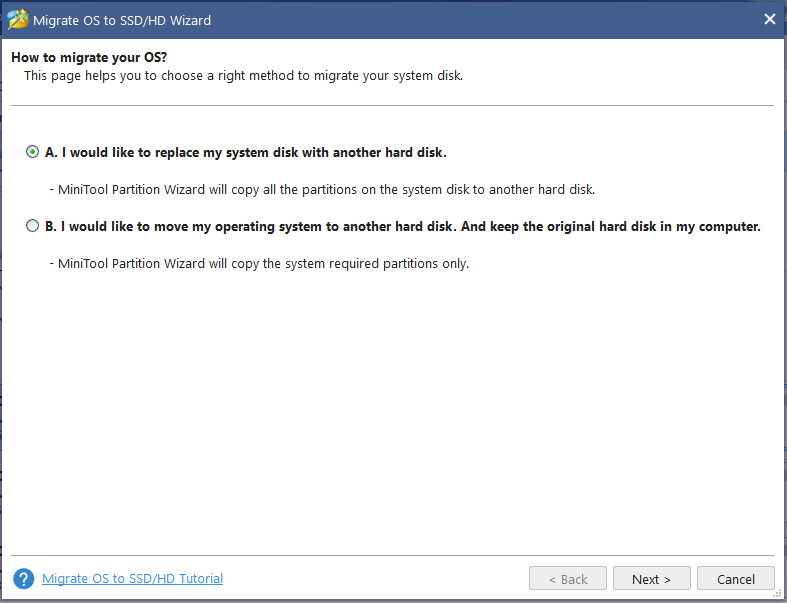
Vaihe 3: Valitse kohdelevy
- Päätä kohdelevy, jota haluat käyttää järjestelmälevyn korvaamiseen. Valitse tästä SSD, jonka olet liittänyt kannettavaan tietokoneeseen.
- Siirron aikana kohdelevyn sisältö poistetaan. Siksi sinun on parempi valmistaa tyhjä SSD. Mutta jos SSD-levylläsi on monia tärkeitä tiedostoja, varmista, että ne on varmuuskopioitu ennen.
Vaihe 4: Valitse yksi kopio -vaihtoehto
- Valitse seuraavasta kuvasta kopiointivaihtoehto tarpeidesi mukaan.
- SSD-levyn tai edistyneen muotoisen levyn kohdalla kohdista kaikki osiot 1 megatavuun, mikä voi parantaa tietokoneen suorituskykyä.
- Jos haluat kloonaa käyttöjärjestelmälevy MBR:llä GPT-levylle , MiniTool Partition Wizardin ilmaista versiota ei tueta. Hanki Professional Edition tai Advanced Edition tarvittaessa.
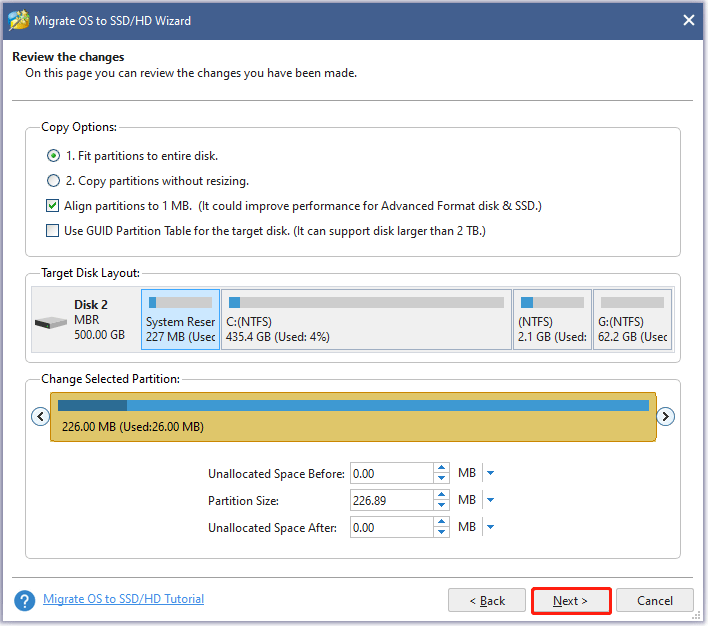
Vaihe 5: Sitten näkyviin tulee ikkuna, jossa kerrotaan, mitä sinun on tehtävä varmistaaksesi, että kannettava tietokone voidaan käynnistää tältä kohdelevyltä.
Vaihe 6: Suorita kaikki tekemäsi toiminnot painamalla Käytä painiketta viimein.
Bottom Line
Oletko havainnut virheen – Intel Data Migration Software ei kloonaa? Kuinka korjata ongelma tietokoneellasi? Luettuasi tämän viestin tiedät, mitä sinun pitäisi tehdä – kokeile joitakin tapoja päästä eroon virheestä ja kokeile Intel Data Migration Software -vaihtoehtoja – MiniTool ShadowMaker ja MiniTool Partition Wizard.
Jos sinulla on muita ratkaisuja, jotka ovat osoittautuneet hyödyllisiksi tietokoneesi ongelman korjaamiseksi, ilmoita siitä meille jättämällä kommentti alle. Kiitos paljon.
Intel Data Migration Software ei kloonaa UKK
Toimiiko Intel Data Migration Software muiden SSD-levyjen kanssa?Intel Data Migration Software on työkalu, jonka avulla käyttäjät voivat siirtää tietoja vanhalta kiintolevyltä uudelle Intel SSD:lle. Vaikka ohjelmisto on suunniteltu toimimaan Intelin SSD-levyjen kanssa, sitä ei voida käyttää tietojen siirtämiseen muiden merkkien SSD-levyille, eikä se ole yhteensopiva muiden merkkien SSD-levyjen kanssa.
Onko Windows 10:ssä siirtotyökalu?Voit käyttää Käyttäjätilan siirtotyökalu (USMT) virtaviivaistaa ja yksinkertaistaa käyttäjän tilan siirtoa Windows-käyttöjärjestelmien suurten käyttöönottojen aikana. USMT kaappaa käyttäjätilit, käyttäjätiedostot, käyttöjärjestelmän asetukset ja sovellusasetukset ja siirtää ne sitten uuteen Windows-asennukseen.
Onko ETL sama asia kuin tiedonsiirto?Tietojen siirto ja ETL ovat jossain määrin samankaltaisia, koska niihin liittyy tiedon siirtäminen lähteestä toiseen. Tietojen siirto ei kuitenkaan edellytä muodon vaihtamista, kun taas ETL tekee.

![[Ratkaistu] DNS ei ratkaise Xbox-palvelimen nimiä (4 ratkaisua) [MiniTool News]](https://gov-civil-setubal.pt/img/minitool-news-center/62/dns-isnt-resolving-xbox-server-names.png)



![Korjattu - tietokoneesi näyttää olevan oikein määritetty [MiniTool News]](https://gov-civil-setubal.pt/img/minitool-news-center/23/fixed-your-computer-appears-be-correctly-configured.png)
![Sons Of The Forest kaatuu Windows 10 11 -tietokoneissa? [Ratkaistu]](https://gov-civil-setubal.pt/img/news/5D/sons-of-the-forest-crashing-on-windows-10-11-pcs-solved-1.png)
![Kuinka korjata ei ole sallittua ladata paikallisia resursseja Google Chromessa? [Minityökaluvinkit]](https://gov-civil-setubal.pt/img/news/66/how-to-fix-not-allowed-to-load-local-resource-in-google-chrome-minitool-tips-1.png)







![Korjauksia Windows PowerShellille tulee jatkuvasti esiin Win11/10:n käynnistyksen yhteydessä [MiniTool Tips]](https://gov-civil-setubal.pt/img/backup-tips/EB/fixes-for-windows-powershell-keeps-popping-up-on-startup-win11/10-minitool-tips-1.png)



