Kuinka korjata ERR_TIMED_OUT Chromessa? Kokeile näitä menetelmiä [MiniTool News]
How Fix Err_timed_out Chrome
Yhteenveto:
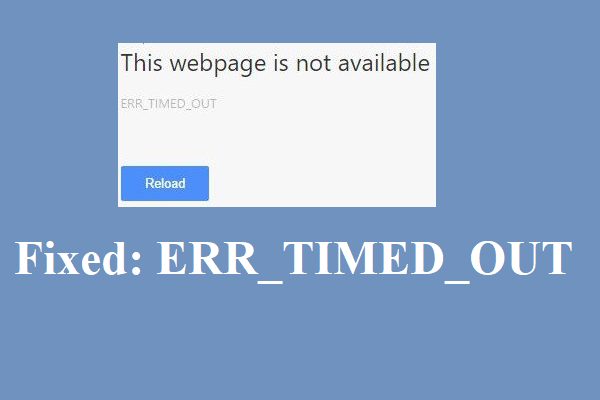
ERR_TIMED_OUT -virhe ilmestyy usein, kun Google Chrome ei voi avata etsimääsi verkkosivua. Kuinka sitten korjata ERR_TIMED_OUT-virhe Google Chromessa? Lue tämä viesti huolellisesti, MiniTool on luetellut 8 tehokasta menetelmää sinulle.
Vaikka Chrome on yksi suosituimmista verkkoselaimista, se saattaa kohdata joitain virheitä, kuten ERR_SPDY_PROTOCOL_ERROR . Ja tämä viesti tarjoaa sinulle hyödyllisiä tapoja korjata ERR_TIMED_OUT Chrome-virhe.
Voisit kohdata ERR_TIMED_OUT (ERR TIMED OUT) -virheen, kun Chrome ei pääse hakemallesi verkkosivustolle, kuinka sitten korjata virhe? Kokeile alla lueteltuja menetelmiä.
Tapa 1: Selaa incognito-tilassa ja poista laajennukset
Sinun tulisi ensin selata verkkosivustoa incognito-tilassa tarkistaaksesi, pystytkö avaamaan verkkosivuston normaalisti, jos se on OK, ERR_TIMED_OUT-virheen syyllinen voi olla laajennuksesi tai laajennuksesi. Siksi sinun on otettava laajennukset käyttöön yksitellen tarkistaaksesi, esiintyykö virhe, jos virhe ilmestyy, kun otat yhden laajennuksen käyttöön, sinun on poistettava se selaimestasi.
Incognito-tilaan siirtyminen:
- Avaa Chrome ja napsauta sitten kolme pystysuoraa pistettä -kuvake työkalurivin oikeassa yläkulmassa.
- Valita Uusi Incognito-ikkuna . Sitten sinun tulee siirtyä incognito-tilaan.
Voit hallita laajennuksiasi lukemalla tämän viestin - Kuinka hallita Chrome-laajennuksia helposti? Tässä on vastaus .
Tapa 2: Poista oletuskansio Chrome
Voit myös yrittää poistaa Chrome-oletuskansion, jotta pääset eroon ERR_TIMED_OUT-virheestä. Tässä on opetusohjelma:
- Lehdistö Win + R -näppäimiä samanaikaisesti Juosta
- Tyyppi % LOCALAPPDATA% Google Chrome User Data ruutuun ja napsauta OK .
- Sulje Chrome, jos se on auki.
- Uusi ikkuna ponnahtaa esiin, etsi nimetty kansio Oletus . Varmuuskopioi kansio muualla ja napsauta sitten hiiren kakkospainikkeella valittua kansiota Poistaa .
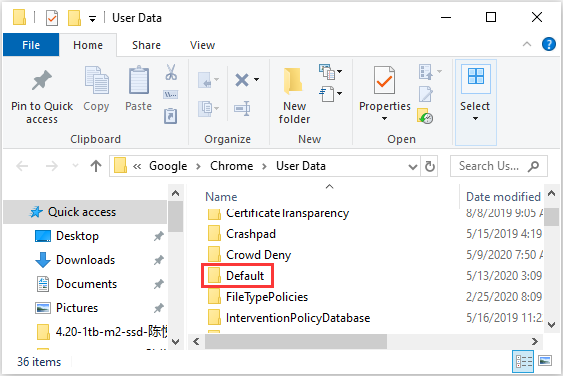
Kun olet poistanut kansion onnistuneesti, avaa Chrome ja siirry sitten uudelleen hakemallesi verkkosivulle tarkistaaksesi, näkyykö virhe edelleen.
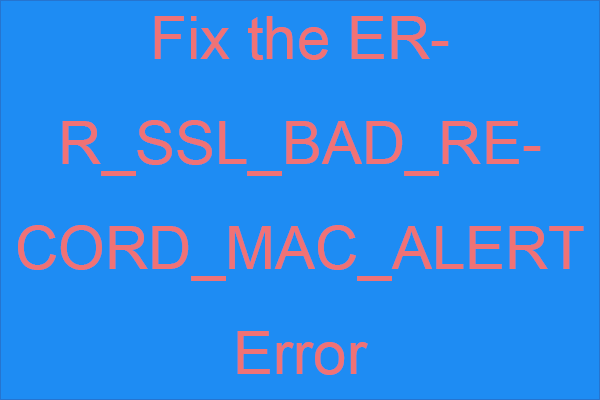 Kuinka korjata ERR_SSL_BAD_RECORD_MAC_ALERT -virhe?
Kuinka korjata ERR_SSL_BAD_RECORD_MAC_ALERT -virhe? Jos saat ERR_SSL_BAD_RECORD_MAC_ALERT -virheen yrittäessäsi käyttää joitain verkko-osoitteita, voit lukea tämän viestin löytääksesi joitain menetelmiä.
Lue lisääTapa 3: Päivitä verkko-ohjaimet
Voit kohdata ERR_TIMED_OUT -virheen, jos verkko-ohjaimet ovat vanhentuneita. Tämä on tapa päivittää verkkoajurit.
- Napsauta hiiren kakkospainikkeella alkaa -painiketta Laitehallinta .
- Selaa alaspäin löytääksesi Verkkosovittimet Napsauta sitä laajentaaksesi sitä.
- Napsauta hiiren kakkospainikkeella verkkolaitettasi ja valitse Päivitä ohjain .
- Valitse Etsi päivitettyä ohjainohjelmistoa automaattisesti vaihtoehto aloittaa etsiminen ja päivittää verkkoajuri uuteen versioon.
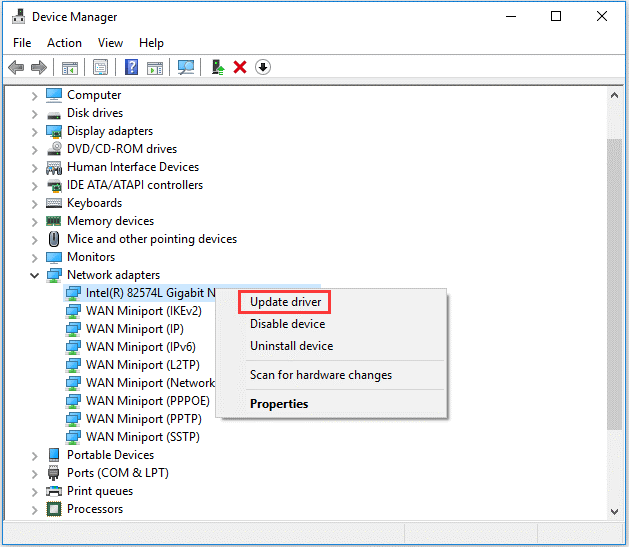
Sen jälkeen käynnistä tietokone uudelleen ja avaa verkkosivustot uudelleen Chromen avulla nähdäksesi, voitko avata ne.
Tapa 4: Poista palomuuri ja virustorjuntaohjelmisto käytöstä
Joskus palomuuri tai virustorjuntaohjelmisto voi aiheuttaa ongelmia. Siksi sinun on yritettävä poistaa ne käytöstä ja tarkistaa, voidaanko ongelma ratkaista. Jos näiden ohjelmien poistaminen käytöstä on hyödyllistä, voit tarkistaa palomuurin asetukset. Anna Chromen muodostaa yhteys julkisiin tai yksityisiin verkkoihin. Jos se ei toimi. Poista nämä ohjelmat pysyvästi ja käytä sitten muita virustorjuntaohjelmistoja tai palomuureja.
Tapa 5: Tarkista isäntätiedosto
Kun kohtaat ERR_TIMED_OUT-virheen käyttäessäsi tiettyä verkkosivustoa, voit tarkistaa Hosts-tiedostosta, onko verkkosivusto estetty. Tässä on tapa tehdä se:
- Avaa File Explorer painamalla Win + E-näppäimiä samanaikaisesti ja siirry sitten Paikallinen levy C:> Windows> Järjestelmä32 > Ohjaimet> jne .
- Avaa isäntä tiedosto notepadilla. Jos näet verkko-osoitteen, jota et voi käydä, poistaa että koko linja isäntä tiedosto ja Tallentaa
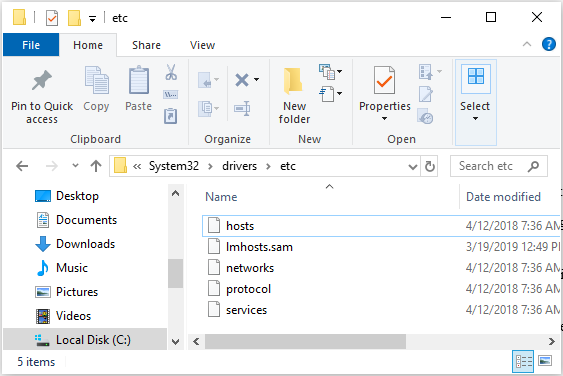
Tämän jälkeen avaa Chrome ja katso, voitko avata tietyn verkkosivuston.
Tapa 6: Asenna Chrome-selain uudelleen
Jos mikään yllä olevista menetelmistä ei korjaa ERR_TIMED_OUT-virhettä, yritä asentaa Chrome uudelleen. Tässä on opetusohjelma:
Vaihe 1: Paina Win + R -näppäimiä samanaikaisesti Juosta ja kirjoita sitten appwiz.cpl ja napsauta OK avataksesi uuden ikkunan.
Vaihe 2: Etsi Google Chrome luettelossa ja valitse se napsauttamalla sitä hiiren kakkospainikkeella Poista asennus .
Vaihe 3: Kun olet poistanut Google Chromen onnistuneesti, sinun on poistettava myös sen jäljellä olevat tiedostot. Avaa Juosta ruutu uudelleen ja kirjoita sitten %sovellustiedot% ja napsauta OK avataksesi uuden ikkunan.
Vaihe 4: Etsi Google -kansiota ja napsauta sitä hiiren kakkospainikkeella valitaksesi Poistaa .
Vaihe 5: Siirry kohtaan Google Chromen sivusto ladata selaimen uusin versio ja sitten Asentaa se.
Bottom Line
Tämä viesti tarjoaa 6 loistavaa ratkaisua päästä eroon ERR_TIMED_OUT-virheestä, joten jos kohtaat virheen, yritä korjata se edellä mainituilla tavoilla. Jos sinulla on parempia ratkaisuja, jätä kommentti alle ja vastaamme sinulle heti.



![Kuinka palauttaa PDF-tiedostot (palauttaa poistetut, tallentamattomat ja vioittuneet) [MiniTool Tips]](https://gov-civil-setubal.pt/img/data-recovery-tips/83/how-recover-pdf-files-recover-deleted.png)



![Tässä on 8 tapaa, jotka lisäävät iPhone-tallennustilaa tehokkaasti [MiniTool-vinkit]](https://gov-civil-setubal.pt/img/ios-file-recovery-tips/23/here-are-8-ways-that-increase-iphone-storage-effectively.jpg)

![Kuinka pakottaa ohjelma sulkemaan ilman Tehtävienhallintaa - 3 tapaa [MiniTool News]](https://gov-civil-setubal.pt/img/minitool-news-center/57/how-force-close-program-without-task-manager-3-ways.png)

![Mikä on AVG Secure Browser? Kuinka ladata / asentaa / poistaa se? [Minityökaluvinkit]](https://gov-civil-setubal.pt/img/news/3F/what-is-avg-secure-browser-how-to-download/install/uninstall-it-minitool-tips-1.png)
![RTC-yhteyshäiriöt | RTC-yhteyden katkeamisen korjaaminen [MiniTool News]](https://gov-civil-setubal.pt/img/minitool-news-center/33/rtc-connecting-discord-how-fix-rtc-disconnected-discord.png)





![Parhaita ratkaisuja semaforin aikakatkaisuaikaan on kulunut loppuun [MiniTool-vinkit]](https://gov-civil-setubal.pt/img/data-recovery-tips/30/best-solutions-semaphore-timeout-period-has-expired-issue.jpg)
