Korjaa tiedosto on vioittunut ja sitä ei voi avata ja palauttaa tiedot
Fix The File Is Corrupted And Cannot Be Opened Recover Data
Sinulta saatetaan vahingossa evätä pääsy Excel-tiedostoon seuraavan virheen vuoksi: Tiedosto on vioittunut eikä sitä voi avata. Miksi saat tämän virheilmoituksen ja kuinka korjata tämä ongelma tietojen menettämisen välttämiseksi tässä tilanteessa? Lue tämä MiniTool viestiä yrittääksesi löytää ratkaisun tapaukseesi.Saatat saada ' Tiedosto on vioittunut eikä sitä voi avata ” virheviesti, joka johtuu useista syistä suojausasetuksista eri Microsoft Office -versioiden yhteensopimattomuuteen. Jos tämä ongelma vaivaa myös sinua, jatka lukemista kokeillaksesi seuraavia ratkaisuja.
Ratkaisu 1: Poista suojatun näkymän asetukset käytöstä
Suojattu näkymä suojaa tietokonettasi haitallisilta hyökkäyksiltä tiedostoja avattaessa. Mutta se voi myös olla syynä siihen, että Excel-tiedosto on vioittunut eikä sitä voi avata. Voit yrittää korjata tämän ongelman alla olevien vaiheiden avulla.
Vaihe 1: Avaa Excel-tiedosto tietokoneellasi ja valitse Tiedostot yläpalkissa.
Vaihe 2: Valitse Vaihtoehdot ja suuntaa kohti Luottamuskeskus > Luottamuskeskuksen asetukset .
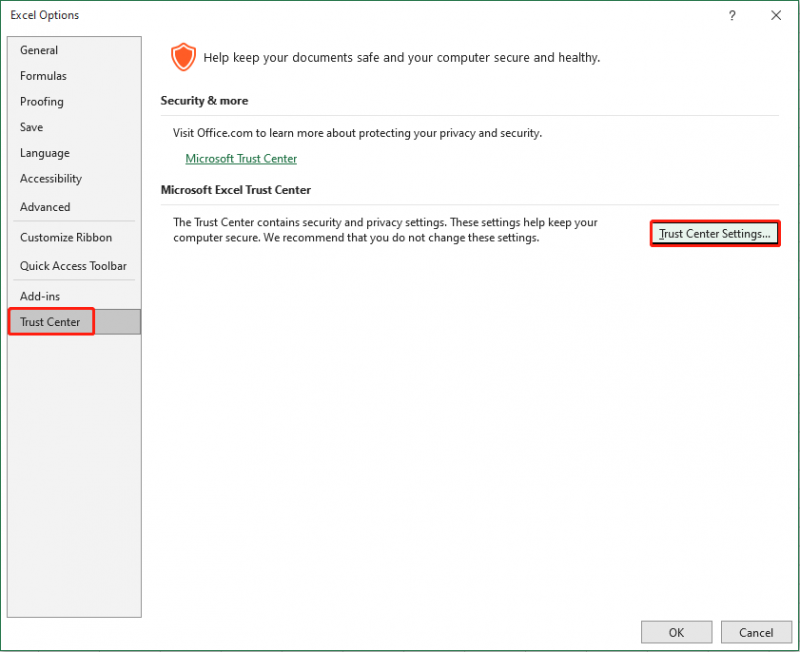
Vaihe 3: Valitse seuraavassa ikkunassa Suojattu näkymä -välilehti ja poista valinta kolmesta vaihtoehdosta Suojattu näkymä osio.
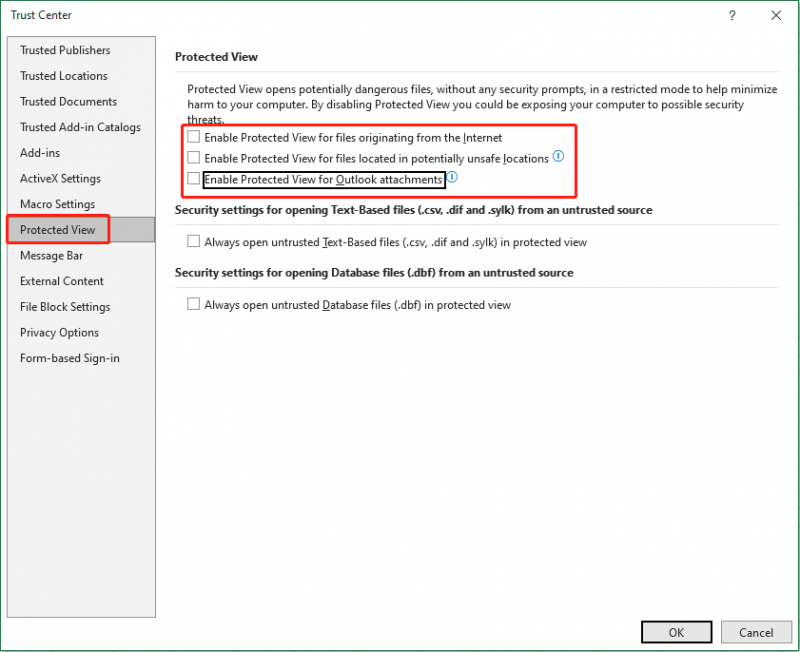
Vaihe 4: Napsauta OK tallentaaksesi muutokset.
Jos saat virhesanoman Wordissa, voit poistaa suojatun näkymän asetukset käytöstä noudattamalla samoja ohjeita.
Ratkaisu 2: Muokkaa komponenttipalveluiden asetuksia
Vaikka virhesanoma ilmoittaa, että tiedosto on vioittunut, useimmissa tapauksissa tämän virheen laukaisee tietokoneesi tai Microsoft Officen asetukset. Joskus myös pieni muutos komponenttipalveluasetuksissa voi aiheuttaa tämän ongelman. Tässä on vaiheet komponenttipalveluiden asetusten nollaamiseksi.
Vaihe 1: Paina Win + R avataksesi Suorita-ikkunan.
Vaihe 2: Kirjoita dcomcnfg laatikkoon ja lyö Tulla sisään to avaa Komponenttipalvelut .
Vaihe 3: Siirry kohtaan Komponenttipalvelut > Tietokoneet > Tietokoneeni .
Vaihe 4: Napsauta hiiren kakkospainikkeella Tietokoneeni ja valitse Ominaisuudet kontekstivalikosta.
Vaihe 5: Vaihda seuraavassa ikkunassa Oletusominaisuudet -välilehti. Sinun on valittava Kytkeä / Oletustodennustaso ja Tunnistaa / Toisena henkilönä esiintymisen oletustaso .
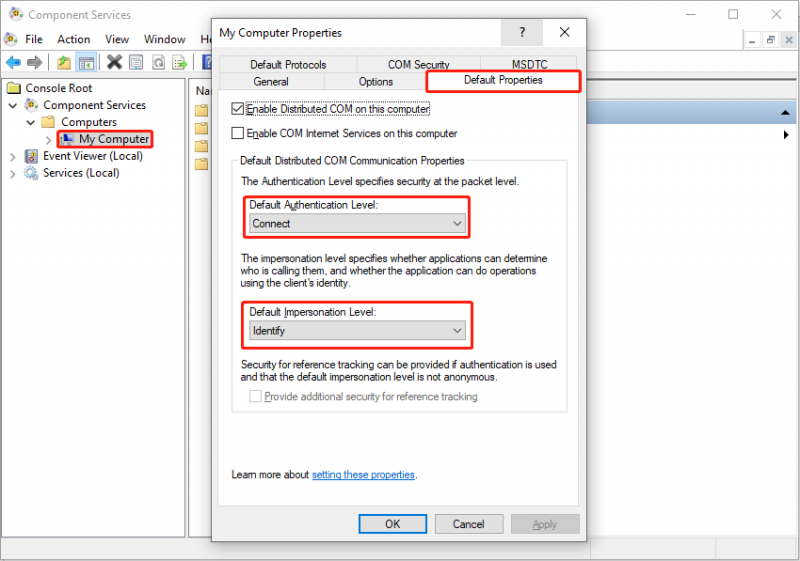
Vaihe 6: Napsauta OK tallentaaksesi muutokset. Tämän jälkeen voit avata ongelmallisen Excel- tai Word-tiedoston uudelleen nähdäksesi, onko ongelma ratkaistu. Jos ei, kokeile seuraavaa menetelmää.
Ratkaisu 3: Käytä Open and Repair Features
Microsoft Officessa on upea Open and Repair -ominaisuus, jonka avulla voit korjata vioittuneet tiedostot. Voit suorittaa korjausprosessin muutamassa vaiheessa.
Vaihe 1: Avaa Excel-tiedosto ja valitse Tiedosto vaihtoehto.
Vaihe 2: Valitse Avata vasemmasta sivupalkista ja valitse Selaa löytääksesi ja valitaksesi ongelmallisen Excel-tiedoston.
Vaihe 3: Napsauta alaspäin osoittava nuoli -painiketta vieressä Avata valita ja valita Avaa ja korjaa avattavasta valikosta.
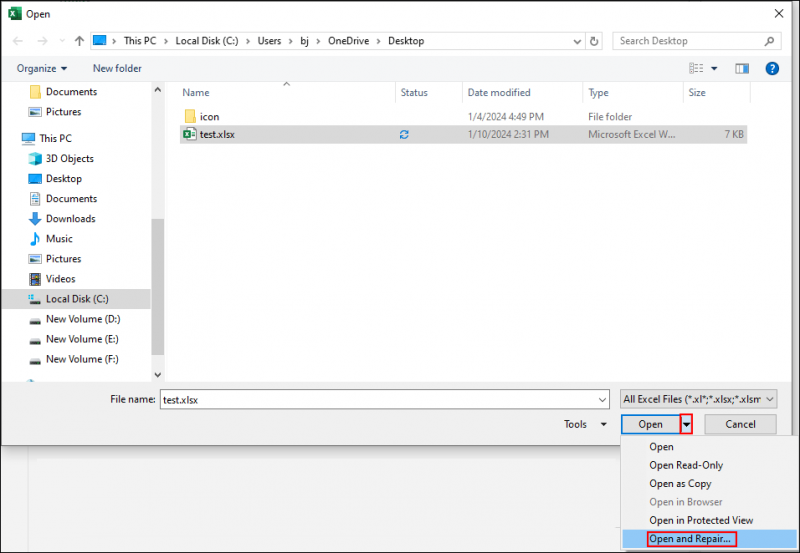
Vaihe 4: Napsauta kehoteikkunassa Korjaus . Jos tämän toiminnon jälkeen näet edelleen 'Tiedosto on vioittunut eikä sitä voi avata' -virheen, sinun on toistettava vaiheet 1-3 ja napsauta Pura tiedot ilmoitusikkunassa.
Palauta kadonneet Excel-/Word-tiedostot, kun tiedosto on vioittunut eikä sitä voida avata
Jos ongelma jatkuu, kun olet kokeillut kaikkia yllä olevia menetelmiä, voit yrittää palauttaa alkuperäiset tiedostot välttääksesi tämän ongelman aiheuttaman tietojen katoamisen. Voit kokeilla MiniTool Power Data Recovery löytääksesi alkuperäiset tiedostot. Tämä vain luku -tiedostojen palautusohjelmisto ei vahingoita tietojasi. joten voit käyttää sitä luottavaisin mielin.
MiniTool Power Data Recovery on suunniteltu erityisesti palauttaa tiedostoja erilaisissa tietojen menetysskenaarioissa. Lisäksi voit käyttää tätä ohjelmistoa tiedostotyyppien palauttamiseksi eri laitteista, mukaan lukien USB-asemat, SD-kortit, kiintolevyt ja muut. Saat tehokkaampia toimintoja tietojen palauttamisen tehokkuuden parantamiseksi MiniTool Power Data Recovery ilmaiseksi napsauttamalla alla olevaa latauspainiketta. Ilmaisversion avulla voit suorittaa syväskannauksen ja palauttaa 1 Gt tiedostoja ilman maksua.
MiniTool Power Data Recovery ilmaiseksi Lataa napsauttamalla 100 % Puhdas & Turvallinen
Viimeiset sanat
Sinun pitäisi tietää kuinka korjata tiedosto on vioittunut eikä sitä voi avata Excelissä tämän viestin lukemisen jälkeen. Vastaanottaessa Tiedosto on vioittunut eikä sitä voi avata virhe, pysy rauhallisena ja kokeile yllä olevia menetelmiä. Toivottavasti tämä viesti tarjoaa sinulle hyödyllistä tietoa ajoissa.

![Kolme parasta tapaa korjata OneDrive ei ole tarkoitettu tälle käyttäjälle [MiniTool News]](https://gov-civil-setubal.pt/img/minitool-news-center/19/top-3-ways-fix-onedrive-is-not-provisioned.png)
![Korjaa Logitech G933 -mikrofoni, joka ei toimi, 3 menetelmällä [MiniTool News]](https://gov-civil-setubal.pt/img/minitool-news-center/12/fix-logitech-g933-mic-not-working-error-with-3-methods.jpg)










![USB-ääniohjainten korjaaminen ei asennu Windows 10: een - 4 vinkkiä [MiniTool News]](https://gov-civil-setubal.pt/img/minitool-news-center/99/how-fix-usb-audio-drivers-won-t-install-windows-10-4-tips.jpg)





