Näytön välkkyminen äänenvoimakkuutta säädettäessä – kuinka korjata ongelma?
Screen Flickering When Adjusting Volume How To Fix The Issue
Vilkkuuko näyttösi, kun säädät äänenvoimakkuutta? Miksi näin tapahtuu? Useimmiten se voi johtua epävakaista näytön ohjaimista tai väärin määritetyistä asetuksista. Myös jotkut muut mahdolliset tekijät voivat olla syyllisiä. Täältä voit tarkistaa tämän postauksen MiniTool ja löytää oikea tapa ratkaista tämä ongelma.Näytön välkkyminen äänenvoimakkuutta säädettäessä
Kun säädät äänenvoimakkuutta, näyttö jatkaa vilkkumista, mikä johtaa entisestään PC:n sammumiseen tai kaatumiseen. Miksi näin tapahtuu? Olemme päätyneet seuraaviin laukaisimiin, jotka koskevat näytön välkkymistä säädettäessä äänenvoimakkuutta puolestasi:
- Kolmannen osapuolen ohjelmistojen aiheuttamat häiriöt
- Väärin määritetyt tarkkuusasetukset
- Vanhentuneet tai vioittuneet näytönohjaimet
- Jne.
Joskus saatat vahingossa osua tietokoneeseen, jolloin näyttö välkkyy äänenvoimakkuutta säädettäessä. Voit kokeilla seuraavaa ratkaisua syystä riippumatta.
Vinkkejä: Suosittelemme sinua varmuuskopiot säännöllisesti tietojen katoamisen varalta. MiniTool ShadowMaker on a ilmainen varmuuskopiointiohjelmisto joka mahdollistaa kansioiden ja tiedostojen sekä osioiden ja levyn varmuuskopioinnin jopa yhdellä napsautuksella järjestelmän varmuuskopio ratkaisu. Voit palauttaa järjestelmän nopeasti kaatuessa.
MiniTool ShadowMaker -kokeilu Lataa napsauttamalla 100 % Puhdas & Turvallinen
Korjaus: Näytön välkkyminen äänenvoimakkuutta säädettäessä
Korjaus 1: Tarkista näyttösi ja kaapelit
Tarkista ensin, onko näytössä ja kaapeleissa vaurioita ja onko ne liitetty kunnolla. Se on mahdollisesti huono kontakti, joka saa näytön vilkkumaan äänenvoimakkuutta säädettäessä. Lisäksi laitteet voivat huonontua ajan myötä, ja sinun on vaihdettava uuteen tarvittaessa.
Korjaus 2: Poista G-Sync tai FreeSync käytöstä
Jos olet käyttäjä G-Sync tai FreeSync, yritä tilapäisesti poistaa ominaisuudet käytöstä. Ne ovat mukautuvaa synkronointitekniikkaa nestekidenäytöille. Näytössäsi voi olla yhteensopivuusongelmia. Voit avata NVIDIA-ohjauspaneelin ja poistaa valinnan Ota G-SYNC käyttöön vaihtoehto.
Jos käytät Radeon-ohjelmistoa, sammuta se AMD FreeSync vaihtoehto alkaen AMD Radeon -asetukset .
Korjaus 3: Aseta oikea virkistystaajuus
Useimmat perusnäytöt pystyvät käsittelemään 60 Hz:n virkistystaajuutta, mutta jotkut pystyvät käsittelemään paremmin. Voit määrittää näytöllesi sopivan virkistystaajuuden. Kokeile tätä menetelmää ja katso, vilkkuuko näyttö edelleen mustana, kun säädät äänenvoimakkuutta.
Vaihe 1: Avaa asetukset painamalla Win + I ja napsauta Järjestelmä > Näyttö .
Vaihe 2: Vieritä alas ja napsauta Näytön lisäasetukset ja säädä virkistystaajuutta, kunnes välkkyminen lakkaa. Jos se ei toimi, voit palauttaa sen suositeltuun hintaan.
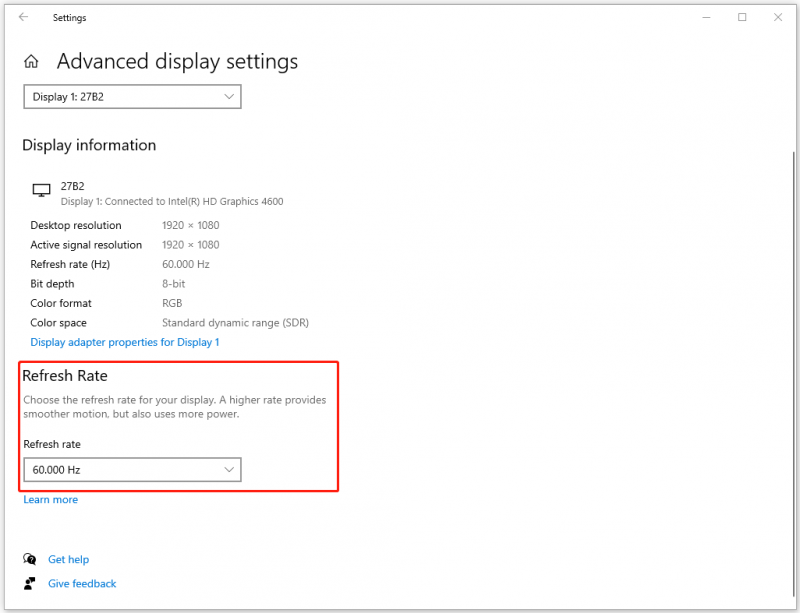
Korjaus 4: Palauta näytön ohjaimet
Näytön ohjainten nollaaminen voi olla hyvä ratkaisu, kun näyttö vilkkuu mustana äänenvoimakkuutta säädettäessä. Noudata ohjeita.
Vaihe 1: Napsauta hiiren kakkospainikkeella alkaa -kuvaketta valitaksesi Laitehallinta .
Vaihe 2: Paikanna ja laajenna Näytön sovittimet ja napsauta hiiren kakkospainikkeella alla olevaa kohdetta valitaksesi Poista laite .
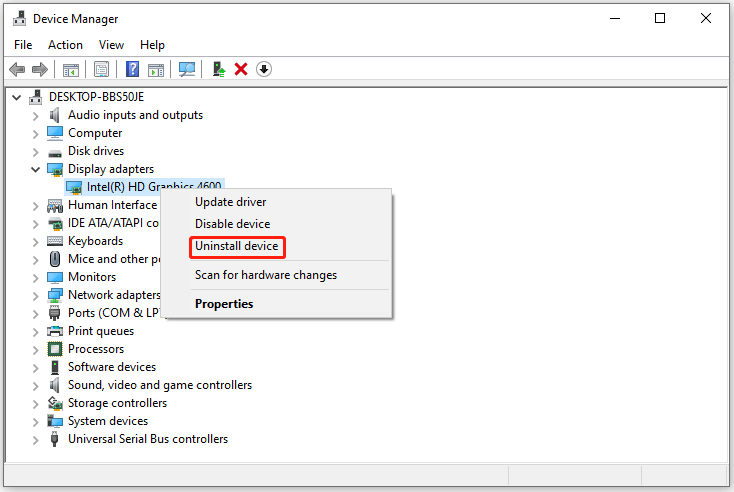
Vahvista valintasi ja poista tämän ohjaimen asennus noudattamalla seuraavia ohjeita. Tämän jälkeen käynnistä tietokone uudelleen ja Windowsin pitäisi asentaa vaadittu näytönohjain automaattisesti. Nyt voit tarkistaa, jatkuuko välkkymisongelma.
Korjaus 5: Tarkista näytönohjain
Ovatko näytönohjaimesi paikoillaan oikein? Onko laitettasi lyöty tai ravisteltu rajusti? Nämä tilanteet voivat saada kuljettajasi siirtymään oikeasta paikasta. Voit irrottaa näytön kaapelin ja kokeilla sitä toisella emolevyllä. Jos välkkyminen lakkaa, sisäänrakennettu näytönohjain saattaa olla paikaltaan tai vioittunut.
Jos haluat asentaa tai vaihtaa GPU:n uudelleen, on suositeltavaa pyytää apua ammattilaiselta. Emolevyn monimutkaisuus voi saada sinut hämmentyneeksi ja jotkin virheet voivat johtaa odottamattomiin ongelmiin.
Bottom Line
Kuinka korjata näytön välkkyminen äänenvoimakkuutta säädettäessä? Tässä artikkelissa on lueteltu useita ratkaisuja, ja voit kokeilla niitä vuorotellen. Jotkut niistä voivat auttaa ratkaisemaan huolesi.
![Kuinka korjata Windows 10 -päivitykset jumissa 100: ssa [MiniTool-vinkit]](https://gov-civil-setubal.pt/img/backup-tips/54/how-fix-windows-updates-stuck-100-issue-windows-10.jpg)


![Saada Windows Defender -selainsuojaushuijaus? Kuinka poistaa se! [MiniTool-vinkit]](https://gov-civil-setubal.pt/img/backup-tips/31/get-windows-defender-browser-protection-scam.png)


![Kolme parasta tapaa korjata OneDrive ei ole tarkoitettu tälle käyttäjälle [MiniTool News]](https://gov-civil-setubal.pt/img/minitool-news-center/19/top-3-ways-fix-onedrive-is-not-provisioned.png)

![Tehokkaimpia tapoja palautettujen tiedostojen palauttamiseksi Dropboxista [MiniTool Tips]](https://gov-civil-setubal.pt/img/data-recovery-tips/44/most-effective-ways-recover-deleted-files-from-dropbox.jpg)


![9 tapaa korjata HP: n kannettava tietokone ei käynnisty [MiniTool Tips]](https://gov-civil-setubal.pt/img/data-recovery-tips/30/9-methods-fixing-my-hp-laptop-wont-turn.png)

![Realtek HD Audio -ohjaimen lataus / päivitys / asennuksen poisto / vianmääritys [MiniTool News]](https://gov-civil-setubal.pt/img/minitool-news-center/37/realtek-hd-audio-driver-download-update-uninstall-troubleshoot.png)
![Mikä on Intel Security Assist ja haluatko poistaa sen käytöstä? [MiniTool Wiki]](https://gov-civil-setubal.pt/img/minitool-wiki-library/31/what-is-intel-security-assist.png)


![Kuinka korjata muistivirhe 13-71 Call of Duty Warzonessa/Warfaressa? [MiniTool Tips]](https://gov-civil-setubal.pt/img/news/0B/how-to-fix-memory-error-13-71-in-call-of-duty-warzone/warfare-minitool-tips-1.png)

