Kolme tapaa nykyisiin suojausasetuksiisi eivät salli tätä toimintoa [MiniTool News]
3 Ways Your Current Security Settings Do Not Allow This Action
Yhteenveto:
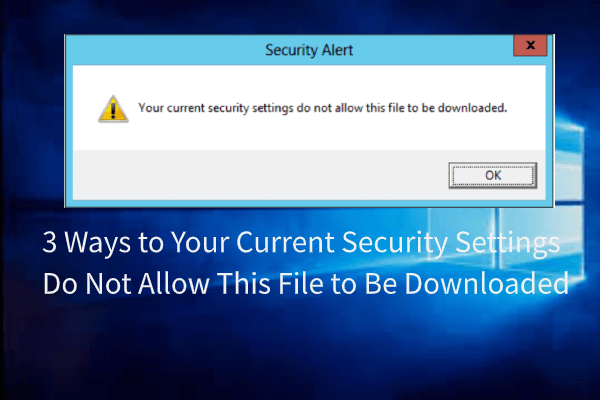
Mikä on virhe, että nykyiset suojausasetuksesi eivät salli tämän tiedoston lataamista? Kuinka korjata tämä virhe? Tämä viesti käyttäjältä MiniTool näyttää ratkaisut. Lisäksi voit käydä MiniToolissa löytääksesi lisää Windows-ratkaisuja ja vinkkejä.
On tavallista, että kohtaat virheen, jonka mukaan nykyiset asetuksesi eivät salli tämän tiedoston lataamista ladattaessa tiedostoja selaimesta, kuten seuraavassa kuvassa näkyy:
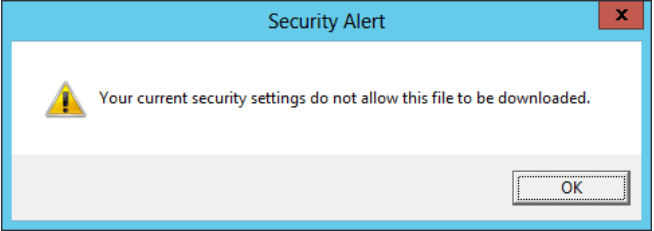
Joten seuraavassa osiossa näytämme, kuinka voit korjata virheen, jonka mukaan nykyiset suojausasetuksesi eivät salli tämän tiedoston lataamista.
Kolme tapaa nykyisiin suojausasetuksiisi eivät salli tämän tiedoston lataamista
Tässä osiossa näytämme, kuinka voit ratkaista virheen, jonka suojausasetukset eivät salli tämän sovelluksen asentamista tietokoneeseen Windows 10.
Ratkaisu 1. Poista virustentorjuntaohjelmisto käytöstä
Ei ole epäilystäkään siitä, että virustentorjuntaohjelmisto pystyy suojaamaan tietokonettasi. Joissakin erityistilanteissa virustentorjuntaohjelmistot voivat kuitenkin aiheuttaa odottamattomia ongelmia. Esimerkiksi nykyiset suojausasetuksesi eivät salli tämän tiedoston lataamista.
Voit siis poistaa virustentorjuntaohjelman käytöstä virheen korjaamiseksi, jonka mukaan nykyiset suojausasetuksesi eivät salli tätä toimintoa.
Yleensä voit poistaa virustentorjuntaohjelmiston käytöstä Task Managerissa. Tai jos käytät Avastia, voit napsauttaa tässä oppia poistamaan se käytöstä.
Jos virustorjuntaohjelmiston poistaminen käytöstä ei voi korjata tätä virhettä, voit kokeilla muita ratkaisuja.
Ratkaisu 2. Muuta Internet Explorerin suojausasetuksia
Voit korjata virheen, jonka mukaan nykyiset suojausasetuksesi eivät salli tämän tiedoston lataamista, muuttamalla myös Internet Explorerin suojausasetuksia.
Nyt tässä on opetusohjelma.
- Avaa Internet Explorer ja napsauta Työkalut joka on oikeassa yläkulmassa.
- Valitse Internet-asetukset ja siirry Turvallisuus välilehti.
- Valitse Internet ja napsauta Itserakennettu taso -painiketta.
- Varmista ponnahdusikkunassa, että Tiedoston lataus on kytketty.
- Napsauta sitten Käytä ja OK vahvistaaksesi muutokset.
Kun kaikki vaiheet on suoritettu, käynnistä Internet Explorer uudelleen ja tarkista, onko virhe, jonka nykyiset asetukset eivät salli tämän tiedoston lataamista, ratkaistu.
 10 tapaa korjata Internet Explorer 11 pitää kaatumisen Windows 10: ssä
10 tapaa korjata Internet Explorer 11 pitää kaatumisen Windows 10: ssä Internet Explorer (IE) 11 kaatuu, jumiutuu tai lakkaa toimimasta Windows 10: ssä? Korjaa tämä virhe tarkistamalla tämän opetusohjelman 10 tapaa.
Lue lisääRatkaisu 3. Palauta verkkoselaimen asetukset
Jos yllä oleva ratkaisu ei pysty korjaamaan virhettä, jonka mukaan nykyiset suojausasetuksesi eivät salli tämän tiedoston lataamista, voit nollata verkkoselaimen asetukset. Tässä asetetaan esimerkkinä Google Chrome.
Nyt tässä on opetusohjelma.
- Avaa Google Chrome.
- Mene asetukset > Pitkälle kehittynyt > Nollaa ja puhdista .
- Valitse seuraavaksi Palauta asetukset alkuperäisiin oletusasetuksiinsa .
- Napsauta sitten Palauta asetukset .
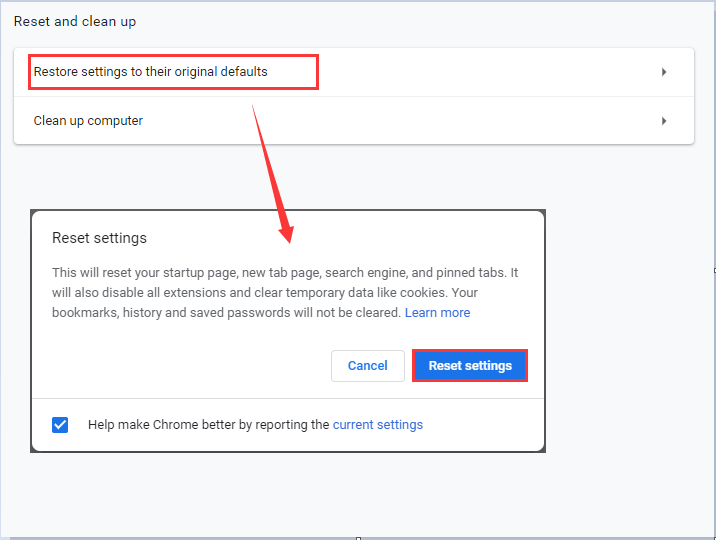
Kun se on valmis, käynnistä selain uudelleen ja tarkista, onko virhe, jonka nykyiset suojausasetukset eivät salli tämän tiedoston lataamista, ratkaistu.
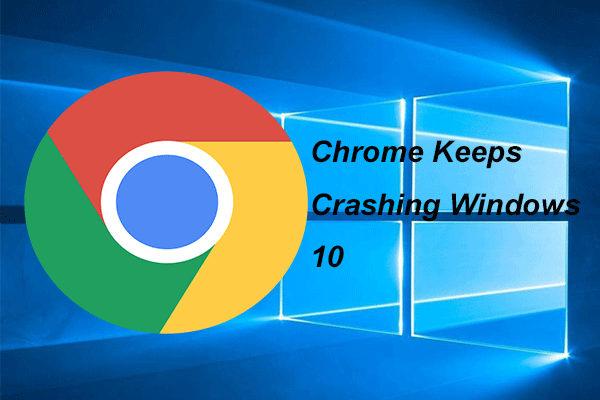 4 ratkaisua Chromen korjaamiseen pitää kaatumisen Windows 10: ssä
4 ratkaisua Chromen korjaamiseen pitää kaatumisen Windows 10: ssä Google Chrome kaatuu jatkuvasti käyttäessään sitä. Tämä viesti osoittaa, kuinka ratkaista ongelma, joka Chrome kaatuu jatkuvasti Windows 10: ssä.
Lue lisääViimeiset sanat
Yhteenvetona voidaan todeta, että tässä viestissä on esitetty kolme tapaa korjata virhe, jonka nykyiset suojausasetuksesi eivät salli tämän tiedoston lataamista. Jos kohtaat saman ongelman, kokeile näitä ratkaisuja. Jos sinulla on parempi ratkaisu, voit jakaa sen kommenttialueella.



![[Ratkaistu] Mitä järjestelmän palauttaminen tekee Windows 10: ssä? [MiniTool-uutiset]](https://gov-civil-setubal.pt/img/minitool-news-center/83/what-does-system-restore-do-windows-10.png)
![Ratkaistu - Sininen ruutu kuolemasta 0xc0000428 -virhe käynnistettäessä [MiniTool Tips]](https://gov-civil-setubal.pt/img/backup-tips/75/solved-blue-screen-death-0xc0000428-error-start-up.png)
![WD-ulkoisen kiintolevyn tietojen palauttaminen on helppoa [MiniTool-vinkit]](https://gov-civil-setubal.pt/img/data-recovery-tips/91/wd-external-hard-drive-data-recovery-is-easy-enough.png)







![[KORJAATTU] Ongelmia, joita saatat kohdata KB5034763:n asentamisen jälkeen](https://gov-civil-setubal.pt/img/news/B7/fixed-issues-you-may-encounter-after-installing-kb5034763-1.jpg)
![Kuinka korjata muistivirhe 13-71 Call of Duty Warzonessa/Warfaressa? [MiniTool Tips]](https://gov-civil-setubal.pt/img/news/0B/how-to-fix-memory-error-13-71-in-call-of-duty-warzone/warfare-minitool-tips-1.png)




![Kuinka voit palauttaa tietoja lukitusta Android-puhelimesta? [MiniTool-vinkit]](https://gov-civil-setubal.pt/img/android-file-recovery-tips/91/how-can-you-recover-data-from-locked-android-phone.jpg)