Voinko purkaa SD-kortin alustan Windows Mac Phonessa? Joo!
Can I Unformat An Sd Card On Windows Mac Phone Yes
On järkyttävää menettää tietoja, kun alustetaan SD-kortti vahingossa digitaalikameralla tai matkapuhelimella. Onko olemassa mitään tapaa saada kadonneita tiedostoja takaisin? Tämä MiniTool viesti näyttää useita tapoja purkaa SD-kortin alustus Windowsissa, Macissa ja matkapuhelimissa.Mikä on SD-kortin alustaminen
Muistikortti tallentaa runsaasti dataa matkapuhelimeesi tai digikameraan. Olipa se alustettu vahingossa tai tarpeen korjata SD-korttivirheet, tärkeiden tiedostojen menettäminen voi olla turhauttavaa. Toisin kuin alustus poistaa kaikki SD-kortille tallennetut tiedot, SD-kortin alustamisen poistaminen on prosessi, jolla palautetaan kadonneet tiedot.
Voitko purkaa SD-kortin alustan
SD-kortin alustamisen poistaminen ei kuitenkaan toimi joka tilanteessa. Palautuskiintymys vaihtelee eri muotoilumenetelmistä riippuen. Haluan esitellä sinulle joitain yleisiä alustusmenetelmiä ja auttaa sinua havaitsemaan mahdollisuuden poistaa SD-kortin alustus.
- Nopea formatointi : Pikamuotoilu poistaa tiedostoja ja rakentaa tiedostojärjestelmän uudelleen. Se merkitsee uusille tiedoille käytettävissä olevan tallennustilan, mutta ei poista tietoja välittömästi. Ennen kuin tallennat uusia tiedostoja korvataksesi poistetut tiedot, sinulla on suurin mahdollisuus palauttaa tiedot alustetulta SD-kortilta.
- Täysi muoto : Toisin kuin nopea alustus, täysi alustus pyyhkii SD-kortin korvaamalla vanhat tiedot. Lisäksi täyden alustuksen suorittaminen havaitsee ja sulkee pois SD-kortin vialliset sektorit. Siksi täyden muotoilun suorittaminen kestää yleensä kauemmin kuin nopean alustuksen tekeminen. Ylikirjoitettuja tietoja on kuitenkin vaikea palauttaa.
- Alustaminen kolmannen osapuolen ohjelmistolla : Ihmiset voivat halutessaan alustaa SD-korttinsa käyttämällä kolmannen osapuolen ohjelmistoja. Jotkut tekevät nopean alustuksen, kun taas jotkut pyyhkivät laitteen. Jälkimmäinen vaihtoehto poistaa tiedostosi pysyvästi. Sinun tulee olla varovainen käyttäessäsi kolmannen osapuolen ohjelmistoja.
Kuinka purkaa SD-kortin alustus Windowsissa
Yleensä, kun SD-korttisi on alustettu, perinteiset tietojen palautusratkaisut eivät ole järkeviä. Suosittelemme tietojen hakemista ammattilaisen kanssa tietojen palautusohjelmisto ennen uusien tietojen tallentamista, mikä varmistaa parhaan mahdollisen tietojen palautuksen. Tässä osassa esitellään kaksi tehokasta työkalua SD-kortin alustamisen purkamiseen Windowsissa.
#1. Palauta alustettu SD-kortti MiniTool Power Data Recovery -palvelun avulla
Mitä tulee Windowsin tietojen palautusohjelmistoon, MiniTool Power Data Recovery on mainitsemisen arvoinen. Tämä ilmainen tietojen palautusohjelmisto on yhteensopiva kaikkien Windows-käyttöjärjestelmien kanssa. Voit käyttää tätä työkalua palauttaaksesi kadonneita tiedostoja eri tilanteissa, mukaan lukien osion menetys, tietokoneen kaatuminen, laitteen alustus ja paljon muuta.
Lisäksi MiniTool Power Data Recovery tukee tiedostotyyppien palauttamista erilaisista tallennuslaitteista. Voit liittää alustetun SD-kortin tietokoneeseesi ja purkaa SD-kortin alustaminen seuraavien ohjeiden mukaisesti.
Vaihe 1. Hanki MiniTool Power Data Recovery ja skannaa SD-kortti.
Sinun on ladattava ja asennettava MiniTool Power Data Recovery tietokoneellesi napsauttamalla alla olevaa latauspainiketta.
MiniTool Power Data Recovery ilmaiseksi Lataa napsauttamalla 100 % Puhdas & Turvallinen
Käynnistä ohjelmisto päästäksesi pääliittymään. Tarkista, tunnistaako tämä ohjelmisto SD-kortin. Jos ei, napsauta virkistää -painiketta tai liitä SD-kortti uudelleen, jotta se havaitaan. Voit valita SD-kortin osion alta Loogiset asemat osioon tai vaihda kohtaan Laitteet -välilehti skannataksesi koko SD-kortin.
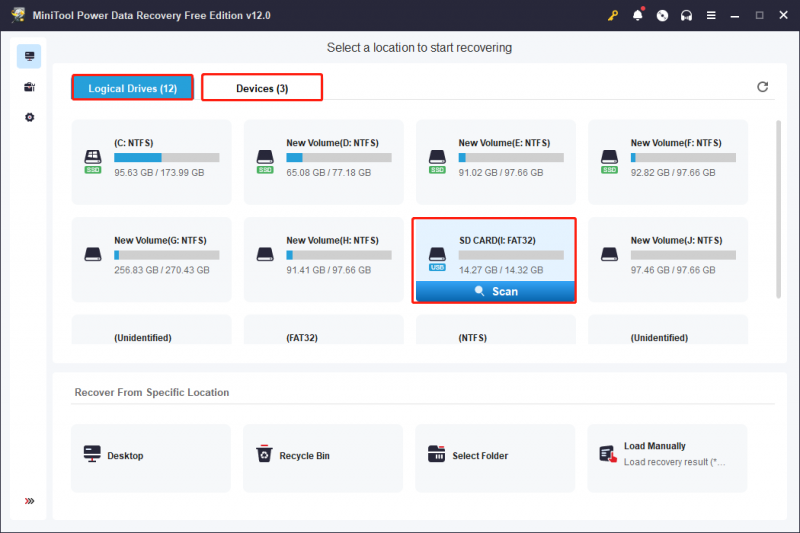
Vaihe 2. Etsi tarvittavat tiedostot, joissa on useita ominaisuuksia.
Skannauksen kesto määräytyy tallennettujen tietojen määrän ja SD-kortin suorituskyvyn mukaan. Parhaan tietojen palautustuloksen saavuttamiseksi älä keskeytä skannauksen kestoa. Löydetyt tiedostot luokitellaan niiden polkujen mukaan, kuten poistetut, kadonneet tai olemassa olevat tiedostot.
Voit palauttaa tietyn tyyppisen tiedoston valitsemalla Tyyppi -välilehti, jossa tiedostot on luokiteltu tyyppien mukaan, mukaan lukien asiakirjat, kuva, ääni ja video, tietokanta jne. Kun olet laajentanut tiedostotyyppiä, voit saada tarkempia tiedostomuotoja, jotka auttavat sinua löytämään haluamasi tiedostot.
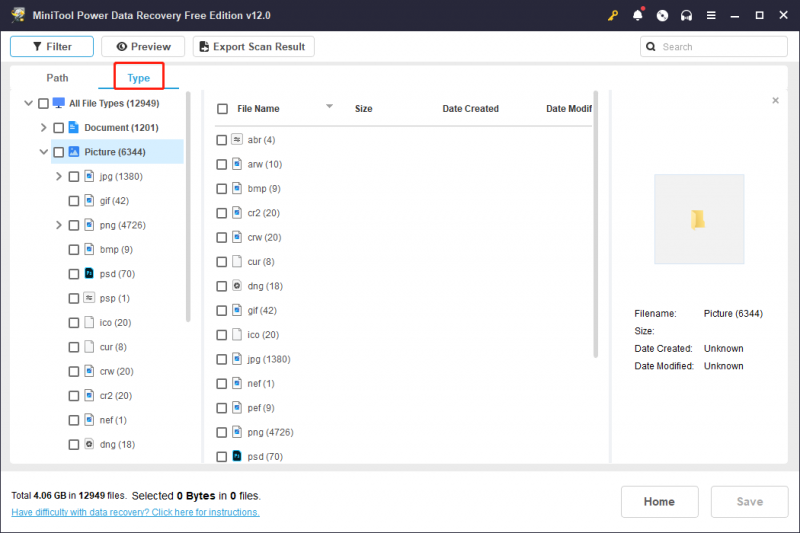
Lisäksi voit asettaa suodatusehdot suodattamaan tarpeettomat tiedostot tai kirjoittaa tiedoston nimen hakukenttään ja painaa Tulla sisään löytääksesi vastaavat kohteet.
Vaihe 3. Tarkista tiedoston sisältö ja tallenna haluamasi tiedostot.
Kun halutut tiedostot on löydetty, on myös tärkeää varmistaa, että tiedosto on se, jota tarvitset. Voit valita tiedostot ja napsauttaa Esikatselu -painiketta tarkistaaksesi tiedoston sisällön. Tämän ominaisuuden avulla voit esikatsella asiakirjoja, kuvia, videoita, äänitiedostoja ja muita tiedostoja, jotka ovat kooltaan alle 2 Gt.
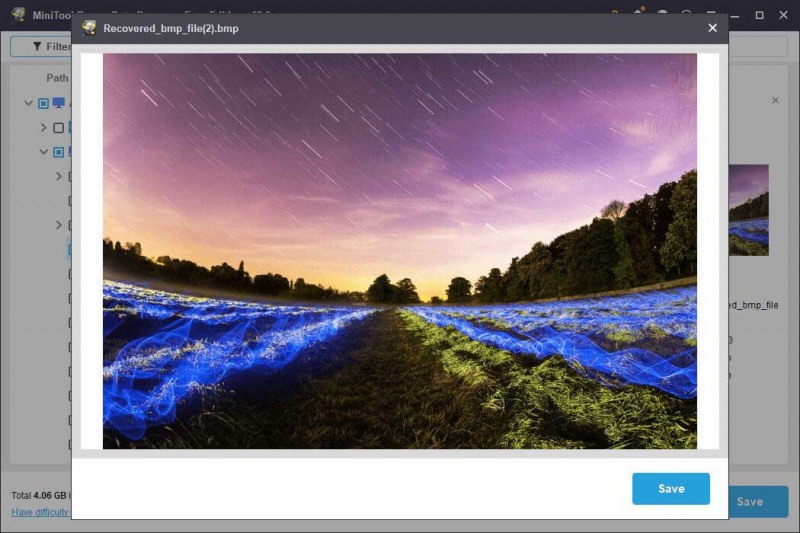
Rastita tarvitsemasi tiedostot ja napsauta Tallentaa valitaksesi kohde niille palautetuille tiedostoille. Älä tallenna niitä alkuperäiseen polkuun, koska tietojen päällekirjoitus johtaa tietojen palauttamiseen epäonnistumiseen.
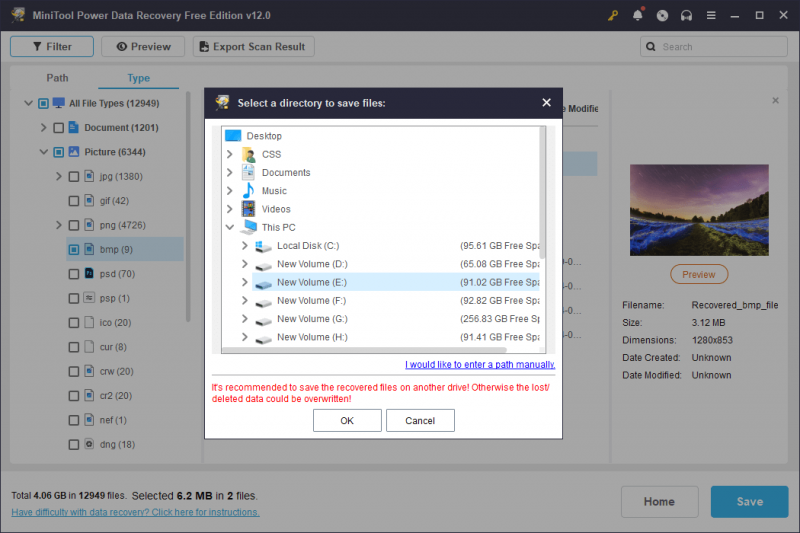
Näin purat SD-kortin alustan Windowsissa MiniTool Power Data Recovery -sovelluksella. Tämän ohjelmiston ilmaisen version suorittaminen voi palauttaa vain 1 Gt tiedostoja ilmaiseksi. Jos tarvitset suuremman tiedonpalautuskapasiteetin, sinun tulee valita premium-versio MiniTool Store .
#2. Palauta alustettu SD-kortti MiniTool Partition Wizardin avulla
MiniTool Power Data Recoveryn lisäksi MiniTool on kehittänyt toisen ammattimaisen osionhallintatyökalun, MiniTool Partition Wizard . Osioiden koon muuttamisen, levyjen pyyhkimisen ja osiomerkintöjen vaihtamisen lisäksi tämä ohjelmisto voi myös auttaa sinua poistamaan SD-kortin alustuksen Windowsissa.
Vaihe 1. Lataa ja asenna MiniTool Partition Wizard tietokoneellesi. Liitä sitten SD-kortti tietokoneeseen ja käynnistä ohjelmisto.
MiniTool Partition Wizard ilmainen Lataa napsauttamalla 100 % Puhdas & Turvallinen
Vaihe 2. Valitse Tietojen palautus painiketta ylätyökalusarjassa. Seuraavassa ikkunassa sinun tulee valita kohdeosio ja napsauttaa Skannata -painiketta aloittaaksesi skannausprosessin.
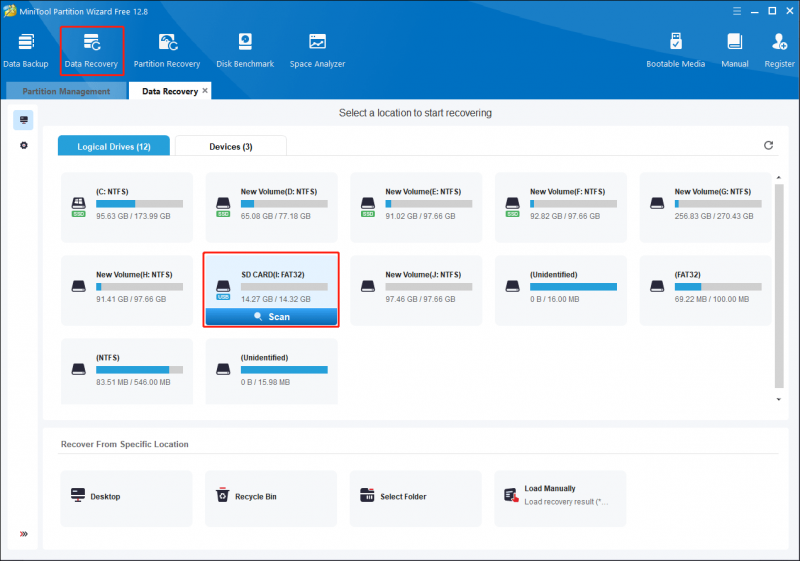
Vaihe 3. Odota prosessin valmistumista kärsivällisesti. Voit myös paikantaa ja tarkistaa tiedostoja ominaisuuksilla, kuten Suodattaa , Tyyppi , Hae , ja Esikatselu . Valitse haluamasi tiedostot ja napsauta Tallentaa -painiketta.
Huomaa, että MiniTool Partition Wizardin ilmainen versio tukee vain skannausta ja esikatselua. Tietojen palautusprosessin viimeistelemiseksi sinun tulee päivittää ohjelmisto MiniTool Partition Wizard Pro Platinum -versioon ja edistyneempiin versioihin. Voit tarkistaa versiot osoitteesta tämä sivu .
Kuinka purkaa SD-kortin alustaminen Macissa
Mac-käyttäjille on myös optimaalinen suositus, Stellar Data Recovery for Mac . Tämä ohjelmisto on suunniteltu erityisesti Macille ja toimii moitteettomasti myös muilla tallennuslaitteilla. Tämän Mac-tietojen palautustyökalun avulla voit skannata perusteellisesti alustetun SD-kortin löytääksesi kadonneita tiedostoja.
Tämä ohjelmisto on kokeilemisen arvoinen tietojen palauttamiseksi alustetulta SD-kortilta Macissa. Voit jatkaa tiedostojen palautusprosessia seuraavien vaiheiden avulla.
Data Recovery for Mac Lataa napsauttamalla 100 % Puhdas & Turvallinen
Vaihe 1. Liitä SD-kortti tietokoneeseen ja käynnistä ohjelmisto päästäksesi pääliittymään.
Vaihe 2. Mitä palautetaan -liittymässä voit valita tarvitsemasi tiedostotyypin tai rastittaa sen Palauta kaikki vaihtoehto ja napsauta sitten Seuraava .
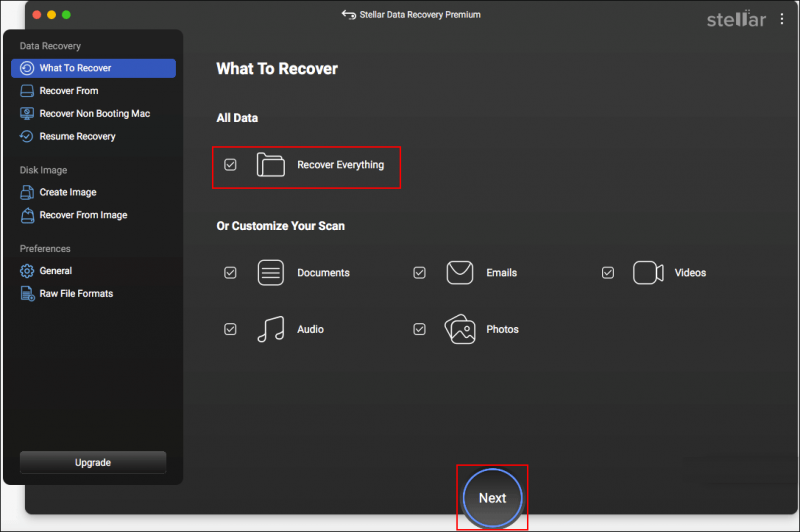
Vaihe 3. Sinun on valittava seuraavassa ikkunassa skannattava taltio tai levy ja napsauta Skannata -painiketta.
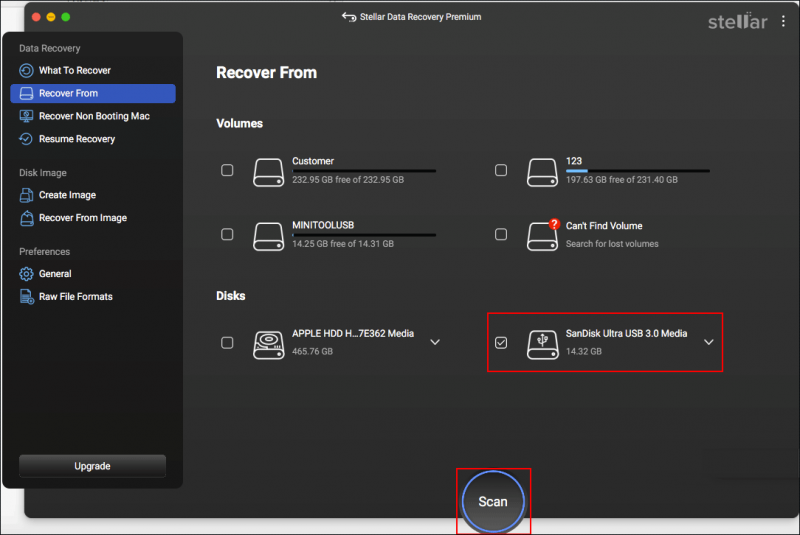
Vaihe 4. Kun tarkistus on valmis, tämä ohjelmisto näyttää tiedostot niiden tyyppien mukaan. Laajenna vastaava vaihtoehto löytääksesi haluamasi tiedostot. Voit myös kirjoittaa tiedoston nimen tai tiedostotunnisteen oikeassa yläkulmassa olevaan hakukenttään ja painaa sitten Tulla sisään suodattaaksesi vastaavat kohteet.
Valitse haluamasi tiedostot ja napsauta Palauta valita kunnostuspolku. Jos käytät ilmaista versiota, sinua pyydetään hankkimaan rekisteröity versio tietojen palautusprosessin suorittamiseksi tässä vaiheessa.
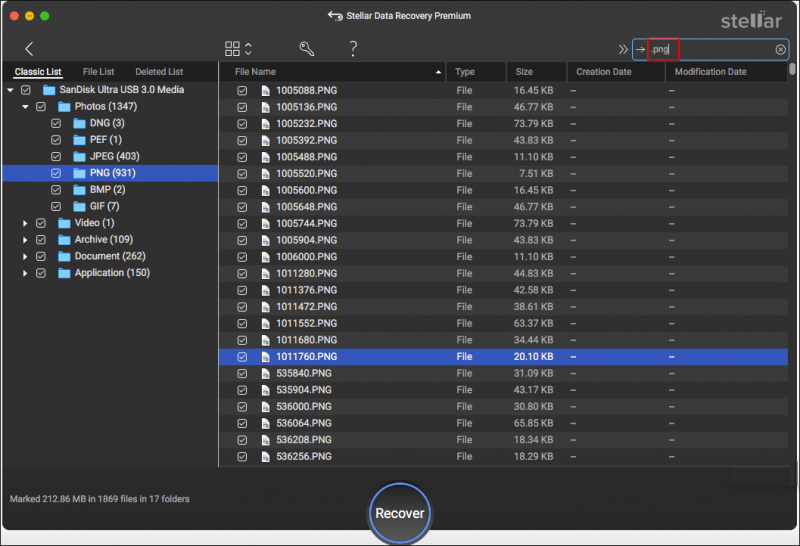
Kuinka purkaa SD-kortin alustus matkapuhelimessa
Jos alustat SD-kortin vahingossa Android- tai iPhone-laitteellasi, käytettävissä on erillinen matkapuhelimen palautusohjelmisto. MiniTool Mobile Recovery Androidille ja MiniTool Mobile Recovery for iOS ovat vaihtoehtoja puhelimen SD-kortin alustamiseen. Voit valita yhden työkalun tapauksesi perusteella ja yrittää palauttaa tiedot alustetulta SD-kortilta.
MiniTool Android Recovery Windowsissa Lataa napsauttamalla 100 % Puhdas & Turvallinen
Tässä on joitain suositeltuja artikkeleita, jotka antavat sinulle paremman käsityksen matkapuhelimen tietojen palauttamisesta:
- Haluatko palauttaa poistetut tiedostot Android? Kokeile MiniToola
- [RATKAISTU] Kuinka palauttaa tiedostoja alustetulta SD-kortilta Androidissa?
- Onko mahdollista palauttaa tietoja kadonneesta / varastetusta iPhonesta? Joo!
Bonusvinkki: Varmuuskopioi tärkeät tiedostot säännöllisesti
Verrattuna ratkaisujen löytämiseen SD-kortin alustamisen poistamiseen Windowsissa, Macissa tai matkapuhelimissa, tiedostojen varmuuskopiointi tarjoaa turvallisemman ja tehokkaamman tavan saada kadonneita tiedostoja takaisin. Voit linkittää kohdekansion pilvitallennusalustoihin tai kopioida ja liittää tärkeät tiedostot ulkoisiin laitteisiin samalla kun varmuuskopioit tiedostot erityisillä varmuuskopiointiohjelmisto on vaivattomin tapa.
MiniTool ShadowMaker on monipuolinen apuohjelma, jonka avulla voit varmuuskopioida tiedostoja, kansioita, osioita ja levyjä. Päällekkäisten tiedostojen luomisen lisäksi tämä ohjelmisto tarjoaa kolme varmuuskopiotyyppiä, jotka täyttävät käyttäjien erilaiset vaatimukset, mukaan lukien Täysi varmuuskopiointi, differentiaalinen varmuuskopiointi ja lisävarmuuskopiointi . Hanki tämän työkalun kokeiluversio ja koe varmuuskopiointiominaisuudet ilmaiseksi 30 päivän kuluessa.
MiniTool ShadowMaker -kokeilu Lataa napsauttamalla 100 % Puhdas & Turvallinen
Vaihe 1. Liitä SD-kortti tietokoneeseen. Käynnistä ohjelmisto ja napsauta Jatka oikeudenkäyntiä päästäksesi sen pääkäyttöliittymään.
Vaihe 2. Vaihda kohtaan Varmuuskopioida -välilehti vasemmassa sivuruudussa. Valitse LÄHDE -osiosta valitaksesi SD-kortti tai kohdetiedostokansio ja napsauta sitten OK .
Vaihe 3. Valitse KOHDE valitaksesi varmuuskopiotiedostojen tallennuspolun ja napsauta sitten OK .
Vaihe 4. Valitse Vaihtoehdot -painiketta Back Up Now -kohdan vieressä. Määritä seuraavassa ikkunassa varmuuskopiointiasetukset, varmuuskopiointimalli ja varmuuskopiointiasetukset. Klikkaus OK tallentaaksesi muutokset ja voit napsauttaa Takaisin ylös nyt aloittaaksesi prosessin.
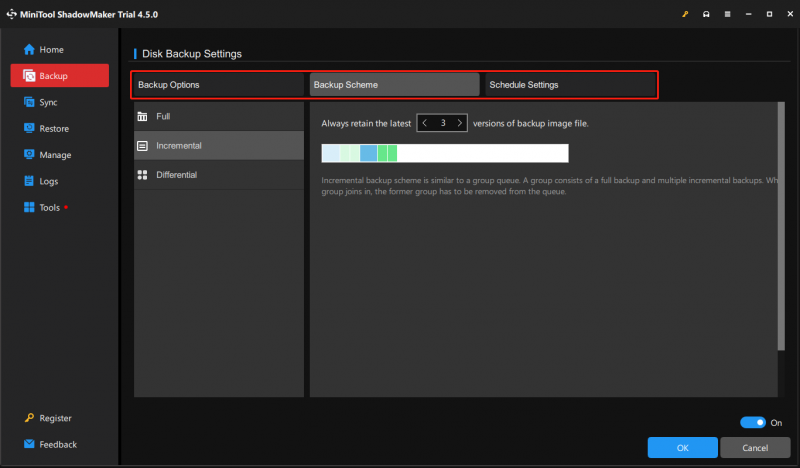
Viimeiset sanat
Ei ole hyvä uutinen, että SD-korttisi on alustettu, mikä osoittaa, että kaikki tietosi on kadonnut tästä laitteesta. Onneksi voit poistaa SD-kortin alustan Windowsissa, Macissa tai matkapuhelimessa ammattimaisen tietojenpalautusohjelmiston avulla. Tämä viesti jakaa kanssasi viisi hyödyllistä työkalua, joista voit valita yhden, joka toimii parhaiten tilanteessasi.
Lisäksi SD-kortilla tai muilla tallennuslaitteilla olevien tietojen suojaamiseksi muista aina varmuuskopioida tärkeät tiedostot eri poluille.
Jos kohtaat pulmia MiniTool-ohjelmiston avulla, ota meihin yhteyttä [sähköposti suojattu] .






![Kuinka korjata Instagram, joka ei lataa videoita [The Ultimate Guide]](https://gov-civil-setubal.pt/img/blog/43/how-fix-instagram-not-uploading-videos.jpg)
![[Ratkaistu] Kuinka poistaa ylityyppi käytöstä poistamalla Lisää avain? [MiniTool-uutiset]](https://gov-civil-setubal.pt/img/minitool-news-center/47/how-turn-off-overtype-disabling-insert-key.jpg)
![Windows 10: n sammuttaminen (etänä) CMD-komentorivillä [MiniTool News]](https://gov-civil-setubal.pt/img/minitool-news-center/56/how-shut-down-windows-10-with-cmd-command-line.jpg)
![Voinko poistaa toimituksen optimointitiedostoja? Kyllä, voit tehdä sen [MiniTool News]](https://gov-civil-setubal.pt/img/minitool-news-center/03/can-i-delete-delivery-optimization-files.png)
![Etkö voi ladata Google Drivesta? - 6 tapaa [MiniTool-uutiset]](https://gov-civil-setubal.pt/img/minitool-news-center/60/can-t-download-from-google-drive.png)


![Poista käytöstä, kun Microsoft OneDrive käynnistää [MiniTool-uutiset]](https://gov-civil-setubal.pt/img/minitool-news-center/27/how-disable-when-microsoft-onedrive-keeps-starting.png)



![Onko WinZip turvallinen Windowsille? Tässä on vastauksia! [MiniTool-vinkit]](https://gov-civil-setubal.pt/img/backup-tips/31/is-winzip-safe-your-windows.png)

