Korjaus: Vikasietotila, jossa verkko ei muodosta yhteyttä Internetiin
Fix Safe Mode With Networking Not Connecting To Internet
Kohtaaminen ' Vikasietotila, jossa verkko ei muodosta yhteyttä Internetiin ”ongelma Windows 11/10:ssä? Tässä tämä MiniTool opas keskittyy tähän aiheeseen ja tarjoaa sinulle tehokkaimmat korjaukset tähän ongelmaan.Windows 11 Vikasietotila, jossa verkkoyhteys Ei Internetiä
Vikasietotila on Windows-käyttöjärjestelmän erityinen diagnostiikkatila, jonka avulla voit poistaa syyt, jotka estävät käyttöjärjestelmää toimimasta kunnolla. Se toimii käynnistämällä tietokoneen lataamatta kolmannen osapuolen laiteohjaimia, mikä tarjoaa minimaalisen pääsyn Windows-toimintoihin.
Kun turvatilaan siirtyminen , Windows tarjoaa useita vaihtoehtoja, kuten Vikasietotila, Vikasietotila ja verkko, Vikasietotila komentokehotteella jne. Yleensä vikasietotilaan siirtymisessä ei ole ongelmia, mutta jotkut käyttäjät ovat ilmoittaneet valinneensa Vikasietotila ja verkko -vaihtoehdon, mutta verkkoyhteyttä ei ole.
'Windows 11:n vikasietotila verkkoyhteydellä ei internet/verkkosovitin ei toimi. Hei kaikki. Normaalitilassa internet toimii hyvin. Jos käynnistän 'Safe Mode with Networking' (vaihtoehto F5), en voi käyttää Internetiä. Laitehallinnassa kohdassa 'Verkkosovittimet' -> 'Realtek PCIe GbE Family Controller' on huutomerkki ja virheilmoitus 'Ohjainta ei ladattu, koska järjestelmä käynnistyy vikasietotilaan'. Kuten aiemmin sanoin, normaalitilassa internet toimii hyvin.' answers.microsoft.com
Tässä tämä opas on tarkoitettu auttamaan sinua tämän ongelman ratkaisemisessa.
Ratkaisuja vikasietotilaan, kun verkko ei muodosta yhteyttä Internetiin
Ratkaisu 1. Varmista, että verkkosovitin on käytössä
Verkkosovitin liittyy läheisesti siihen, onko verkkoyhteys olemassa. Se muuntaa tietokoneen sisällä olevat digitaaliset signaalit verkon analogisiksi signaaleiksi, joten tietokone voi muodostaa yhteyden verkkoon joko langallisesti tai langattomasti. Jos verkkosovitin on poistettu käytöstä, saatat kohdata ongelman 'Vikasietotila, jossa verkko ei muodosta yhteyttä Internetiin'.
Kuinka varmistaa, että verkkosovitin on käytössä? Noudata alla olevia ohjeita.
Vaihe 1. Paina Windows + I näppäinyhdistelmä avataksesi Asetukset.
Vaihe 2. Valitse Verkko ja Internet > Ethernet > Muuta sovittimen asetuksia .
Vaihe 3. Napsauta uudessa ikkunassa hiiren kakkospainikkeella kohdeverkkosovitinta ja valitse ota käyttöön -painiketta.
Ratkaisu 2. Varmista, että WLAN AutoConfig -palvelu on käynnissä
Jos tietokoneesi on yhdistetty Internetiin WLAN-sovittimen kautta, sinun on varmistettava, että WLAN AutoConfig -palvelu on käynnissä. Tämä johtuu siitä, että WLANSVC-palvelun pysäyttäminen tai poistaminen käytöstä tekee kaiken WLAN-sovittimet tietokoneessa, jota ei voi käyttää Windowsin verkkokäyttöliittymästä.
Vaihe 1. Kirjoita Windowsin hakukenttään palvelut ja napsauta sitä parhaasta ottelutuloksesta.
Vaihe 2. Etsi uudessa ikkunassa ja napsauta sitä hiiren kakkospainikkeella WLAN AutoConfig .
Vaihe 3. Määritä seuraavaksi käynnistystyyppi Automaattinen .
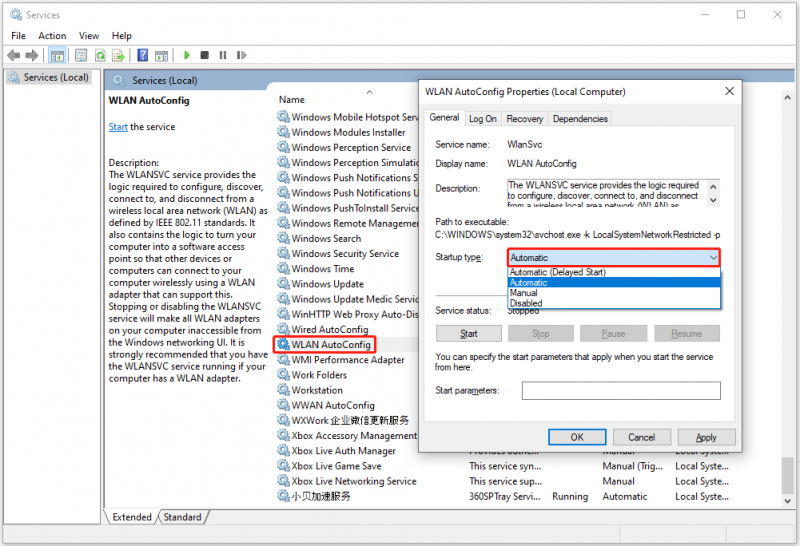
Vaihe 4. Napsauta lopuksi Käytä ja OK peräkkäin.
Ratkaisu 3. Suorita verkon vianmääritys
Windows tarjoaa sinulle useita tietokoneen vianmääritykset auttaa sinua ratkaisemaan yleisiä Windows-ongelmia. Jos sinun täytyy diagnosoida verkkoon liittyviä ongelmia, voit suorittaa verkon vianmäärityksen.
Vaihe 1. Napsauta hiiren kakkospainikkeella Windows logo -painiketta ja valitse asetukset .
Vaihe 2. Napsauta Päivitys ja suojaus > Vianetsintä > Muita vianmäärityksiä .
Vaihe 3. Laajenna Internet-yhteydet -vaihtoehto ja napsauta sitten Suorita vianmääritys -painiketta.
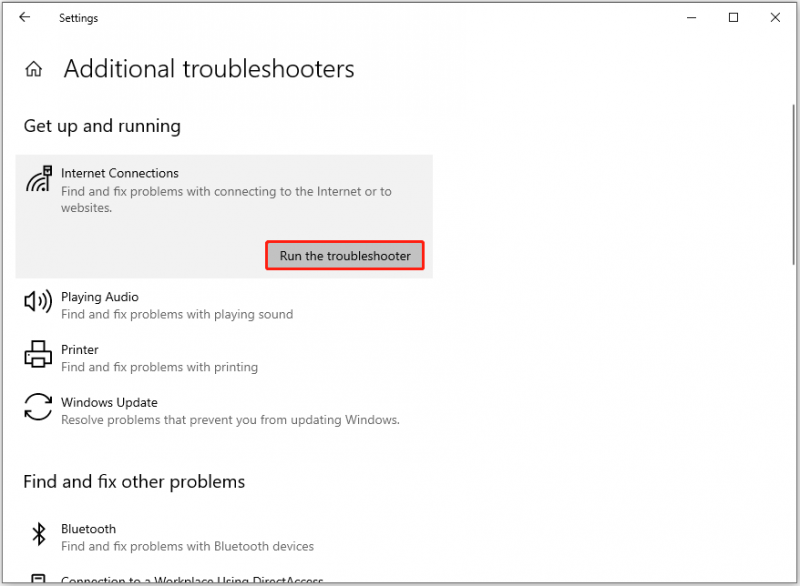
Ratkaisu 4. Päivitä verkkoohjain
Jos verkkoohjain ei ole ajan tasalla, 'Vikasietotila, jossa verkko ei muodosta yhteyttä Internetiin' -ongelma saattaa myös ilmetä. Voit sulkea pois tämän syyn yrittämällä päivittää verkkoohjaimen.
Vaihe 1. Napsauta hiiren kakkospainikkeella alkaa -painiketta ja valitse Laitehallinta vaihtoehto.
Vaihe 2. Laajenna Verkkosovittimet -vaihtoehto, napsauta sitten hiiren kakkospainikkeella kohdeasemaa ja valitse Päivitä ohjain .
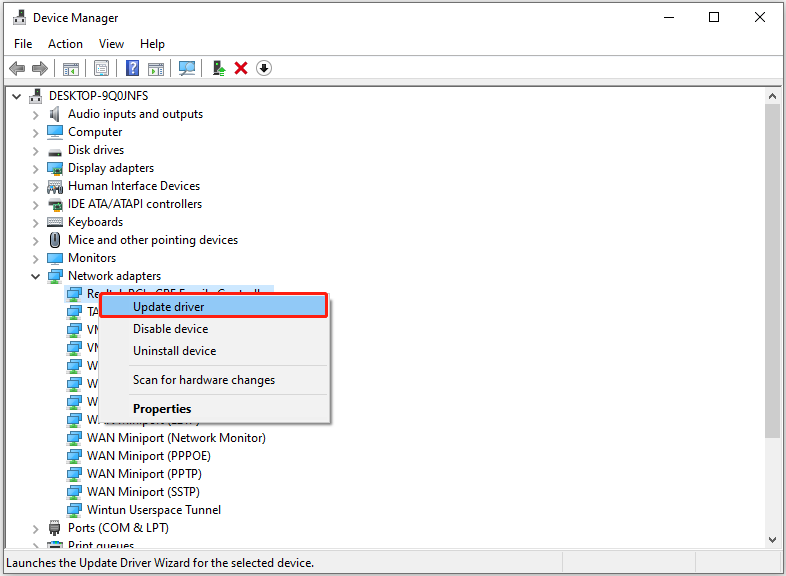
Vaihe 3. Suorita tarvittavat toimet noudattamalla näytön ohjeita.
Vinkkejä: Tietokoneen tietojen katoamiseen on monia skenaarioita, kuten järjestelmän kaatuminen, MBR-korruptio , tietokoneen musta näyttö ja sininen näyttö, tietokoneen jumiutuminen, virushyökkäys jne. Jos sinun on palautettava tiedostoja, MiniTool Power Data Recovery on ihanteellinen ratkaisu. Se on hyvä palauttamaan asiakirjoja, kuvia, videoita, äänitiedostoja, sähköposteja jne.MiniTool Power Data Recovery ilmaiseksi Lataa napsauttamalla 100 % Puhdas & Turvallinen
Tuomio
Lukeessasi tätä sinun pitäisi tietää, kuinka ratkaista ongelma 'Vikasietotila ilman verkkoa'. Käytä vain yllä lueteltuja lähestymistapoja.
Jos tarvitset apua MiniTool-tukitiimiltä, ota yhteyttä [sähköposti suojattu] .


![Chrome ei lataa sivuja? Tässä on 7 ratkaisua [MiniTool-uutiset]](https://gov-civil-setubal.pt/img/minitool-news-center/07/chrome-not-loading-pages.png)
![Korvattujen tiedostojen palauttaminen Windows 10 / Mac / USB / SD [MiniTool-vinkit]](https://gov-civil-setubal.pt/img/data-recovery-tips/94/how-recover-overwritten-files-windows-10-mac-usb-sd.jpg)



![Äänenvoimakkuuden säätö Windows 10 | Korjaa äänenvoimakkuuden säätö ei toimi [MiniTool News]](https://gov-civil-setubal.pt/img/minitool-news-center/89/volume-control-windows-10-fix-volume-control-not-working.jpg)

![Korjaus: Side-by-Side-määritys on virheellinen Windows 10: ssä [MiniTool News]](https://gov-civil-setubal.pt/img/minitool-news-center/91/fix-side-side-configuration-is-incorrect-windows-10.png)
![Etkö voi poistaa Overwatchia? Kuinka poistaa Overwatch kokonaan? [MiniTool-uutiset]](https://gov-civil-setubal.pt/img/minitool-news-center/75/can-t-uninstall-overwatch.png)
![Windows 10-tiedostojen jakaminen ei toimi? Kokeile näitä 5 tapaa nyt! [MiniTool-vinkit]](https://gov-civil-setubal.pt/img/backup-tips/78/windows-10-file-sharing-not-working.jpg)
![Kuinka etsiä tiedostoja Windows 10: ssä? (Eri tapauksissa) [MiniTool-vinkit]](https://gov-civil-setubal.pt/img/data-recovery-tips/95/how-search-files-windows-10.jpg)
![Korjattu - Tätä Apple ID: tä ei ole vielä käytetty iTunes Storessa [MiniTool News]](https://gov-civil-setubal.pt/img/minitool-news-center/84/fixed-this-apple-id-has-not-yet-been-used-itunes-store.png)




![Mikä on System 32 -hakemisto ja miksi sitä ei pitäisi poistaa? [MiniTool Wiki]](https://gov-civil-setubal.pt/img/minitool-wiki-library/76/what-is-system-32-directory.png)
![[Helppo opas] Windows poistui itsestään päivityksen jälkeen](https://gov-civil-setubal.pt/img/backup-tips/39/easy-guide-windows-deactivated-itself-after-update-1.png)