Tiedostohistoria vs varmuuskopiointi ja palautus: mitä eroa on?
File History Vs Backup And Restore What S The Difference
Tiedostohistoria vs varmuuskopiointi ja palautus (Windows 7), kumpi valita? Nämä kaksi sisäänrakennettua varmuuskopiointityökalua on suunniteltu eri tarkoituksiin ja ne voivat täyttää useimmat varmuuskopiointivaatimukset. Jos tarvitset lisää ominaisuuksia, on toinen vaihtoehto – MiniTool ShadowMaker, jonka esittelemme täältä MiniTool .Tietojen varmuuskopiointi turvallisuuden vuoksi on varsin tärkeää elämällemme, koska digitaalisesta tiedosta on nykyään tullut osa arvokasta omaisuutta. Windows tarjoaa kaksi tehokasta sisäänrakennettua varmuuskopiointiohjelmistoa erilaisiin käyttötarkoituksiin. Nyt annamme sinulle johdannon tiedostohistoriaan vs varmuuskopiointi ja palautus.
Tiedostohistoria vs varmuuskopiointi ja palautus (Windows 7)
Niiden välillä on monia eroja Tiedostohistoria ja Varmuuskopiointi ja palautus . Keskustelemme siitä eri näkökulmista.
Varmuuskopioi sisältö tiedostohistoriassa vs. varmuuskopiointi
Tiedostohistoria on ilmainen tiedostotason varmuuskopio ohjelmisto, joka voi varmuuskopioida useimmat tiedostot ja kansiot, kuten jotkin tiedostot, musiikki, kuvat, videot ja työpöytäkansiot sekä OneDrive-tiedostot, jotka ovat käytettävissä offline-tilassa tietokoneellasi.
Toisin kuin Tiedostohistoria, Varmuuskopiointi ja palautus (Windows 7) voivat luoda kuvan koko Windows-järjestelmästä, henkilökohtaisista tiedostoista ja sovelluksista, joita käytetään tietojen vioittumisen tapauksen palauttamiseen. kovalevyn vika tai haittaohjelmatartunta. Myös tiedostojen ja kansioiden varmuuskopiointi on sallittu täällä ja voit luo järjestelmän korjauslevy tarvittaessa.
Varmuuskopion kohde tiedostohistoriassa vs. varmuuskopiointi
Tiedostohistorian käyttäjille voit varmuuskopioi tiedostot OneDriveen tai muut liitetyt paikalliset asemat, mukaan lukien ulkoiset/sisäiset kiintolevyt, sekä verkkosijainnit.
Backup and Restore -käyttäjät voivat myös valita ulkoiset/sisäiset kiintolevyt ja verkkosijainnit, mutta pilvivarmuuskopiointi, kuten OneDrive, ei ole sallittu.
Varmuuskopiointiominaisuudet tiedostohistoriassa vs varmuuskopiointi
Tiedostohistoria on omistettu tiedoston varmuuskopio ja antaa käyttäjille mahdollisuuden tehdä automaattisia varmuuskopioita päivittäin tai tunnin välein. Voit valita, kuinka kauan tallennettuja versioita säilytetään ja sulkea pois ei-toivotut tiedostot varmuuskopiointia varten.
Varmuuskopiointi ja palautus on suunniteltu useammille varmuuskopiolähteille ja tukee ajoitettuja varmuuskopioita, kuten tiedostohistoriaa. Tästä poiketen Backup tarjoaa yksityiskohtaisempia määrityksiä, kuten pidennettyjä aikavälejä – päivittäin, viikoittain ja kuukausittain, ja voit asettaa tiettyjä päiviä ja aikapisteitä.
Hyvät ja huonot puolet tiedostohistoriassa vs varmuuskopiointi
Tiedostohistorian ammattilaiset
- Asennusta ja maksuja ei vaadita.
- Intuitiivinen käyttöliittymä on helppokäyttöinen.
- Helppo jäljittää ja palauttaa puuttuvat tiedostot.
- Lisää varakohteita on saatavilla.
Tiedostohistorian haitat
- Rajoitetut varmuuskopiointiominaisuudet.
- Joskus tapahtuu varmuuskopiointivirheitä, kuten virheet 200 ja 203 .
- Joitakin tiedostomuotoja ei tueta.
- Tiedostojen palautuksen aikarajat.
Varmuuskopiointi- ja palautusammattilaiset
- Helppo käyttää ja määrittää varmuuskopio.
- Ihanteellinen järjestelmän palautukseen.
- Lisää varmuuskopiolähteitä on saatavilla.
Varmuuskopiointi- ja palautushaittoja
- Ei salausta tai pakkaustukea.
- Varmuuskopiointi vaatii pitkää aikaa ja resursseja.
- Palauttaminen ei takaa järjestelmän viruksia.
Parempi valinta – MiniTool ShadowMaker
Kuten näet, yllä olevilla kahdella työkalulla, jotka olemme ottaneet käyttöön Windows File History vs Backup and Restore -sovelluksessa, on etunsa ja rajoituksensa. Verrattuna rajoitettuihin varmuuskopiointiominaisuuksiin, tämä kattava all-in-one varmuuskopiointiohjelmisto – MiniTool ShadowMaker voi olla parempi valinta.
MiniTool ShadowMaker tukee useita varmuuskopiolähteitä, mukaan lukien tiedostot ja kansiot sekä osiot ja levyt, ja voit tallentaa varmuuskopion sisäisille/ulkoisille kiintolevyille, USB-asemille ja jaetuille kansioille. Lisäksi yhdellä napsautuksella järjestelmän varmuuskopio ratkaisu on sallittu, ja myös Clone Disk -ominaisuus voi auttaa siirrä Windows toiseen asemaan .
Nyt voit ladata ja asentaa tämän ohjelmiston 30 päivän ilmaiseksi kokeiluversioksi.
MiniTool ShadowMaker -kokeilu Lataa napsauttamalla 100 % Puhdas & Turvallinen
Vaihe 1: Käynnistä MiniTool ShadowMaker ja napsauta Jatka oikeudenkäyntiä . (Jos haluat tallentaa varmuuskopion ulkoiselle kiintolevylle, liitä se laitteeseen ennen käynnistämistä.)
Vaihe 2: kohdassa Varmuuskopioida välilehti, napsauta LÄHDE valitaksesi, mitä haluat varmuuskopioida, ja siirry sitten kohtaan KOHDE valitaksesi varmuuskopion tallennuspaikan.
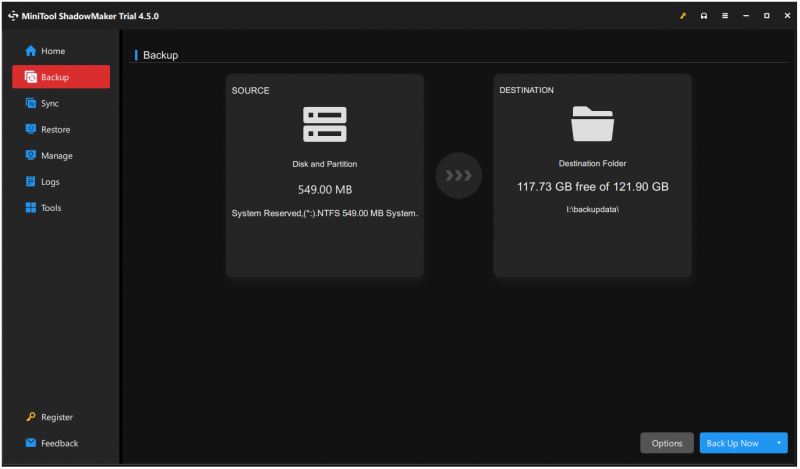
Vaihe 3: Voit myös napsauttaa Vaihtoehdot määrittääksesi varmuuskopiointiasetukset ja napsauta sitten Takaisin ylös nyt aloittaaksesi tehtävän.
Kumpi valita varmuuskopiointiin?
Vaikka Varmuuskopiointi ja palautus (Windows 7) voi tehdä työn avuksemme, on silti joitain vikoja. Varmuuskopiointi vie paljon kauemmin ja lisää tilaa, mikä lisää tallennuspainetta, kun taas tiedostohistoria ei voi varmuuskopioida järjestelmää, osiota ja levyä. Molemmissa on omat puutteensa.
MiniTool ShadowMaker voi voittaa sen, mistä heillä on pulaa. Varmuuskopioinnin ja palautuksen (Windows 7) perustoimintojen lisäksi se tarjoaa sinulle kätevämpiä toimintoja ja parantaa varmuuskopioinnin käyttökokemusta.
Tarjoamme esimerkiksi kolme erilaista varamallia vastataksemme asiakkaiden tai yritysten erilaisiin vaatimuksiin – Täysi varmuuskopiointi, lisävarmuuskopiointi ja differentiaalinen varmuuskopiointi . Salasanasuojaus vahvistaa tietoturvaa.
Oletusarvon mukaan varmuuskopiokuva on 50 % lähteestä, mikä lyhentää sen viemää tilaa, ja voit myös valita muita vaihtoehtoja – Ei mitään ja Korkea (30 % lähteestä).
Yhteenvetona, voit valita haluamallasi tavalla. Jos haluat täyden varmuuskopion Windows 10:stä, valitse MiniTool ShadowMaker tai Varmuuskopiointi ja palautus (Windows 7). Kuten yllä, voimme huomata, että olisi parempi ja tehokkaampi, jos valitset MiniTool ShadowMakerin.
Aiheeseen liittyvä artikkeli: Windows 10 vs Windows 11 -tiedostohistoria: mikä ero on?
Kääri se
Eri varmuuskopiointikohteisiin ja -tarkoituksiin voit valita seuraavista: Tiedostohistoria vs. varmuuskopiointi ja palautus (Windows 7). Vaihtoehtoisesti MiniTool ShadowMaker on hyvä vaihtoehto edistyneille ominaisuuksille ja toiminnoille. Tällä kattavalla varmuuskopiointiohjelmistolla voit tehdä muutakin kuin tavallista varmuuskopiointia.
Jos sinulla on ongelmia MiniTool ShadowMakerin käytössä, voit ottaa meihin yhteyttä kautta [sähköposti suojattu] apua ja tiimimme toimittaa sinulle ammattitaitoiset palvelut.





![Näin korjaat, ettei kaiuttimia tai kuulokkeita ole kytketty virheeseen [MiniTool News]](https://gov-civil-setubal.pt/img/minitool-news-center/79/here-s-how-fix-no-speakers.png)



![[Ratkaistu!] - Kuinka korjata tuntematon USB-laite asettaa osoitteen epäonnistui? [MiniTool-uutiset]](https://gov-civil-setubal.pt/img/minitool-news-center/31/how-fix-unknown-usb-device-set-address-failed.png)

![2 parasta USB-kloonityökalua auttaa USB-aseman kloonaamiseen ilman tietojen menetystä [MiniTool-vinkit]](https://gov-civil-setubal.pt/img/backup-tips/14/2-best-usb-clone-tools-help-clone-usb-drive-without-data-loss.jpg)
![Discord-varmuuskopiokoodit: Opi kaikki mitä haluat tietää! [MiniTool-uutiset]](https://gov-civil-setubal.pt/img/minitool-news-center/80/discord-backup-codes.png)
![[Vaiheittainen opas] Box Drive -lataus ja asennus Windowsille/Macille [MiniTool Tips]](https://gov-civil-setubal.pt/img/news/0A/step-by-step-guide-box-drive-download-install-for-windows/mac-minitool-tips-1.png)
![Jos pintakynäsi ei toimi, kokeile näitä ratkaisuja [MiniTool News]](https://gov-civil-setubal.pt/img/minitool-news-center/77/if-your-surface-pen-is-not-working.jpg)



![[3 tapaa] Kuinka käyttää ohjainta hiirenä ja näppäimistönä?](https://gov-civil-setubal.pt/img/news/85/how-use-controller.png)
