5 korjausta Robloxille, joka kaatui yhteensopimattoman ohjelmiston vuoksi
5 Fixes For Roblox Crashed Because Of Incompatible Software
Oletko huolissasi siitä, että Roblox kaatui laitteesi yhteensopimattoman ohjelmisto-ongelman vuoksi? Roblox-alustalle pääsyn epäonnistuminen on ärsyttävä skenaario varsinkin kun haluat pelata. Tämä MiniTool viesti tarjoaa 5 yleistä ratkaisua tämän ongelman ratkaisemiseksi. Sukellaan yhdessä tiettyihin tietoihin.Roblox kaatui yhteensopimattoman ohjelmiston takia
Internet-haun aikana on helppo selvittää, että Roblox kaatui yhteensopimattomien ohjelmistojen takia, ei ole uusi ja harvinainen ongelma. Tämän virheen vuoksi et voi käyttää tätä alustaa ja pelata pelejä.
Itse asiassa tämä virhe sisältää lisätietoja, kuten seuraavat:
- Roblox kaatui yhteensopimattoman ohjelmiston takia: C:\windows\system32\win32kfull.sys
- Roblox kaatui yhteensopimattoman ohjelmiston takia: \\?\Harddisk Volume2\Windows\xdwd.dll
- Roblox kaatui yhteensopimattoman ohjelmiston takia: C:\WINDOWS\System32\drivers\AMDRyzenMasterDriver.sys
- Jne.
Tällaisen virheen voi laukaista monista syistä, kuten vioittuneet järjestelmätiedostot, yhteensopimattomat ohjelmistot, vanhentuneet ohjaimet jne. Koska virhetiedot vaihtelevat eri ihmisillä, voit kokeilla seuraavia yleisiä ratkaisuja eri syihin.
Tapa 1. Poista häirinnyt ohjelmisto käytöstä
Roblox kaatuu jatkuvasti luultavasti kolmannen osapuolen ohjelmistojen häiriöiden vuoksi. Sinun tapauksessasi on kuitenkin vaikea selvittää tiettyä ohjelmaa. Voit kokeilla joitain yleisiä vaihtoehtoja, kuten virustorjuntaohjelmistoja ja äskettäin asennettuja sovelluksia.
Lisäksi, jos olet asentanut muita pelialustoja, tarkista, onko niissä yhteensopimattomia grafiikkaasetuksia, kuten peittokuvaa Discordissa, Steamissa ja muissa.
Poista ne käytöstä ja käynnistä Roblox nähdäksesi, kaatuuko se edelleen.
Tapa 2. Päivitä Roblox ja grafiikkaohjain
Kuten yllä olevat virheilmoitukset osoittavat, yhteensopimaton ohjelmisto estää Robloxia toimimasta ongelmallisen näytönohjaimen tai vanhentuneen Roblox-version vuoksi. Tarkista siksi päivitys ja suorita päivitys tarvittaessa.
>> Päivitä Roblox
Vaihe 1. Paina Win + I avataksesi Windowsin asetukset.
Vaihe 2. Siirry kohtaan Sovellukset > Sovellukset ja ominaisuudet . Sinun on löydettävä Roblox sovellusluettelosta ja valittava se Poista asennus .
Vaihe 3. Kun olet poistanut asennuksen, siirry kohtaan virallinen verkkosivusto Roblox asentaa sen uudelleen.
>> Päivitä näytönohjain
Vaihe 1. Paina Win + X ja valitse Laitehallinta r pikavalikosta.
Vaihe 2. Laajenna Näytön sovittimet vaihtoehto ja napsauta hiiren kakkospainikkeella kohdeohjainta.
Vaihe 3. Valitse Päivitä ohjain ja valitse Hae ohjaimia automaattisesti kehoteikkunassa.

Odota, että tietokone etsii ja asentaa uusimman yhteensopivan ohjaimen automaattisesti. Katso myöhemmin, voitko käyttää Robloxia ilman virheitä.
Tapa 3. Suorita SFC-komentorivi
Ongelmalliset järjestelmätiedostot tai tiedostojärjestelmä voivat aiheuttaa Roblox-kaatumisongelman. Jos virheesi johtuu tästä syystä, voit ratkaista sen helposti suorittamalla SFC-komentorivin.
Vaihe 1. Paina Win + R avataksesi Suorita-ikkunan.
Vaihe 2. Kirjoita cmd valintaikkunaan ja paina Vaihto + Ctrl + Enter käynnistääksesi Command Prompt -apuohjelman järjestelmänvalvojana.
Vaihe 3. Kirjoita sfc /scannow ikkunaan ja paina Enter suorittaaksesi tämän komentorivin.
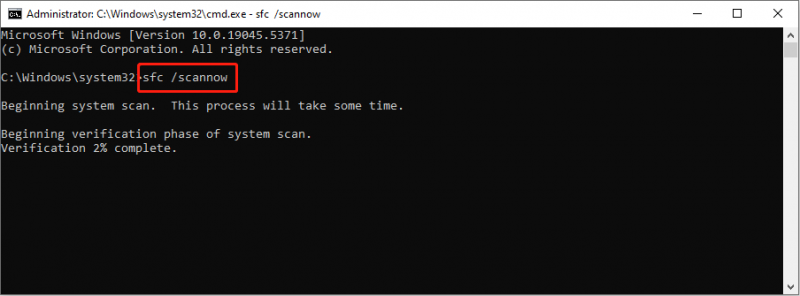
Sitten Windows tunnistaa ja korjaa ongelmalliset järjestelmätiedostot automaattisesti.
Tapa 4. Puhdas asennus Roblox
Puhdas asennus tarkoittaa sovelluksen asentamista, jossa sovelluksen edellinen versio poistetaan käyttöjärjestelmästä. Kun Roblox kaatuu jatkuvasti eikä sitä ratkaista yllä olevilla menetelmillä, voit kokeilla tätä saadaksesi uuden Robloxin.
Sinun pitäisi ensin poista Roblox tietokoneeltasi joko Ohjauspaneelin tai Windowsin asetusten avulla. Siirry sen jälkeen Robloxin viralliselle verkkosivustolle asentaaksesi sovellus uudelleen.
Tapa 5. Palauta Windows
Jos yllä olevat ratkaisut eivät toimi tapauksessasi, voit turvautua Windowsin nollaukseen viimeisenä keinona. Jos Roblox kaatui yhteensopimattoman ohjelmistovirheen vuoksi, johtuu tietokoneen asetuksista, Windowsin nollaus voi ratkaista nämä ongelmat.
Vaikka voit valita Säilytä tiedostot -vaihtoehdon ennen nollausta, tiedostot voivat menettää sen jälkeen tehdasasetusten palautus . Välttääksesi juuttumisen tähän tilanteeseen, sinun on suositeltavaa varmuuskopioida tiedostot ennen Windowsin nollausta. MiniTool ShadowMaker auttaa sinua varmuuskopioi tietokone muutamalla napsautuksella. Hanki tämä työkalu ja koe sen varmuuskopiointiominaisuudet.
MiniTool ShadowMaker -kokeilu Lataa napsauttamalla 100 % Puhdas & Turvallinen
Jos tietoja valitettavasti katoaa tehdasasetusten palauttamisen jälkeen, sinun tulee käyttää MiniTool Power Data Recovery välittömästi palauttaaksesi kadonneet tiedostot. MiniTool Power Data Recovery on erityisesti suunniteltu käsittelemään tietojen katoamistapauksia erilaisissa tilanteissa. Saat ilmaisen version skannaamaan tietokoneesi tiedostojen löytämiseksi ja palauttamaan 1 Gt tiedostoja ilmaiseksi.
MiniTool Power Data Recovery ilmaiseksi Lataa napsauttamalla 100 % Puhdas & Turvallinen
Viimeiset sanat
Tämä on tämän postauksen loppu. Olemme toimittaneet viisi menetelmää, jotka auttavat sinua ratkaisemaan yhteensopimattoman ohjelmisto-ongelman vuoksi kaatuneen Robloxin. Erilaisten lisätietojen vuoksi saatat tarvita erityisiä menetelmiä ongelman ratkaisemiseksi. Toivottavasti tämä viesti antaa sinulle hyödyllistä tietoa.

![Kuinka käyttää Xbox One -näppäimistöä ja hiirtä kaikkien pelien pelaamiseen? [MiniTool-uutiset]](https://gov-civil-setubal.pt/img/minitool-news-center/66/how-use-keyboard.jpg)

![Laitteistokiihdytyksen poistaminen käytöstä Windows 10: ssä [MiniTool News]](https://gov-civil-setubal.pt/img/minitool-news-center/37/how-disable-hardware-acceleration-windows-10.jpg)







![Mikä on Dellin käynnistysvalikko ja miten siihen pääsee Windows 10: ssä [MiniTool News]](https://gov-civil-setubal.pt/img/minitool-news-center/91/what-is-dell-boot-menu.jpg)
![Kymmenen parasta tiedonsiirto-ohjelmistoa: kiintolevy, SSD ja käyttöjärjestelmän klooni [MiniTool Tips]](https://gov-civil-setubal.pt/img/disk-partition-tips/11/top-10-best-data-migration-software.jpg)



![Mikä on Vulkanin ajonaikaiset kirjastot ja miten sitä käsitellään [MiniTool Wiki]](https://gov-civil-setubal.pt/img/minitool-wiki-library/20/what-is-vulkan-runtime-libraries-how-deal-with-it.png)
![[Ratkaistu] Komentokehotetta ei voi suorittaa järjestelmänvalvojana Windows 10 [MiniTool News]](https://gov-civil-setubal.pt/img/minitool-news-center/39/cant-run-command-prompt.png)

![Mitä tehdä, kun kohtaat Aka.ms/remoteconnect-ongelman [MiniTool News]](https://gov-civil-setubal.pt/img/minitool-news-center/27/what-do-when-you-encounter-aka.jpg)