Kuinka kloonata Dell XPS SSD toiselle SSD-levylle Windows 11 10:ssä?
How To Clone Dell Xps Ssd To Another Ssd On Windows 11 10
Haluatko kloonata Dell XPS SSD:n toiselle SSD-levylle lisätilan tai laitteistopäivityksen saamiseksi? Tämä opas osoitteesta MiniTool sisältää vaiheittaiset ohjeet kahdelle työkalulle - Dell SupportAssist OS Recoverylle ja MiniTool ShadowMakerille.Hei kaverit, minulla on XPS 8900, jossa on 1 T kovalevy, joka on täynnä, saan 'Samsung - 860 QVO 2TB Internal SATA Solid State Drive' korvaamaan sen, haluan vain kloonata alkuperäisen uudelle SSD:lle, Voiko joku neuvoa minua oikeaan suuntaan, kuinka tämä tehdään ja mikä on paras tapa tehdä se? Dell
Tällä hetkellä Dell XPS -sarja sisältää Dell XPS 12:n, Dell XPS 13:n (9360, 9370, 9380, 7390 jne.), Dell XPS 15:n (7590, 9570, 9560 jne.) ja niin edelleen. Joissakin Dell XPS -tietokoneissa on sisäänrakennettu 128 Gt tai 256 Gt SSD. Käyttäjät haluavat kloonata Dell XPS SSD:n toiselle SSD-levylle seuraavista syistä:
1. Parempaa suorituskykyä varten : Ajan myötä sinun Dell XPS -tietokone voi hidastua hyvin . Dell XPS SSD:n korvaaminen toisella SSD-levyllä voi parantaa suorituskykyä ja nopeutta.
2. Vaihda viallinen Dell XPS SSD : Saatat saada viestin Windowsilta – 'Windows on havainnut kiintolevyongelman. Varmuuskopioi tiedostosi nyt estääksesi tietojen katoamisen.' Sinun pitäisi vaihtaa se.
Mitä tehdä ennen kloonausta
On joitakin asioita, jotka sinun tulee huomioida ennen kuin kloonaat Dell XPS SSD:n toiselle SSD-levylle.
1. Valitse sopiva SSD, joka on yhteensopiva Dell XPS -tietokoneesi/kannettavasi kanssa.
2. Varmuuskopioi tärkeät tiedot vanhalla SSD-levyllä tietojen katoamisen välttämiseksi kloonauksen aikana.
3. Alusta uusi SSD .
Kuinka kloonata Dell XPS SSD toiselle SSD-levylle
Kuinka kloonata Dell XPS SSD toiselle SSD-levylle? Sinulle on tarjolla kaksi työkalua – Dell SupportAssist OS Recovery ja MiniTool ShadowMaker.
Työkalu 1: Dell SupportAssist OS Recovery
Jos haluat kloonata Dell XPS SSD:n toiseen SSD-Windowsiin, Dell SupportAssist OS Recovery on loistava työkalu. Se on osa Dellin sisäänrakennettua ohjelmistoa, joka tarjoaa palautusympäristön, joka koostuu työkaluista, joiden avulla voit diagnosoida ja korjata tietokoneessa esiintyviä ongelmia, kun käynnistät käyttöjärjestelmän. Seuraavat ovat perusvaatimukset sen levykloonausominaisuuden käytölle:
- Ensisijaisen aseman on oltava käynnistettävä Windowsille.
- BitLocker on poistettava käytöstä.
- Toissijaisella SSD-levyllä on oltava enemmän levytilaa kuin alkuperäisellä SSD-levyllä.
- Virtalähde on kytketty kauttaaltaan.
1. Käynnistä Dell-tietokone/kannettava tietokone ja paina -painiketta F12 näppäintä jatkuvasti käynnistyksen aikana avataksesi Kertakäynnistysasetukset . Napsauta sitten SupportAssist OS Recovery .
2. Alle Palauta osa, valitse Varmuuskopioi tiedostot / levyn kloonaus . Napsauta Aloita jatkaaksesi.

3. Valitse Levyn kloonaus ja napsauta Seuraavaksi .
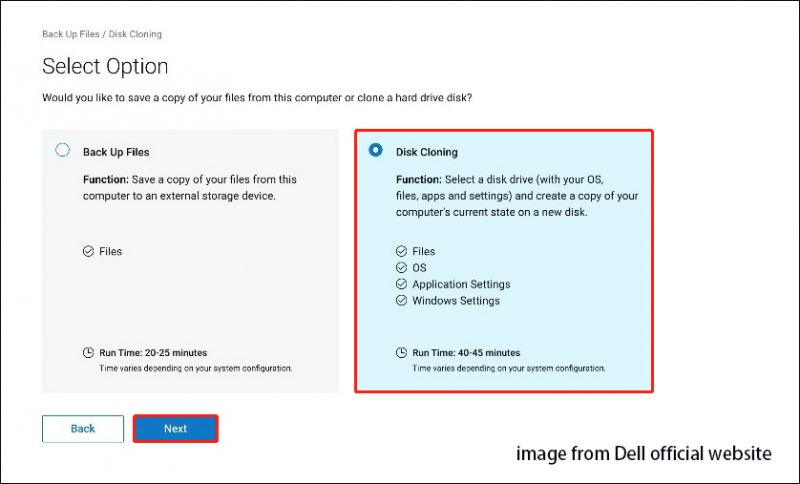
4. Valitse yksi seuraavista vaihtoehdoista tarpeidesi mukaan ja napsauta Seuraavaksi .
- Kiintolevy, joka on jo asennettu : Tämä vaihtoehto tulee valita kloonattaessa sisäinen kiintolevy tai SDD toissijaiseen sisäiseen tietokoneen kiintolevyyn tai SDD:hen.
- Kiintolevy USB-kotelossa : Tämä vaihtoehto tulee valita, kun sisäinen kiintolevy kloonataan ulkoiseen USB-koteloon, joka sisältää kiintolevyn tai SDD:n.
- USB-tallennuslaite : Tämä vaihtoehto tulee valita kloonattaessa sisäiseltä kiintolevyltä tai SDD:ltä ulkoiseen USB-asemaan.
5. Valitse uusi SSD kohdeasemaksi ja napsauta sitten Seuraavaksi .
6. Napsauta Seuraavaksi vahvistaaksesi levyn kloonaustiedot. Kun kloonausprosessi on valmis, napsauta Jatkaa sammuttaaksesi tietokoneen.
7. Vaihda sen jälkeen alkuperäinen SSD uuteen SSD-asemaan manuaalisesti.
Työkalu 2: MiniTool ShadowMaker
Toinen työkalu, jota voidaan käyttää Dell XPS SSD:n kloonaamiseen suuremmalle SSD-levylle, on MiniTool ShadowMaker. Se on ammattimainen PC-varmuuskopiointiohjelmisto joka tukee tiedonsiirtoa useiden SSD-merkkien kanssa, kuten Dell, Crucial, Samsung, Western Digital jne. Sen avulla voit paitsi kloonaa SSD suuremmalle SSD-levylle , mutta myös tukee järjestelmän varmuuskopio . Katsotaanpa nyt, kuinka käyttää sen Disk Clone -ominaisuutta.
Huomautus: Jos haluat suorittaa järjestelmälevyn kloonauksen, MiniTool ShadowMaker edellyttää, että ostat lisenssiavaimen tämän ohjelmiston rekisteröimiseksi.
MiniTool ShadowMaker kokeiluversio Lataa napsauttamalla 100 % Puhdas & Turvallinen
1. Käynnistä MiniTool ShadowMaker ja napsauta Jatka oikeudenkäyntiä .
2. Siirry kohtaan Työkalut sivu ja napsauta Kloonaa levy -välilehti jatkaaksesi.
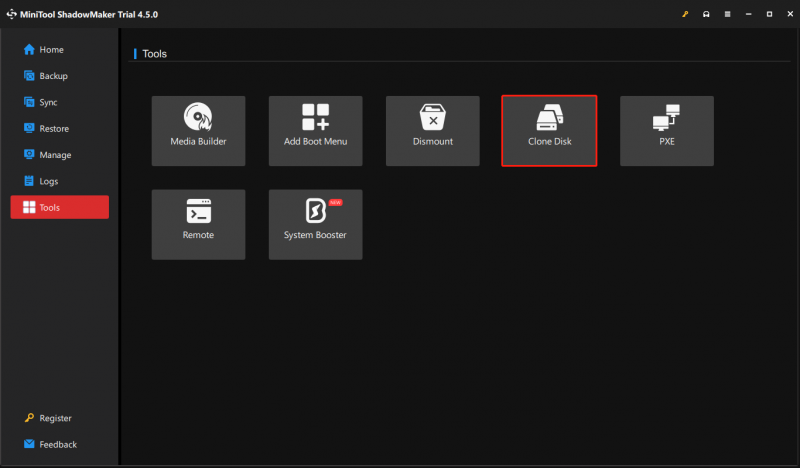
3. Seuraavaksi sinun on valittava lähdelevy ja kohdelevy kloonausta varten. Aseta Dell XPS SSD lähdelevyksi ja toinen SSD kohdelevyksi.
4. Napsauta Aloita jatkaaksesi. Sinun tarvitsee vain odottaa kärsivällisesti.
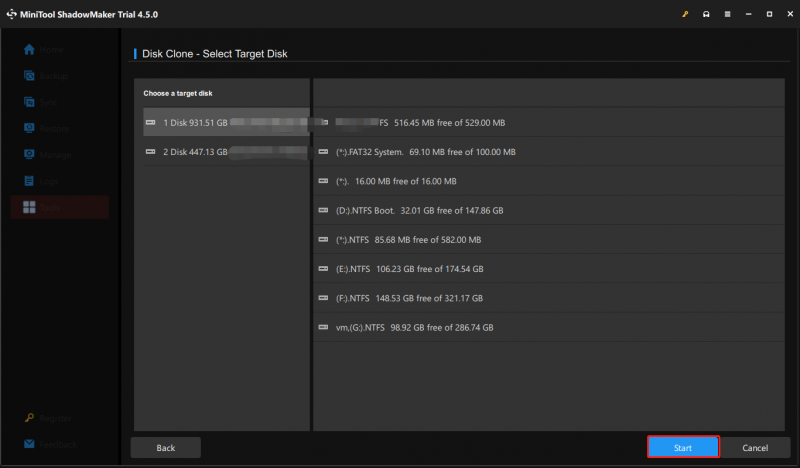
5. Kloonauksen jälkeen sinun on vaihdettava alkuperäinen SSD uuteen SSD-levyyn manuaalisesti.
Aiheeseen liittyvät viestit:
- Kuinka asentaa SSD tietokoneeseen? Yksityiskohtainen opas on täällä sinua varten!
- Mitä tehdä uuden SSD:n asentamisen jälkeen Windows 10/11:een? [7 askelta]
Bottom Line
Ajan myötä Dell XPS -tietokoneesi/kannettavasi nopeus saattaa hidastua tai sen tallennustila saattaa täyttyä. Siksi alkuperäisen kiintolevyn tai SSD:n vaihtaminen on hyvä valinta nopeuden lisäämiseksi ja tallennustilan lisäämiseksi. Tämä opetusohjelma esittelee, kuinka Dell XPS SSD kloonataan toiselle SSD-levylle menettämättä tietoja.




![Ratkaistu - VT-x ei ole käytettävissä (VERR_VMX_NO_VMX) [MiniTool-uutiset]](https://gov-civil-setubal.pt/img/minitool-news-center/21/solved-vt-x-is-not-available.png)


![[Opas] Kuinka käyttää teemoja Windows 11 -työpöydän mukauttamiseen? [Minityökaluvinkit]](https://gov-civil-setubal.pt/img/news/EF/guide-how-to-use-themes-to-personalize-your-windows-11-desktop-minitool-tips-1.png)



![[SOLVED] Windows Update ei voi tällä hetkellä tarkistaa päivityksiä [MiniTool Tips]](https://gov-civil-setubal.pt/img/backup-tips/84/windows-update-cannot-currently-check.jpg)

![Windows sanoo 'yritetty kirjoittaa vain luku -muistiin BSoD'? Korjaa se! [MiniTool-vinkit]](https://gov-civil-setubal.pt/img/backup-tips/88/windows-says-attempted-write-readonly-memory-bsod.jpg)

![[Ratkaistu] CHKDSK ei voi avata äänenvoimakkuutta suoran pääsyn virheen vuoksi [MiniTool Tips]](https://gov-civil-setubal.pt/img/data-recovery-tips/39/chkdsk-cannot-open-volume.jpg)

![Saada Windows Defender -selainsuojaushuijaus? Kuinka poistaa se! [MiniTool-vinkit]](https://gov-civil-setubal.pt/img/backup-tips/31/get-windows-defender-browser-protection-scam.png)
