Kuinka korjata Windows Server -varmuuskopiointivirhe?
How To Fix The Windows Server Backup Not Enough Space Error
Windows Server Backup on hyvä ominaisuus, joka tarjoaa joukon ohjattuja toimintoja ja muita työkaluja perusvarmuuskopiointi- ja palautustehtävien suorittamiseen. Jotkut käyttäjät kuitenkin joutuvat ongelmiin eivätkä voi suorittaa haluttua apuohjelmaa. Nyt tämä postaus osoitteesta MiniTool antaa neuvoja tähän 'Windows Server -varmuuskopiointi ei tarpeeksi tilaa' -ongelmaan.Miksi 'Windows Server -varmuuskopiointi ei ole tarpeeksi tilaa' -virhe tapahtuu?
Windows Server Backup väittää, että levytila ei riitä varjokopion luomiseen, kun valmistaudut varmuuskopion luomiseen. Miksi näin tapahtuu? Tässä päättelemme sinulle joitain mahdollisia tekijöitä, ja voit tarkistaa sen tilasi perusteella.
Kuten viesti ilmoittaa, sinun on ensin tarkistettava C-aseman tallennustila ja varmistettava, että määritetty asema mahtuu varmuuskopioon. Jos huomaat, että asema on täynnä, voit yrittää tyhjentää tallennustilan. Varmuuskopiointitehtävä tietysti epäonnistuu ja näyttää 'Windows Serverin varmuuskopiointi ei riitä' -virhesanoman, jos kohdeasemien toimintahäiriö.
Muuten, ylikuormitetut varmuuskopiointitehtävät voivat pysäyttää prosessin ja johtaa Windows Server -varmuuskopiointivirheeseen. Voit keventää taakkaa lukuun ottamatta joitain paikallisen varmuuskopion kohteita . Suosittelemme myös vanhojen varmuuskopioiden korvaamista tietojen toiston välttämiseksi, mikä voi aiheuttaa tarpeetonta resurssien tuhlausta.
Yllä olevat tilat vain selventävät tilannetta, ettei tilaa enää ole, kuten virheilmoitus muistuttaa. On olemassa toinen suuri syy 'Windows Server -varmuuskopiointi epäonnistui, ei tarpeeksi tilaa' -virheeseen - vanhentunut Windows Server -järjestelmä.
Jotkut uhrit saattavat kohdata ongelmallisemman ongelman – Windows Server -varmuuskopiointi epäonnistuu, vaikka kohdetaltiolla on riittävästi vapaata tilaa. Kun tämä ongelma ilmenee, järjestelmä ilmoittaa, että kohdetaltiolla ei ole tarpeeksi vapaata tilaa, vaikka sillä itse asiassa on riittävästi vapaata tilaa varmuuskopiotiedoille. Jos sinulla on tämä ongelma, päivitä Windows ja yritä varmuuskopiointia uudelleen, niin väliaikainen järjestelmävirhe voidaan korjata.
Kun olet tuntenut mahdolliset syyt, voit nyt kokeilla seuraavia vianmääritysmenetelmiä. Seuraavat vaiheet on testattu Windows Server 2016:ssa, ja voit käyttää sitä viitteenä.
Kuinka korjata 'Windows Server Backup Not Enough Space' -virhe?
Tyhjennä levymuisti
Kun näyttöön tulee 'Windows Server -varmuuskopiointi ei tarpeeksi tilaa' -virhe, tarkista vain, onko jäljellä olevaa tallennustilaa käytettävissä varmuuskopiointitehtävän tukemiseen. Tämän jälkeen voit puhdistaa aseman tarpeen mukaan.
Vaihe 1: Kirjoita Levyn puhdistus in Haku laatikko ja avaa se. Valitse oikea asema, jos se vaatii.
Vaihe 2: Napsauta sitten Puhdista järjestelmätiedostot ja valitse tiedostot, joita et halua. Napsauta OK suorittaaksesi poistotehtävän.
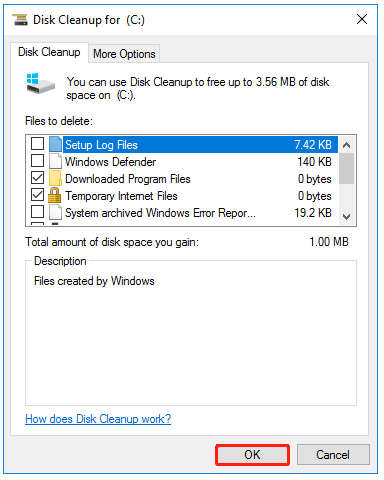
Lisäksi voit kokeilla muita ratkaisuja aseman täynnä -ongelman ratkaisemiseksi, kuten sovellusten poistaminen tai kiintolevyn päivittäminen. Tarkemmat vaiheet löydät tästä viestistä: Kuinka korjata Windows Server C -aseman täysi ongelma? Ratkaistu .
Valitse toinen kohde varmuuskopiointia varten
Jos sinulla on muita saatavilla olevia kiintolevyjä varmuuskopiointikohteena, voit kokeilla niitä. Riittävä tallennustila on myös tärkein asia, jota sinun tulee ajatella. Paikallisen varmuuskopioinnin lisäksi voit valita pilvivarmuuskopion. Useimmat pilvipalvelut tarjoavat tietyn määrän ilmaista pilvitallennustilaa, esimerkiksi OneDrive tarjoaa siitä 5 Gt, ja voit käyttää sitä varasuunnitelmana. Meillä on myös muita pilvitallennussuosituksia, ja voit tarkistaa tämän viestin: 10 parasta ilmaista pilvitallennuspalvelua valokuvien/videoiden varmuuskopiointiin .
Päivitä järjestelmäsi
Voit yrittää päivittää järjestelmän, jos sinulla on odottavia asennuksia. Tämä menetelmä sopii paremmin niille, joilla on tarpeeksi tallennustilaa, mutta jotka ovat juuttuneet tähän väärään virheilmoitukseen.
Vaihe 1: Kirjoita Windows Update sisään Haku ja valitse avaus Tarkista päivitykset .
Vaihe 2: Valitse Tarkista päivitykset ja odota, kun Windows etsii uusimmat päivitykset tietokoneellesi. Suorita lataukset ja asennus loppuun noudattamalla näytön ohjeita.
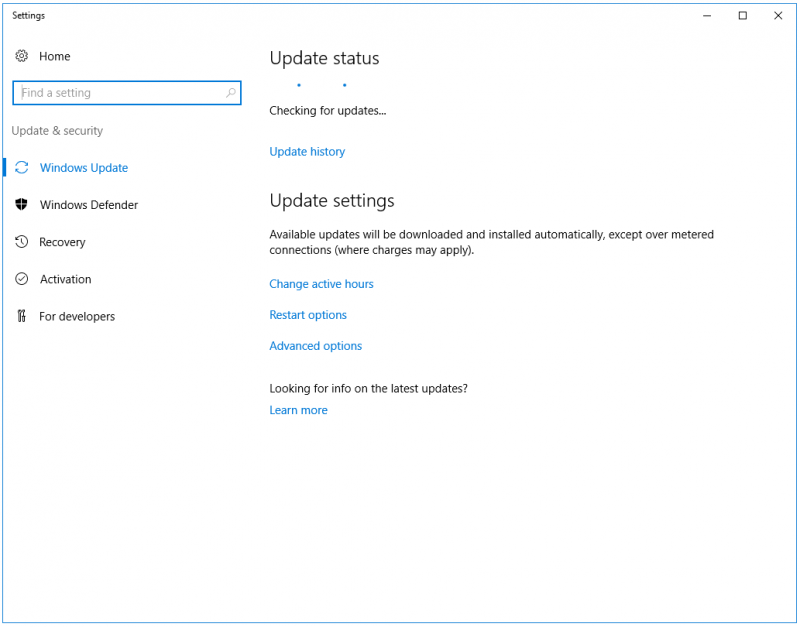
MiniTool ShadowMaker – Hallitse paremmin varmuuskopioiden tallennustilaa
Haluatko hallita varmuuskopioita paremmin? On melko vaikeaa, että vanhat varmuuskopiot menevät päällekkäin ja vievät yhä enemmän tallennustilaa. Älä huoli, sillä toinen monipuolisempi Windows Palvelimen varmuuskopiointiohjelmisto voi keventää taakkaasi.
MiniTool ShadowMaker antaa käyttäjille mahdollisuuden varmuuskopioi tiedostot , kansiot, osiot ja levyt. Se tukee myös yhden napsautuksen käyttöä järjestelmän varmuuskopio ja helpottaa nopeaa katastrofista toipumista.
Sen varmuuskopiointiominaisuuden suuri etu on useita lisävarmuuskopiointiominaisuuksia, jotka parantavat turvallisuutta ja parempaa resurssien käyttöä. Voit esimerkiksi aloittaa automaattisen varmuuskopioinnin määrittämällä ajankohdan ja välttää tietojen redundanssi valitsemalla inkrementaalinen varmuuskopiointi.
Lisäksi muut vaihtoehdot, kuten pakkaus ja tiedostokoko, voivat säästää tallennustilaasi. Katsotaan nyt, kuinka työskennellä sen kanssa.
MiniTool ShadowMaker kokeiluversio Lataa napsauttamalla 100 % Puhdas & Turvallinen
Vaihe 1: Avaa MiniTool ShadowMaker asennuksen jälkeen ja napsauta Jatka oikeudenkäyntiä .
Vaihe 2: kohdassa Varmuuskopio -välilehti, valitse varmuuskopion lähde ja varmuuskopion kohde. Täällä voit valita kohdeasemaksi ulkoisen/sisäisen kiintolevyn tai NAS-laitteen.
Huomautus: Jos haluat varmuuskopioida tiedot ulkoiselle kiintolevylle, aseta se laitteeseen ennen ohjelman käynnistämistä.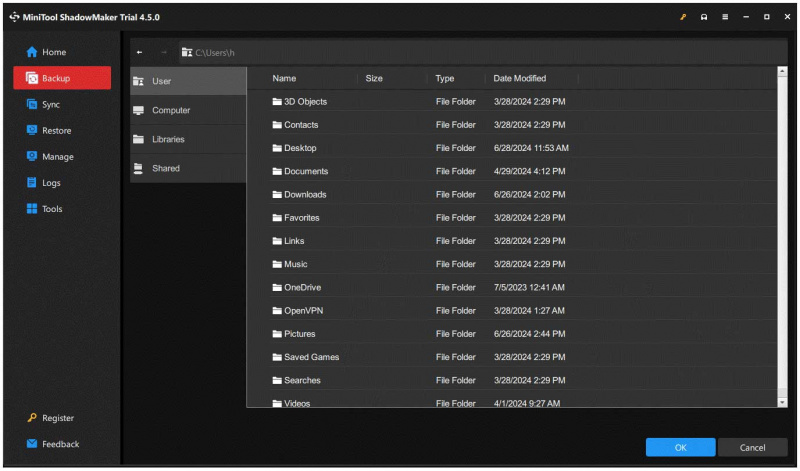
Vaihe 3: Napsauta sitten Vaihtoehdot siirtyäksesi toiselle sivulle, jolla voit määrittää kaikki varmuuskopiointiasetukset paremman käyttökokemuksen saamiseksi.
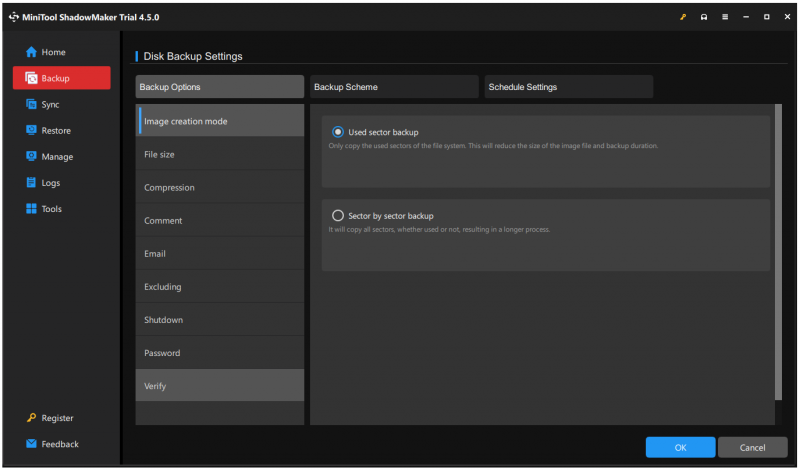
Vaihe 4: Napsauta Takaisin ylös nyt aloittaaksesi tehtävän välittömästi.
Bottom Line
Kuinka ratkaista 'Windows Server -varmuuskopiointi ei tarpeeksi tilaa' -ongelma? Tässä viestissä on lueteltu paljon hyödyllisiä menetelmiä, ja voit kokeilla niitä yksitellen. Suosittelemme eniten kokeilemaan MiniTool ShadowMaker -sovellusta, jossa on upeita ominaisuuksia varmuuskopiotallennustilan hallintaan.
Jos sinulla on ongelmia MiniTool ShadowMakerin käytössä, voit ottaa meihin yhteyttä kautta [sähköposti suojattu] ja palvelemme tarvittaessa tehokkailla ratkaisuilla.

![Mikä on Vulkanin ajonaikaiset kirjastot ja miten sitä käsitellään [MiniTool Wiki]](https://gov-civil-setubal.pt/img/minitool-wiki-library/20/what-is-vulkan-runtime-libraries-how-deal-with-it.png)
![Piilotettujen tiedostojen näyttäminen Mac Mojave / Catalina / High Sierra [MiniTool News]](https://gov-civil-setubal.pt/img/minitool-news-center/76/how-show-hidden-files-mac-mojave-catalina-high-sierra.jpg)

![Bluetooth ei käynnisty Windows 10: ssä? Korjaa se nyt! [MiniTool-uutiset]](https://gov-civil-setubal.pt/img/minitool-news-center/23/bluetooth-won-t-turn-windows-10.png)

![5 hyödyllistä tapaa korjata OBS, joka ei tallenna ääntä - ongelma [MiniTool News]](https://gov-civil-setubal.pt/img/minitool-news-center/47/5-useful-methods-fix-obs-not-recording-audio-issue.jpg)

![Johdatus välimuistiin: määritelmä, tyypit, suorituskyky [MiniTool Wiki]](https://gov-civil-setubal.pt/img/minitool-wiki-library/79/an-introduction-cache-memory.jpg)
![Mitä tehdä, kun Windows 10 -asetusohjelma ei avaudu? [MiniTool-vinkit]](https://gov-civil-setubal.pt/img/backup-tips/80/what-do-when-windows-10-settings-app-is-not-opening.png)
![Avast VS Norton: Mikä on parempi? Hanki vastaus nyt! [MiniTool-vinkit]](https://gov-civil-setubal.pt/img/backup-tips/17/avast-vs-norton-which-is-better.png)


![9 tapaa käyttää Windows 10: n edistyneitä käynnistys- / käynnistysvaihtoehtoja [MiniTool News]](https://gov-civil-setubal.pt/img/minitool-news-center/83/9-ways-access-advanced-startup-boot-options-windows-10.png)





![3 tapaa korjata järjestelmän palautusvirhe 0xc0000020 Windows 10: ssä [MiniTool News]](https://gov-civil-setubal.pt/img/minitool-news-center/42/3-methods-fix-system-restore-error-0xc0000020-windows-10.png)