Windows 10:n indeksointi ei toimi? Hyödyllisiä tapoja sinulle
Windows 10 N Indeksointi Ei Toimi Hyodyllisia Tapoja Sinulle
Indeksointipalvelu on hyödyllinen meille, kun yritämme paikantaa jotain. Mutta jotkut ihmiset ilmoittavat, että indeksointipalvelussa tapahtui jotain vikaa. Tämän ongelman selvittämiseksi tämä artikkeli aiheesta MiniTool-verkkosivusto kertoo, kuinka voit ratkaista ongelman, että Windows 10:n indeksointi ei ole käynnissä.
Mitä hakuindeksointi on?
Relaatiotietokannoissa indeksi on yksittäinen, fyysinen tallennusrakenne, joka lajittelee tietokantataulukon yhden tai useamman sarakkeen arvot. Se on kokoelma arvoja yhdessä tai useammassa taulukon sarakkeessa ja vastaava luettelo loogisista osoittimista taulukon tietosivulle, joka fyysisesti tunnistaa kyseiset arvot.
Kun dataa on paljon, ensimmäinen tiedonhakutapa on koko taulukkohaku, joka poimii kaikki tietueet yksitellen, vertaa niitä kyselyehtoihin ja palauttaa ehdot täyttävät tietueet, mikä kuluttaa paljon järjestelmäaikaa ja aiheuttaa suuren määrän levyn I/O-toimintoja.
Toinen tapa on luoda taulukkoon hakemisto, sitten etsiä hakemistosta kyselyehtoja vastaava indeksiarvo ja lopuksi etsiä vastaava tietue taulukosta hakemistoon tallennetun ROWID:n (vastaa sivunumeroa) kautta.
Haun indeksoinnin avulla saat kelvollisimmat ja ajantasaisimmat tulokset sekunneissa; Muutoin hakuprosessi voi viedä minuutteja saman toiminnon suorittamiseen.
Mutta samaan aikaan haun indeksoinnissa on joitain haittoja, joihin voit kiinnittää huomiota:
1. Indeksointiprosessi voi viedä vapaata tilaa, jos pieniä tiedostoja on paljon. Indeksin koko kasvaa dramaattisesti suhteessa tiedostojen kokoon.
2. Kun taulukon tietoja lisätään, poistetaan ja muokataan, hakemistoa on myös ylläpidettävä dynaamisesti, mikä nopeuttaa tietojen ylläpitoa.
Aiheeseen liittyvä artikkeli: [Ratkaistu] Resurssienhallinnan haku ei toimi Windows 10:ssä
Mitä tarkoittaa, jos indeksi ei ole käynnissä?
Koska indeksointi liittyy hakuun, kun kohtaat indeksointia ei ole käynnissä, saatat huomata, että haku saattaa kestää 10 kertaa enemmän aikaa kuin indeksointi tai epäonnistua suoraan.
Syyt tähän ovat monimutkaiset. Tämä voi johtua joistakin hakuongelmista, pienistä sovellusten määritysvirheistä tai tietokoneen Windows-asennustiedostojen vioittumisesta.
Kohdistaaksesi nämä ongelmat seuraamalla seuraavia menetelmiä, jolloin Windowsin indeksointiongelmasi ratkaistaan.
Korjaus: Windows 10:n indeksointi ei ole käynnissä
Korjaus 1: Rakenna indeksi uudelleen väkisin
Ennen kuin aloitat muiden menetelmien, on mahdollista, että indeksointi saattaa toimia, mutta sen asetukset saattavat olla rikki. Siinä tilanteessa korjaaminen on paljon helpompaa. Voit yrittää rakentaa indeksin uudelleen voimakkaasti ensin seuraavien vaiheiden mukaisesti.
Vaihe 1: Paina Ikkuna avain avataksesi alkaa valikosta ja napsautuksen jälkeen asetukset , mene Hae .
Vaihe 2: kohdassa Etsitään Windowsista -välilehti, vieritä alas oikeasta paneelista ja napsauta Haun indeksoinnin lisäasetukset alla Lisää Search Indexer -asetuksia .

Vaihe 3: Napsauta ponnahdusikkunassa Pitkälle kehittynyt ikkunan alareunassa.
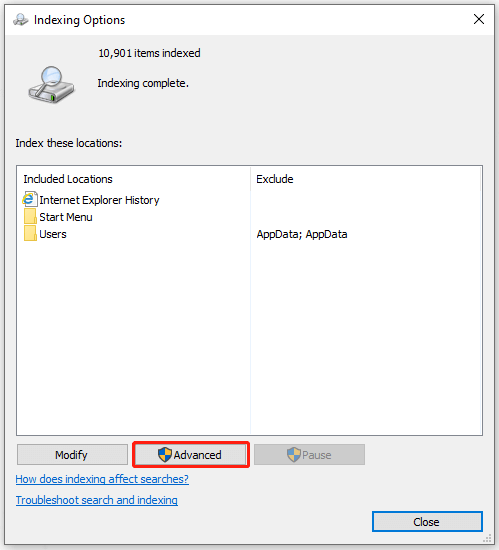
Vaihe 4: Alla Ongelmien karttoittaminen -välilehti, napsauta vaihtoehtoa Rakenna uudelleen . Napsauta sitten OK vahvistaa.
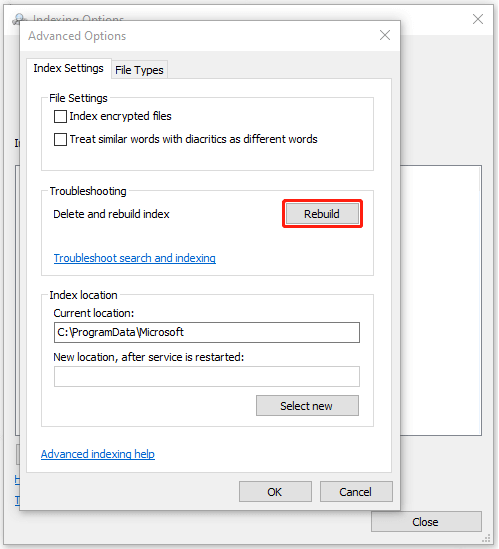
Prosessi kestää jonkin aikaa. Kun se on valmis, voit tarkistaa, onko Windowsin indeksointiongelma korjattu.
Korjaus 2: Tarkista Windows-haun tila
Windowsin hakupalvelua käytetään hakutoimintojen hallintaan. Sinun on varmistettava, että palvelu toimii hyvin tietokoneessasi tai se vaikuttaa indeksoinnin normaaliin toimintaan, jolloin indeksointipalvelu puuttuu Windows 10:stä.
Vaihe 1: Avaa Suorita-valintaikkuna painamalla Windows + R ja tyyppi services.msc päästä sisään.
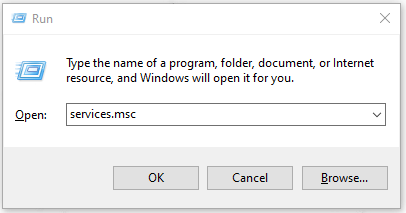
Vaihe 2: Vieritä sitten alas löytääksesi Windows-haku . Napsauta sitä hiiren kakkospainikkeella ja valitse Ominaisuudet .
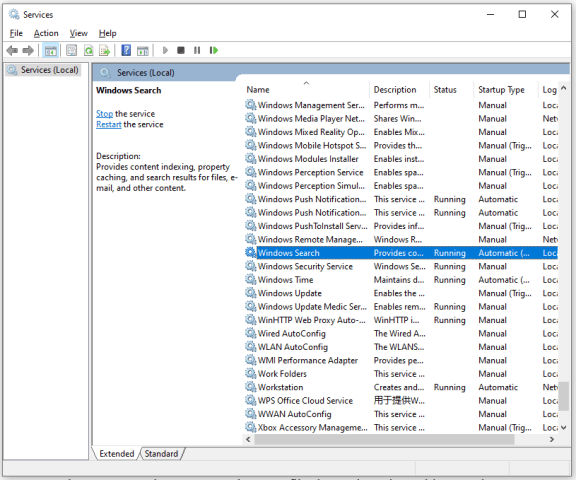
Vaihe 3: Valitse ponnahdusikkunassa käynnistystyyppi Automaattinen . Jos palvelu on poistettu käytöstä, napsauta alkaa ja valitse sitten Käytä tallentaaksesi muutokset.
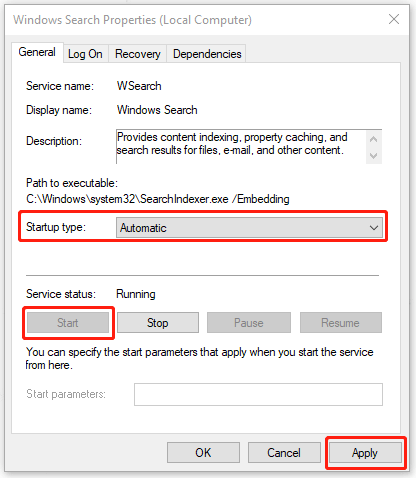
Merkintä : Jos palvelun tila on käynnissä, voit pysäyttää sen ensin ja napsauttaa alkaa käynnistääksesi sen uudelleen.
Käynnistä tietokoneesi kokonaan uudelleen ja tarkista, onko ongelma, että hakuindeksitoiminto lakkaa toimimasta, ratkaistu.
Korjaus 3: Poista Cortana käytöstä
Kuten jotkut käyttäjät ovat tarkastelleet, poistaminen käytöstä Cortana voi olla hyödyllinen korjaus. Cortana on Windows-hakuun integroitu virtuaaliassistentti. Cortana-yhteensopiva indeksointi kannattaa poistaa käytöstä.
Vaihe 1: Avaa asetukset sisään alkaa ja mene kohtaan Sovellukset .
Vaihe 2: Vieritä alas oikeasta paneelista ja napsauta Cortana ja sitten Edistyneet asetukset .
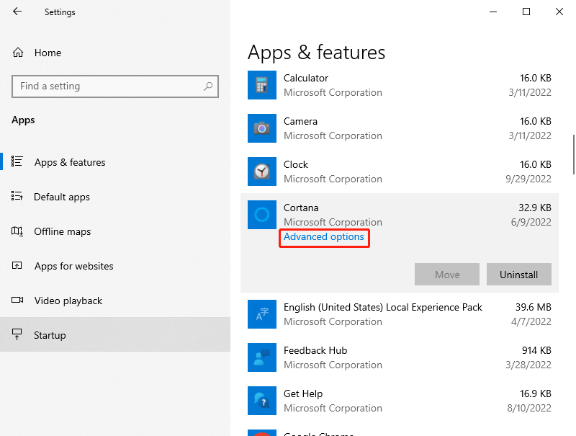
Vaihe 3: Vieritä alas valitaksesi Lopeta lopettaaksesi tämän sovelluksen ja siihen liittyvän prosessin välittömästi.
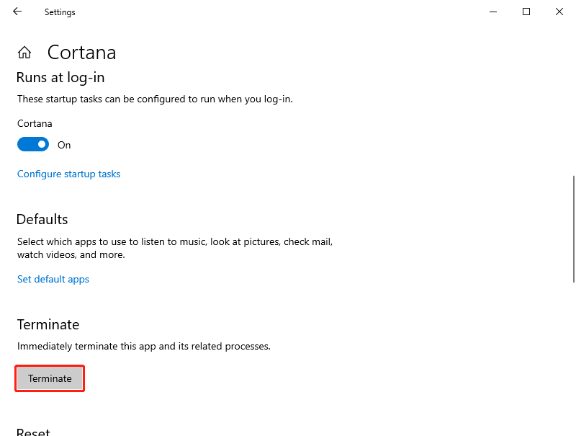
Sitten voit käynnistää tietokoneen uudelleen ja yrittää indeksoida tiedostot uudelleen.
Korjaus 4: Muuta rekisteriarvoa
Jos hakuindeksi suljettiin, voit käynnistää koko Windowsin hakumoduulin uudelleen muuttamalla tietokoneen rekisteriarvoa. Tämä auttaa sinua aloittamaan tiedostojesi indeksoinnin uudelleen.
Mitä tulee tähän menetelmään, sinun on parempi varmistaa, että rekisterilläsi on varmuuskopiointisuunnitelma. Joka tapauksessa rekisteriarvon muuttaminen voi johtaa vakaviin tuloksiin, eikä menetelmää yleensä käytetä kevyesti.
Vaihe 1: Avaa Suorita-valintaikkuna painamalla Windows ja R avaimet yhdessä ja syöttö regedit päästä sisään.
Vaihe 2: Seuraa sitten rekisterissä seuraavaa sijaintia löytääksesi kohteen.
Tietokone\HKEY_LOCAL_MACHINE\SOFTWARE\Microsoft\Windows Search\FileChangeClientConfigs
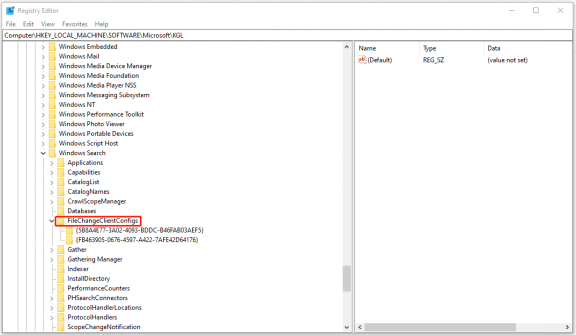
Vaihe 3: Voit nimetä kansion uudelleen lisäämällä siihen jotain. Napsauta hiiren kakkospainikkeella kansiota ja valitse Nimeä uudelleen luettelosta.
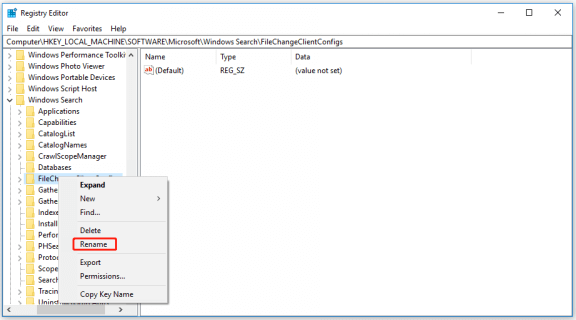
Sitten voit käynnistää tietokoneen uudelleen ja yrittää korjata 2 uudelleen nähdäksesi, jatkuuko ongelma.
Korjaus 5: Poista. BLF ja. REGTRANS-MS tiedostot
Jos indeksointimoduulisi ovat vioittuneet tai rekisteriarvo puuttuu, Windows 10:n indeksointi ei ole käynnissä. Voit poistaa joitain järjestelmätiedostoja, jotta tietokone havaitsee eron ja luo tiedostot uudelleen, päivittää koko moduulin ja aloittaa indeksoinnin uudelleen.
Vaihe 1: Avaa Tiedostonhallinta ja siirry seuraavaan tiedostopaikkaan:
C:\windows\system32\config\TxR
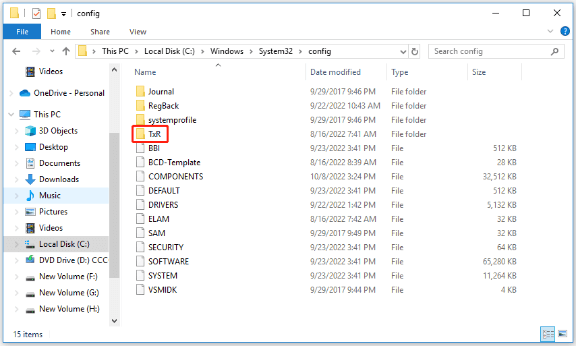
Vaihe 2: Siirry sitten kohtaan Näytä -välilehti ja napsauta sitä Vaihtoehdot .
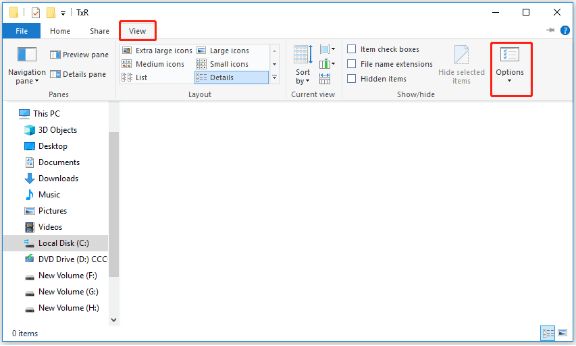
Vaihe 3: Siirry ponnahdusikkunassa kohtaan Näytä -välilehti ja vieritä alas poistaaksesi valinnan Piilota suojatut käyttöjärjestelmätiedostot (suositus) . Napsauta sitten Joo vahvistaaksesi valintasi, kun varoitus tulee näkyviin.
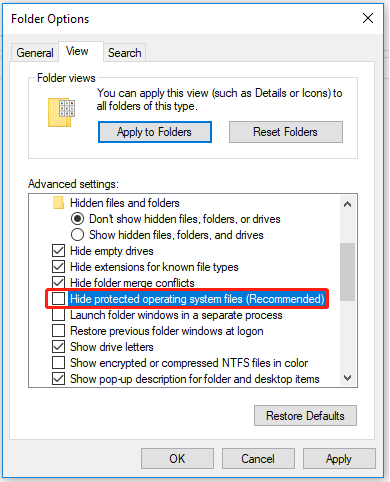
Vaihe 4: Napsauta Käytä tallentaaksesi muutokset ja sitten OK .
Vaihe 5: Poista sitten TxR-kansiostasi kaikki tiedostot, joiden tunniste on REGTRANS-MS ja BLF.
Vaihe 6: Käynnistä sen jälkeen tietokone uudelleen ja tarkista, onko Windows 10 -indeksointi käynnissä vai ei.
Korjaus 6: Suorita Haun ja indeksoinnin vianmääritys
Windows 10:ssä on erilaisia vianetsintätekniikoita, ja löydät myös niihin liittyvät vianetsintäohjeet hakuun ja indeksointiin.
Vaihe 1: Siirry kohtaan asetukset sisään alkaa ja klikkaa Päivitys ja suojaus .
Vaihe 2: kohdassa Vianetsintä -välilehti vasemmasta valikosta, napsauta Muita vianmäärityksiä .
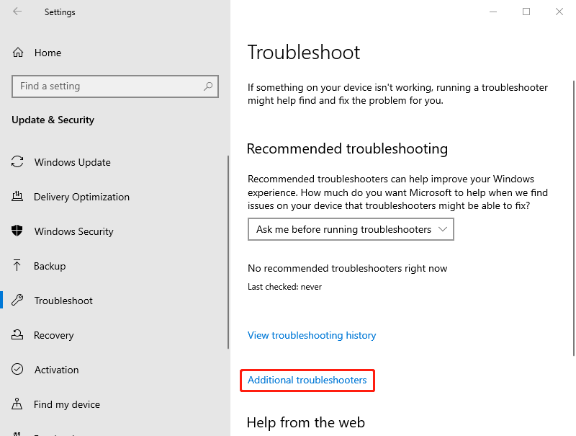
Vaihe 3: Vieritä alas ja valitse Haku ja indeksointi ja sitten Suorita vianmääritys .
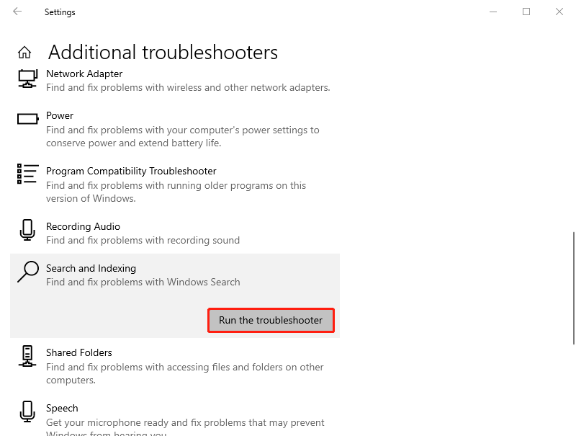
Odota sitten hetki, se aloittaa prosessin ja näet ikkunan, jossa kysytään, mitä ongelmia sinulla on. Valitse vain ongelmaasi liittyvät vaihtoehdot ja napsauta OK . Kun tunnistusprosessi on valmis, voit kuvata ongelmaasi tarkemmin ja seurata näytön ohjeita.
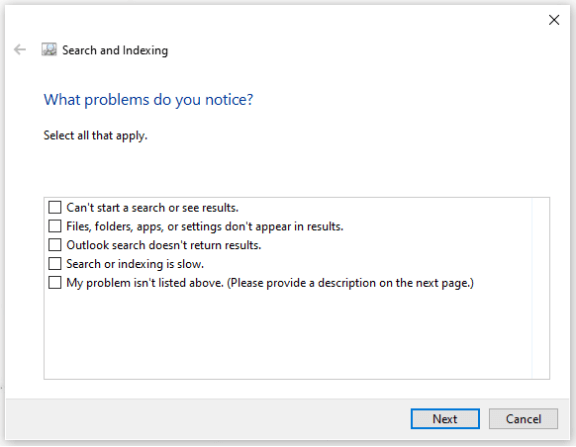
Korjaus 7: Tarkista LocalState-kansion käyttöoikeudet
Voit korjata Windowsin indeksointiongelman ottamalla käyttöön LocalState-kansion käyttöoikeudet. Tee seuraavat vaiheet varmistaaksesi, että kansion käyttöoikeudet on otettu käyttöön.
Vaihe 1: Avaa File Explorer ja näytä piilotetut tiedostot ja kansiot valitsemalla vaihtoehto Piilotetut kohteet alla Näytä -välilehti.
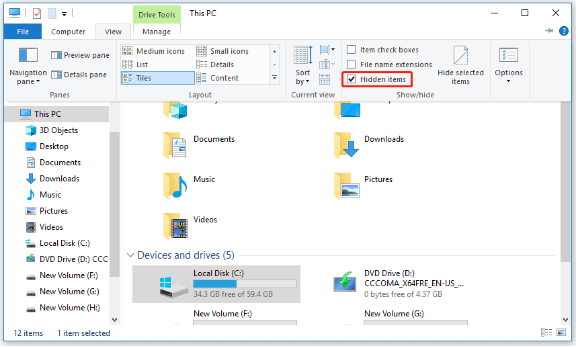
Vaihe 2: Siirry seuraavaan sijaintiin:
C:\Käyttäjät\käyttäjänimi\AppData\Local\Packages\windows.immersivecontrolpanel_cw5n1h2txyewy\LocalState
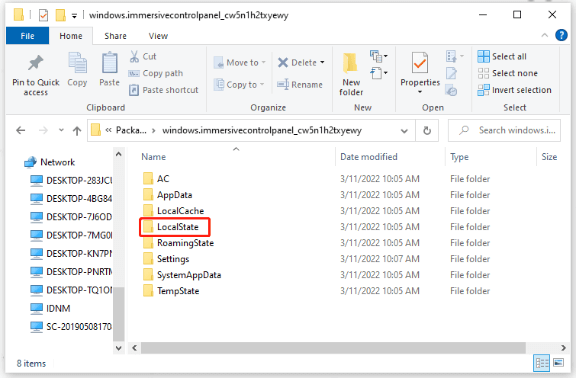
Vaihe 3: Napsauta hiiren kakkospainikkeella LocalState-kansiota ja valitse Ominaisuudet .
Vaihe 4: Napsauta Pitkälle kehittynyt… tarkistaa Salli tämän kansion tiedostojen sisällön indeksoinnin tiedoston ominaisuuksien lisäksi .
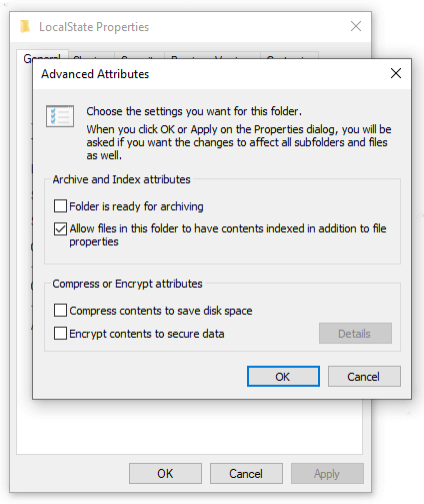
Napsauta sitten OK tallentaaksesi sen ja kokeillaksesi indeksointia uudelleen.
Korjaus 8: Varmuuskopioi etukäteen ja palauta tietokoneesi
Jos kaikki yllä mainitut menetelmät ovat osoittautuneet hyödyttömiksi, voi tapahtua pahin tilanne – järjestelmätiedostot ovat vioittuneet korjauskelvottomaksi. Tällä tavalla ainoa ratkaisu on palauttaa tietokoneesi.
Jos olet luonut järjestelmän palautuspisteen aiemmin, voit käyttää Windows 10:n järjestelmän palautusta, jonka avulla voit palauttaa kannettavan tai pöytätietokoneen aikaisempaan kohtaan ongelman ratkaisemiseksi menettämättä tiedostojasi.
Saat lisätietoja tästä artikkelista: Mikä on järjestelmän palautuspiste ja kuinka se luodaan? Kuulehan .
Tämän lisäksi on suositeltavaa varmuuskopioida tiedot säännöllisesti onnettomuuden sattuessa. Sitoutunut varmuuskopiointiasiantuntija – MiniTool ShadowMaker – voi tarjota erilaisia toimintoja tietojen varmuuskopiointiin, kloonaukseen ja synkronointiin. Se voi olla paras luotettava kumppanisi varmuuskopiossa.
Voit nauttia toiminnoista lataamalla ja asentamalla ohjelman ja saat ilmaisen kokeiluversion 30 päiväksi.
Vaihe 1: Avaa MiniTool ShadowMaker ja napsauta Jatka oikeudenkäyntiä päästäksesi ohjelmaan.
Vaihe 2: Siirry kohtaan Varmuuskopioida -välilehteä ja napsauta Lähde osio. Sitten näet neljä vaihtoehtoa varmuuskopion sisällöksi - järjestelmä, levy, osio, kansio ja tiedosto, joissa järjestelmä on oletuksena asetettu. Voit napsauttaa suoraan OK pelastaaksesi sen.
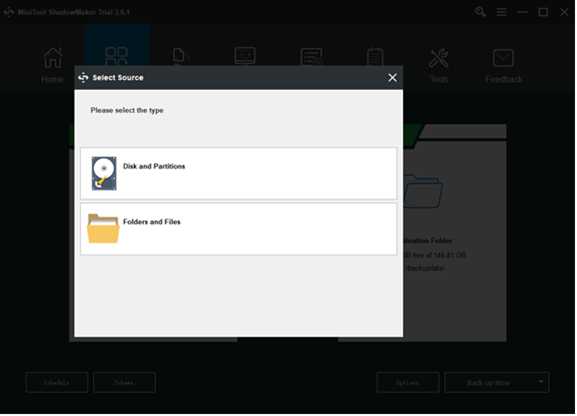
Vaihe 3: Siirry kohtaan Kohde osa ja neljä vaihtoehtoa ovat valittavissa, mukaan lukien Järjestelmänvalvojan tilikansio , Kirjastot , Tietokone , ja Jaettu . Valitse kohdepolku ja napsauta OK pelastaaksesi sen.
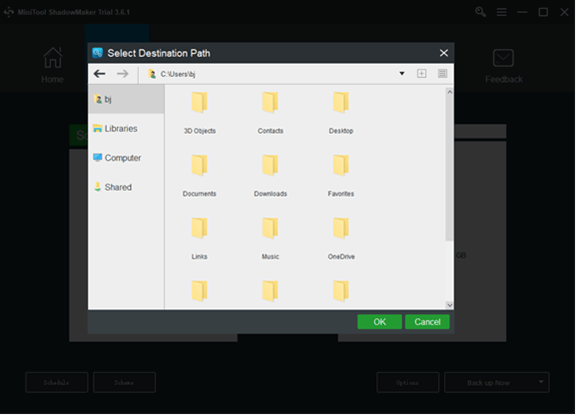
Vaihe 4: Napsauta Varmuuskopioi nyt vaihtoehto aloittaa prosessi välittömästi tai Palaa myöhemmin mahdollisuus viivyttää varmuuskopiointia. Viivästetty varmuuskopiointitehtävä on päällä Hallitse sivu.
Bottom Line:
Yllä oleva sisältö on antanut sinulle vaiheittaisen oppaan Windows 10:n indeksoinnin epäonnistumisen ratkaisemiseksi. Onneksi voit päästä eroon tästä ongelmasta yksinkertaisesti muuttamalla joitain asetuksia tai jotkin virheet ovat peruuttamattomia, mikä edellyttää tietokoneen palauttamista. Joka tapauksessa varmuuskopiointi etukäteen voi auttaa välttämään tarpeettomat ongelmat.
Jos sinulla on ongelmia MiniTool ShadowMakerin käytössä, voit jättää viestin seuraavaan kommenttialueeseen, niin vastaamme mahdollisimman pian. Jos tarvitset apua MiniTool-ohjelmiston käytössä, voit ottaa meihin yhteyttä kautta [sähköposti suojattu] .
Windows 10:n indeksointi ei toimi UKK
Miksi Windowsin indeksointi pysähtyy jatkuvasti?Indeksoinnin keskeyttää paikallinen akun säästökäytäntö – joidenkin käyttäjien mukaan tämä ongelma johtuu usein paikallisesta ryhmäkäytännöstä, jonka nimi on 'Estä indeksointi akkuvirralla käytettäessä'. Jos tämä käytäntö on käytössä, indeksointitoiminto poistetaan automaattisesti käytöstä, kun olet virransäästötilassa.
Miksi indeksointisi kestää niin kauan?Jos sinulla on alhaisempi tehoinen tietokone, jossa on vanhempi, hitaampi kiintolevy, indeksointi voi kuormittaa järjestelmän resursseja, mikä heikentää myös yleistä suorituskykyä. Jos vietät suurimman osan ajasta verkossa työskentelemällä Internetiin tallennettujen tietojen kanssa, indeksointitaakan pitäisi olla melko vähäinen.
Onko indeksoinnin poistaminen käytöstä hyvä?Indeksoinnin poistaminen käytöstä pidentää aikaa, joka Windowsilta ja muilta sovelluksilta kuluu hakutulosten palauttamiseen. Joten jos sinulla on nopea suoritin ja tavallinen kiintolevy, voit jatkaa indeksointia. Koska kiintolevyjen luku on hidasta, Windows kestää kauemmin etsiä tiedostoja ilman indeksoituja tietoja.
Onko indeksointi sama asia kuin haku?Hakemisto on paikka, johon löytämäsi sivut tallennetaan. Kun indeksointirobotti löytää sivun, hakukone hahmontaa sen aivan kuten selain. Tätä tehdessään hakukone analysoi kyseisen sivun sisällön. Kaikki nämä tiedot tallennetaan sen hakemistoon.





![Korjaa 'Näytön näyttö ei tue nykyisen tulon ajoitusta' [MiniTool News]](https://gov-civil-setubal.pt/img/minitool-news-center/78/fix-current-input-timing-is-not-supported-monitor-display.jpg)
![Piilotettujen tiedostojen näyttäminen / palauttaminen USB- tai SD-kortilta [MiniTool Tips]](https://gov-civil-setubal.pt/img/data-recovery-tips/63/how-show-recover-hidden-files-usb.jpg)





![Ei voi ladata mitään Windows 10 -tietokoneeseen [ratkaistu]](https://gov-civil-setubal.pt/img/partition-disk/52/can-t-download-anything-windows-10-computer.png)




![4 parasta ratkaisua Alienware-komentokeskukseen, joka ei toimi [MiniTool News]](https://gov-civil-setubal.pt/img/minitool-news-center/02/top-4-solutions-alienware-command-center-not-working.png)

![Twitch Black Screen -ongelman korjaaminen Google Chromessa [MiniTool News]](https://gov-civil-setubal.pt/img/minitool-news-center/86/how-fix-twitch-black-screen-issue-google-chrome.jpg)