Jumissa Defaultuser0-käyttäjätilillä, kun päivität Windows 10:een
Stuck With Defaultuser0 User Account When Upgrading Windows 10
Kun yrität päivittää Windows 10:een, saatat juuttua defaultuser0-käyttäjätiliin. Kuten näet, et voi kirjoittaa defaultuser0-tiliä, koska se on lukittu, etkä voi käyttää Windows 10:tä ollenkaan. Älä huoli. Tämä MiniTool Solutionin viesti näyttää sinulle kaksi toimivaa tapaa korjata tämä ongelma.
Tällä sivulla :- Ratkaisu 1: Ota piilotettu järjestelmänvalvojatili käyttöön
- Ratkaisu 2: Poista Defaultuser0-tili
- Bottom Line
Suurin osa Windows 7- ja Windows 8 -käyttäjistä on vaihtanut Windows 10:een, mutta sen tekemisessä saattaa ilmetä ongelmia. Saatat huomata, että käyttäjätiliäsi ei ole luotu ja olet jumissa defaultuser0-tilin kanssa. Älä huolehdi liikaa, voit kokeilla muutamia ratkaisuja.
Ratkaisu 1: Ota piilotettu järjestelmänvalvojatili käyttöön
Ensimmäinen tapa, jota voit kokeilla, on piilotetun järjestelmänvalvojan tilin käyttöönotto Windowsissa. Tätä varten tarvitset Windows 10:n DVD- tai USB-levyn, jossa on Windows 10 -asennus. Tässä on pikaopas.
Vaihe 1: Käynnistä tietokoneesi Windows 10 DVD:llä tai USB:llä.
Vaihe 2: Valitse oikea kieli, aika ja näppäimistön syöttö.
Vaihe 3: Valitse Korjaa tietokoneesi .
Vaihe 4: Valitse Vianetsintä > Komentokehote .
Vaihe 5: Kirjoita tämä rivi: verkkokäyttäjän ylläpitäjä /active:yes ja paina Tulla sisään toteuttamaan sitä.
Vaihe 6: Käynnistä tietokone uudelleen.
Tämän jälkeen sinun olisi pitänyt ottaa piilotettu järjestelmänvalvojan tili käyttöön. Tällä hetkellä voit käyttää järjestelmänvalvojan tiliä uusien käyttäjätillien luomiseen ja oletuskäyttäjä0-tilin poistamiseen.
Ratkaisu 2: Poista Defaultuser0-tili
Jos piilotetun järjestelmänvalvojan tilin käyttöönotto ei auttanut sinua korjaamaan ongelmaa, voit yrittää poistaa kyseisen käyttäjäprofiilin kokonaan. Kuinka poistaa tili Windows 10:ssä? Tässä sinulle ohjeet.
 2 luotettavaa tapaa poistaa käyttäjätili Windows 10
2 luotettavaa tapaa poistaa käyttäjätili Windows 10Etkö tiedä kuinka poistaa käyttäjätili Windows 10? Tämä viesti näyttää kaksi eri tapaa poistaa järjestelmänvalvojan tili Windows 10.
Lue lisääKomentokehotteessa
Ensinnäkin voit poistaa oletuskäyttäjä0-tilin komentokehotteessa. Tässä on tarkalleen mitä sinun tulee tehdä.
Vaihe 1: Kirjoita cmd in Hae palkki, navigoi kohteeseen Komentokehote ja valitse Suorita järjestelmänvalvojana .
Vaihe 2: Kerran Käyttäjätilien valvonta ikkuna avautuu, napsauta Joo .
Vaihe 3: Kirjoita sitten tämä komentorivi: net user /delete defaultuser0 ja paina Tulla sisään toteuttamaan sitä.
Vaihe 4: Seuraavaksi sinun on poistettava sen kansio. Siirry siis kohtaan C:Käyttäjät . Etsi oletuskäyttäjä0 kansio tänne. Valitse se ja paina Poistaa näppäimistön näppäintä.
Tarkista sen jälkeen, onko tämä Windows 10 defaultuser0 -virhe ratkaistu.
Paikallisissa käyttäjissä ja ryhmissä
Voit poistaa defaultuser0-käyttäjät tekemällä sen Paikalliset käyttäjät ja ryhmät -kansiosta.
Vaihe 1: Paina Voittaa näppäin + R näppäintä samanaikaisesti avataksesi Juosta valintaikkuna. Seuraavaksi kirjoita lusrmgr.msc laatikkoon ja paina OK avaamaan lusrmgr – [Paikallinen käyttäjä ja ryhmät (paikallinen)] ikkuna.
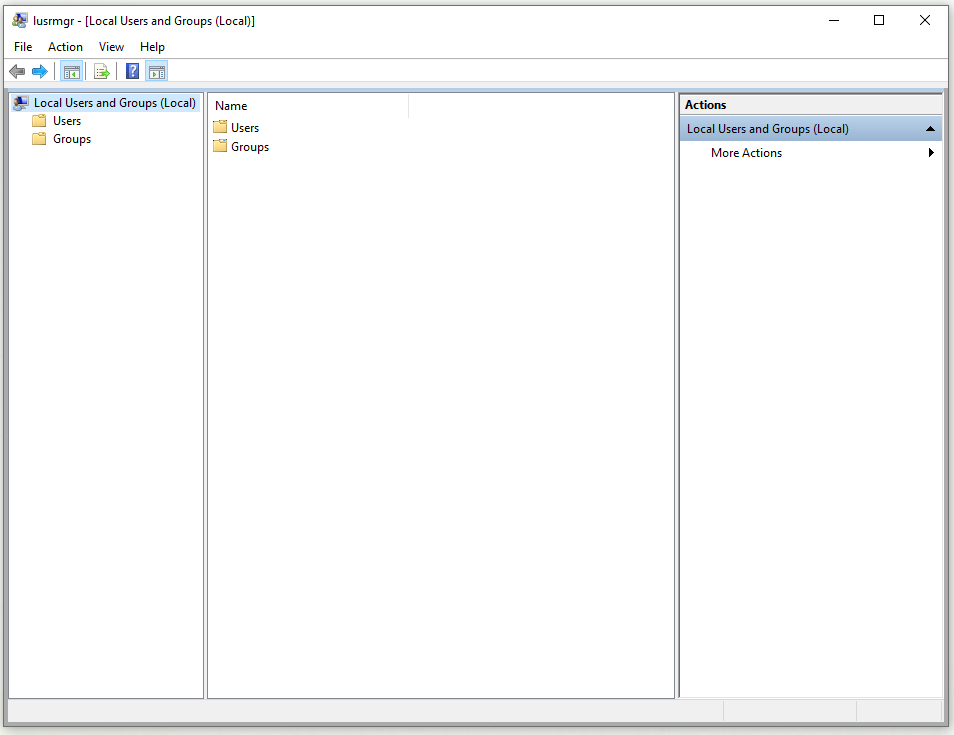
Vaihe 2: Napsauta vasemmanpuoleisesta valikosta Käyttäjät laajentamaan sitä.
Vaihe 3: Etsi sitten tili nimeltä oletuskäyttäjä0 oikeassa paneelissa. Napsauta sitä hiiren kakkospainikkeella ja napsauta Poistaa kontekstivalikosta.
Ohjauspaneelissa
Voit myös poistaa oletuskäyttäjä0-profiilin Ohjauspaneelin avulla. Tätä sinun on noudatettava.
Vaihe 1: Kirjoita Ohjauspaneeli in Hae palkki ja valitse Ohjauspaneeli avataksesi sen.
Vaihe 2: Päänäyttö Ohjauspaneeli ilmestyy. Aseta Näytä: Suuret/Pienet kuvakkeet ja valitse Käyttäjätilit .
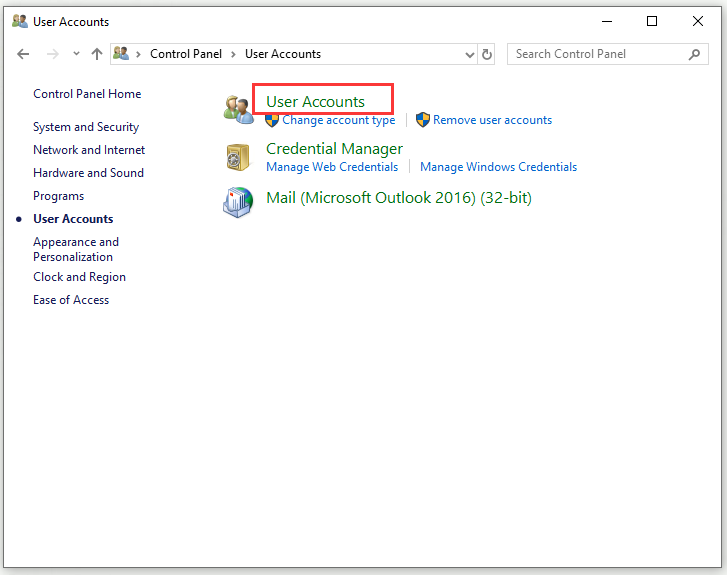
Vaihe 3: Etsi nyt oletuskäyttäjä0 profiili ja poista se.
Kun olet poistanut defaultuser0-käyttäjät, sinun ei pitäisi jäädä kiinni defaultuser0-käyttäjätiliin.
Bottom Line
Oletko koskaan ollut jumissa defaultuser0-käyttäjätilin kanssa yrittäessäsi päivittää Windows 10:een? Jos kyllä, sinun pitäisi onnistua korjaamaan tämä ärsyttävä ongelma tämän viestin lukemisen jälkeen. Se on osoittanut sinulle 2 hyödyllistä menetelmää.
![4 ratkaisua Chromen korjaamiseen pitää kaatumisen Windows 10: ssä [MiniTool News]](https://gov-civil-setubal.pt/img/minitool-news-center/61/4-solutions-fix-chrome-keeps-crashing-windows-10.png)
![Kuinka korjata virhe 0x80004002: Ei tällaista käyttöliittymää tueta [MiniTool News]](https://gov-civil-setubal.pt/img/minitool-news-center/87/how-fix-error-0x80004002.png)

![Laitteesta puuttuu tärkeitä tietoturva- ja laatukorjauksia [MiniTool-vinkit]](https://gov-civil-setubal.pt/img/backup-tips/59/solve-your-device-is-missing-important-security.jpg)
![Mikä on SD-kortinlukija ja miten sitä käytetään [MiniTool-vinkit]](https://gov-civil-setubal.pt/img/android-file-recovery-tips/37/what-is-sd-card-reader-how-use-it.jpg)
![ATA-kiintolevy: Mikä se on ja miten se asennetaan tietokoneellesi [MiniTool-vinkit]](https://gov-civil-setubal.pt/img/backup-tips/30/ata-hard-drive-what-is-it.jpg)
![Windows Update -virhe 0x80004005 ilmestyy, kuinka korjata [MiniTool News]](https://gov-civil-setubal.pt/img/minitool-news-center/73/windows-update-error-0x80004005-appears.png)


![Ratkaistu: Käynnistyskorjausta ei voi korjata tätä tietokonetta automaattisesti [MiniTool Tips]](https://gov-civil-setubal.pt/img/backup-tips/32/solved-startup-repair-cannot-repair-this-computer-automatically.png)

![Kuinka poistaa Uutiset ja kiinnostus Windows 11 -widgetistä? [4 tapaa]](https://gov-civil-setubal.pt/img/news/66/how-disable-news.png)
![Eikö Cast to Device toimi Win10: ssä? Ratkaisut ovat täällä! [MiniTool-uutiset]](https://gov-civil-setubal.pt/img/minitool-news-center/79/is-cast-device-not-working-win10.png)


![Kannettavan tietokoneen näyttö muuttuu satunnaisesti mustaksi? Korjaa mustan näytön ongelma! [MiniTool-vinkit]](https://gov-civil-setubal.pt/img/backup-tips/54/laptop-screen-goes-black-randomly.jpg)
![Kuinka korjata Overwatch FPS Drops -ongelma [2021 päivitetty] [MiniTool News]](https://gov-civil-setubal.pt/img/minitool-news-center/74/how-fix-overwatch-fps-drops-issue.jpg)


![Ota kameran sovellusoikeudet käyttöön Windows 10: ssä ja Macissa [MiniTool News]](https://gov-civil-setubal.pt/img/minitool-news-center/75/turn-app-permissions.png)