Kuinka korjata Windows Hello ei ole käytettävissä tällä laitteella -virheen [MiniTool News]
How Fix Windows Hello Isn T Available This Device Error
Yhteenveto:
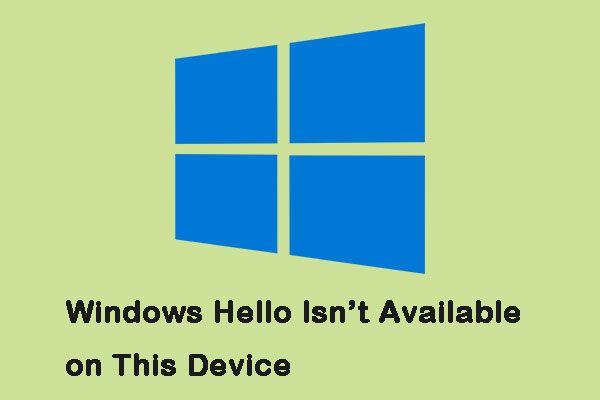
Windows Hello on uusi ominaisuus, joka esiteltiin, kun Windows 10 julkaistiin vuonna 2015. Jotkut kuitenkin sanoivat, että he ovat havainneet 'Windows Hello ei ole käytettävissä tällä laitteella' -virheen. Jos olet yksi heistä, voit mennä MiniTool saada menetelmät virheen korjaamiseksi.
Windows Hello avulla voit suojata Windows 10 -laitteesi kasvojentunnistuksen, sormenjälkien skannauksen jne. avulla. Se on hieno tapa suojata laitettasi, koska kenelläkään muulla on pääsy tietokoneellesi ja he eivät voi hakkeroida tapojaan käyttää julmaa voimaa kuin voisivat tavallisilla salasanoilla.
Kuinka korjata Windows Hello ei ole käytettävissä tällä laitteella -virhe
Tapa 1: Päivitä tietokone uusimpaan versioon
Varmista, että laitteessasi on uusin Windows 10 -versio, korjata Windows Hello, joka ei ole käytettävissä tässä laiteongelmassa. Tässä ovat vaiheet:
Vaihe 1: paina Windows näppäin + Minä avaa yhdessä avataksesi asetukset .
Vaihe 2: Klikkaa Päivitys ja suojaus -osio asetukset sovellus.
Vaihe 3: Klikkaa Tarkista päivitykset -painiketta Windows päivitys -välilehdellä tarkistaaksesi, onko käytettävissä uutta Windows-versiota.
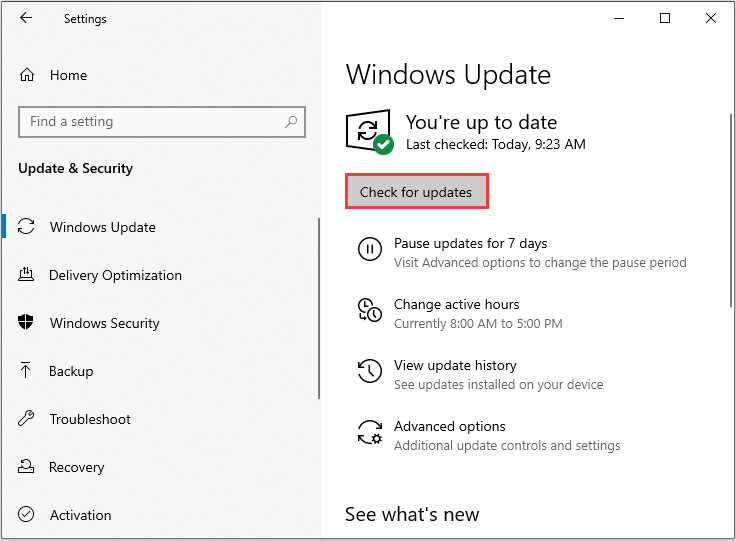
Vaihe 4: Sitten Windows lataa uusimman version automaattisesti.
Sitten voit tarkistaa, onko 'Windows Hello ei ole käytettävissä tällä laitteella' -virhe korjattu. Jos ei, voit siirtyä seuraavaan menetelmään.
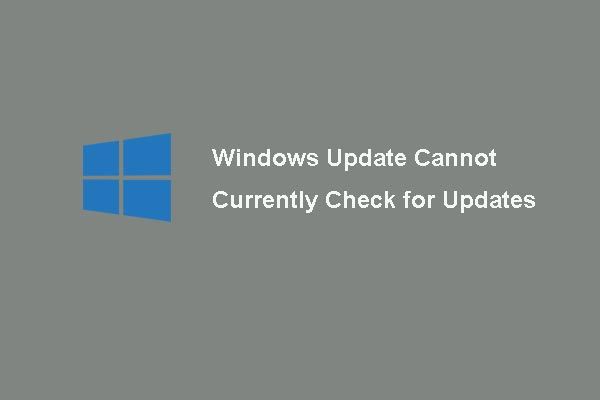 6 Windowsin päivityksen korjausta ei voi tällä hetkellä tarkistaa päivityksiä
6 Windowsin päivityksen korjausta ei voi tällä hetkellä tarkistaa päivityksiä Onko ongelman ongelmana Windows-päivitykset eivät voi tällä hetkellä tarkistaa päivityksiä? Tämä viesti näyttää 4 ratkaisua korjaamaan Windowsin päivityksen epäonnistuminen.
Lue lisääTapa 2: Suorita vianmääritys
Sitten voit käyttää Windowsin sisäänrakennettua työkalua - vianmääritystä laitteiston korjaamiseen. Voit seurata ohjeita:
Vaihe 1: Tyyppi Ongelmien karttoittaminen että Hae ruutu ja valitse Vianmääritys.
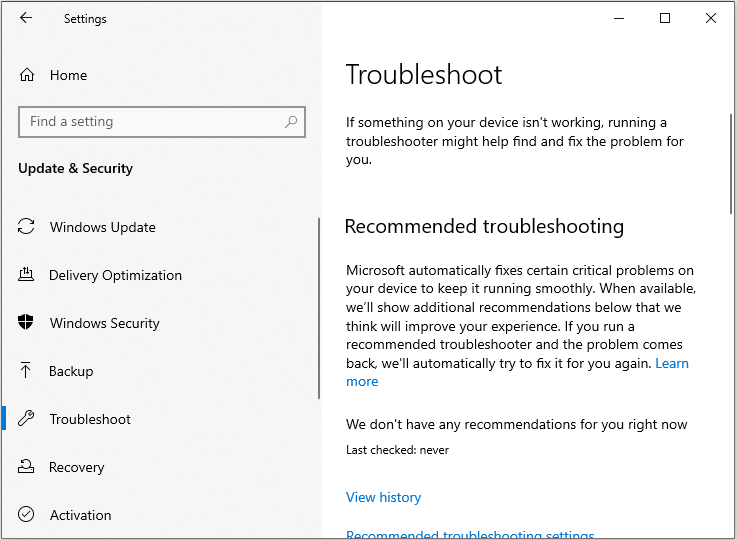
Vaihe 2: Valitse Laitteisto ja laitteet vaihtoehto luettelosta.
Vaihe 3: Klikkaus Seuraava suorittaa Laitteisto ja laitteet vianetsintä.
Sitten voit nähdä, onko Windows Hello ei ole käytettävissä tällä laitteella -virhe.
Tapa 3: Päivitä biometriset laitteet Laitehallinnassa
Jos virhe esiintyy edelleen, voit yrittää päivittää biometriset laitteet Laitehallinnassa.
Vaihe 1: Etsiä Laitehallinta että Hae ja avaa se.
Vaihe 2: Etsi Biometriset laitteet vaihtoehto ja laajenna sitä
Vaihe 3: Napsauta hiiren kakkospainikkeella laitetta, jota käytät Windows Hellon käyttämiseen, ja valitse Päivitä ohjain vaihtoehto.
Vaihe 4: Käynnistä tietokone uudelleen ja tarkista, jatkuuko ”Windows Hello ei ole käytettävissä tällä laitteella” -virhe.
merkintä: Jos tämä menetelmä ei toimi, voit napsauttaa hiiren kakkospainikkeella biometristä laitettasi ja valita Poista laitteen asennus mahdollisuus poistaa ohjain kokonaan. Lataa sitten uusimmat ohjaimet valmistajan verkkosivustolta.Tapa 4: Palauta ohjaimesi
Voit myös yrittää palauttaa kuljettajasi. Tässä on opetusohjelma:
Vaihe 1: Etsiä Laitehallinta että Hae ja avaa se.
Vaihe 2: Jos ongelma liittyy verkkokameraan, sinun on navigoitava biometrisiin laitteisiisi.
Vaihe 3: Napsauta hiiren kakkospainikkeella laitetta, joka aiheuttaa tämän ongelman, ja valitse Ominaisuudet.
Vaihe 4: Klikkaa Palauta kuljettaja vaihtoehto kohdassa Kuljettaja välilehti ja seuraa näytön ohjeita vaihtaaksesi aiemmin asennettuun ohjaimeen.
Käynnistä tietokone uudelleen ja tarkista, toimiiko Windows Hello uudelleen.
Tapa 5: Tarkista, ovatko biometriset tiedot käytössä tietokoneellasi
Viimeinen tapa on tarkistaa, ovatko biometriset tiedot käytössä tietokoneellasi. Voit seurata alla olevia vaiheita.
Vaihe 1: paina Windows avain ja R avaa Juosta valintaikkuna. Tyyppi gpedit.msc ja napsauta OK avata Ryhmäkäytäntöeditori .
Vaihe 2: Tuplaklikkaus Hallintamallit ja siirry kohtaan Windows-komponentit >> Biometriikka .
Vaihe 3: Valitse Biometrics-kansio ja siirry sen oikeaan reunaan.
Vaihe 4: Kaksoisnapsauta Salli biometristen tietojen käyttö -valintaruutu Käytössä vaihtoehto ja napsauta Käytä muokata tätä asetusta.
Lopuksi, käynnistä tietokone uudelleen tallentaaksesi nämä muutokset ja tarkista, onko Windows Hello ei ole käytettävissä tällä laitteella -virhe korjattu.
Viimeiset sanat
Tässä viestissä on tapoja korjata Windows Hello ei ole käytettävissä tällä laitteella -virheen. Jos kohtaat tällaisen virheen, älä huoli siitä, voit kokeilla edellä mainittuja menetelmiä.
![Opas tekstin ennakoinnin käyttöönotosta Windows 10: ssä [MiniTool News]](https://gov-civil-setubal.pt/img/minitool-news-center/94/guide-how-enable-text-prediction-windows-10.jpg)

![GPU: n skaalaus [määritelmä, päätyypit, hyvät ja huonot puolet, päälle ja pois päältä] [MiniTool Wiki]](https://gov-civil-setubal.pt/img/minitool-wiki-library/07/gpu-scaling-definition.jpg)



![Kuinka palauttaa Toshiba Satellite tehdasasetuksiin Windows 7/8/10 -käyttöjärjestelmässä? [MiniTool-vinkit]](https://gov-civil-setubal.pt/img/disk-partition-tips/49/how-factory-reset-toshiba-satellite-windows7-8-10.png)


![BIOSiin siirtyminen Windows 10/8/7 (HP / Asus / Dell / Lenovo, mikä tahansa tietokone) [MiniTool News]](https://gov-civil-setubal.pt/img/minitool-news-center/21/how-enter-bios-windows-10-8-7-hp-asus-dell-lenovo.jpg)
![SD-kortin palauttamisen opetusohjelma Windows 10: lle ei voi hukata [MiniTool-vinkkejä]](https://gov-civil-setubal.pt/img/data-recovery-tips/70/tutorial-sd-card-recovery.png)
![WD Red vs Blue: Mikä on ero ja mikä on parempi? [MiniTool-vinkit]](https://gov-civil-setubal.pt/img/backup-tips/65/wd-red-vs-blue-what-s-difference.png)



![Kuinka luoda käynnistettävä USB-tiedosto ISO Windows 10 -käyttöjärjestelmästä puhtaalle asennukselle? [MiniTool-vinkit]](https://gov-civil-setubal.pt/img/backup-tips/11/how-create-bootable-usb-from-iso-windows-10.jpg)

![Virhekoodi 0x80070780 Järjestelmävirhe ei voi käyttää tiedostoa [MiniTool Tips]](https://gov-civil-setubal.pt/img/data-recovery-tips/25/error-code-0x80070780-file-cannot-be-accessed-system-error.png)

