Kuinka alustaa NVMe SSD Windowsissa? Täydellinen opas täällä
How To Format An Nvme Ssd In Windows A Full Guide Here
Kuinka alustaa NVMe SSD turvallisesti ja nopeasti? Jos etsit turvallista tapaa alustaa NVMe, tulet oikeaan paikkaan MiniTool-verkkosivusto . Tarjoamme useita tapoja viimeistellä tehtävä ja esittelemme kuinka suojata tietosi paremmin asemamuotoa käytettäessä.Voit halutessasi alustaa NVMe SSD:n, kun hankit uuden kiintolevyn, kun kiintolevy on täynnä tai kun kiintolevyssä jokin menee pieleen. Jotta tiedät, kuinka NVMe SSD alustetaan, sinun on ensin tarkistettava joitain huomautuksia.
Varmuuskopioi ensin ennen NVMe SSD:n alustamista?
NVMe-aseman alustaminen on prosessi, jossa tietojen tallennuslaite valmistetaan ensimmäistä käyttöä varten. Jotkut apuohjelmat tarjoavat vaihtoehtoja erottaa a nopea muoto ja täysi muoto . Pikamuotoilu ei poista kaikkia olemassa olevia tietoja, mutta täydellinen alustus poistaa sen. Siksi, jos sinulla on tärkeitä tietoja NVMe SSD:llä, voit varmuuskopiot ensin ennen muotoilun alkamista.
Voit käyttää MiniTool ShadowMakeria - ilmainen varmuuskopiointiohjelmisto – mikä voi auttaa varmuuskopiointijärjestelmä s, tiedostot ja kansiot sekä osiot ja levyt. Se on myös levyklooneri, joka tukee kiintolevyn kloonaus SSD:lle ja sektorikohtainen kloonaus . Lisäksi MiniTool mahdollistaa automaattisen varmuuskopioinnin ja säästää varmuuskopioresurssit varmuuskopioimalla vain lisätyt tai muutetut tiedostot.
Voit kokeilla tätä ohjelmistoa napsauttamalla seuraavaa painiketta ja lataamalla ja asentamalla ohjelman.
MiniTool ShadowMaker -kokeilu Lataa napsauttamalla 100 % Puhdas & Turvallinen
Vaihe 1: Avaa ohjelma ja napsauta Jatka oikeudenkäyntiä päästäksesi käyttöliittymään.
Vaihe 2: Siirry kohtaan Varmuuskopioida välilehti, josta voit valita LÄHDE > Kansiot ja tiedostot . Vuonna Tietokone -välilehti, valitse NVMe-asema, jonka haluat alustaa, ja tarkista tiedostot, jotka haluat varmuuskopioida. Napsauta sitten OK .
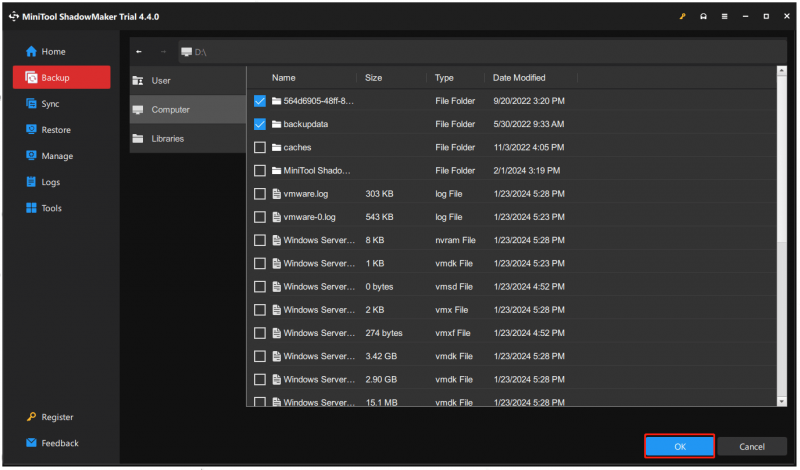
Vaihe 3: Siirry kohtaan KOHDE ja valitse sijainti, johon haluat tallentaa varmuuskopion. Napsauta sitten Vaihtoehdot varmuuskopiointiasetusten määrittämiseksi.
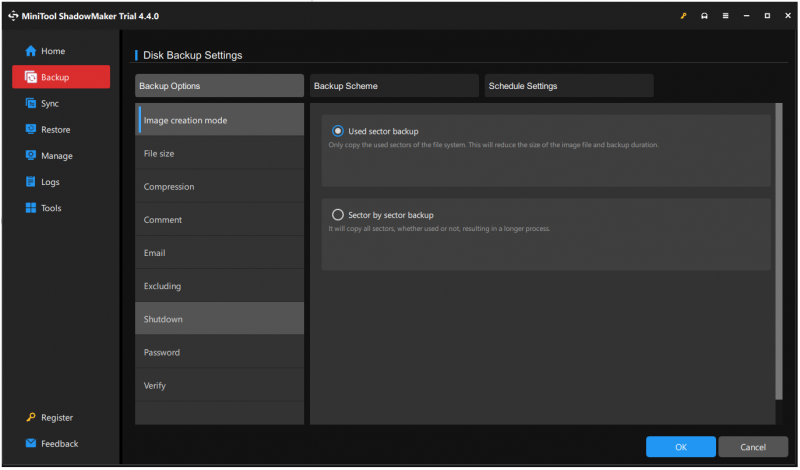
Vaihe 4: Napsauta Takaisin ylös nyt aloittaaksesi tehtävän välittömästi tai Takaisin myöhemmin lykätä tehtävää.
Kuinka alustaa NVMe SSD?
Tietojen varmuuskopioinnin jälkeen voit käynnistää NVMe-muodon, ja käytettävissäsi on neljä tapaa.
Tapa 1: Alusta NVMe File Explorerilla
Voit alustaa NVMe-aseman nopeasti Windowsissa File Explorerin avulla.
Vaihe 1: Avaa Tiedostonhallinta painamalla Win + E ja valitse Tämä PC vasemmasta ruudusta.
Vaihe 2: Alle Laitteet ja asemat , napsauta hiiren kakkospainikkeella asemaa, jonka haluat alustaa, ja valitse Muoto… .
Vaihe 3: Kun uusi ikkuna avautuu, määritä tietyt tiedot ja napsauta alkaa aloittaa tehtävän.
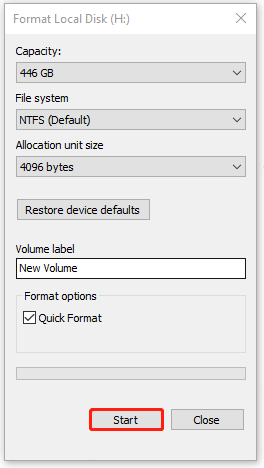
Tapa 2: Alusta NVMe levynhallinnan avulla
Levynhallinta on sisäänrakennettu Windowsin työkalu, jolla voit alustaa, laajentaa, pienentää ja poistaa taltiota.
Vaihe 1: Napsauta hiiren kakkospainikkeella alkaa -kuvake ja valitse Levynhallinnointi luettelosta.
Vaihe 2: Napsauta hiiren kakkospainikkeella NVMe SSD -asemaa ja valitse Muoto… .
Vaihe 3: Valitse ponnahdusikkunasta taltion nimi ja tiedostojärjestelmä. Jos haluat poistaa pysyvästi kaikki aseman tiedot, poista valinta ruudusta Suorita nopea muotoilu ja napsauta OK .
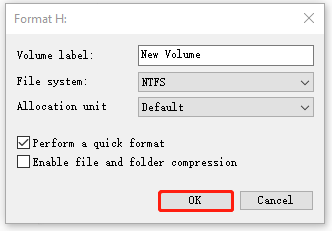
Tapa 3: Alusta NVMe Diskpartilla
Toinen työkalu NVMe SSD:n alustamiseen on käyttää DiskPartia. Jos haluat suorittaa erilaisia komentorivejä komentokehotteen avulla, DiskPart on hyvä kokeilla. Yksityiskohtaiset vaiheet ovat seuraavat.
Vaihe 1: Kirjoita Komentokehote sisään Hae ja valitse Suorita järjestelmänvalvojana .
Vaihe 2: Kirjoita seuraavat komennot ja paina Tulla sisään jokaisen jälkeen.
levyosa
lista levy
valitse levy* (* tarkoittaa levynumeroa, jonka haluat alustaa)
puhdas (tyhjennä kaikki tiedot asemasta)
luo ensisijainen osio
muoto fs=* (vaihda * tietokoneellesi sopivaan tiedostojärjestelmään)
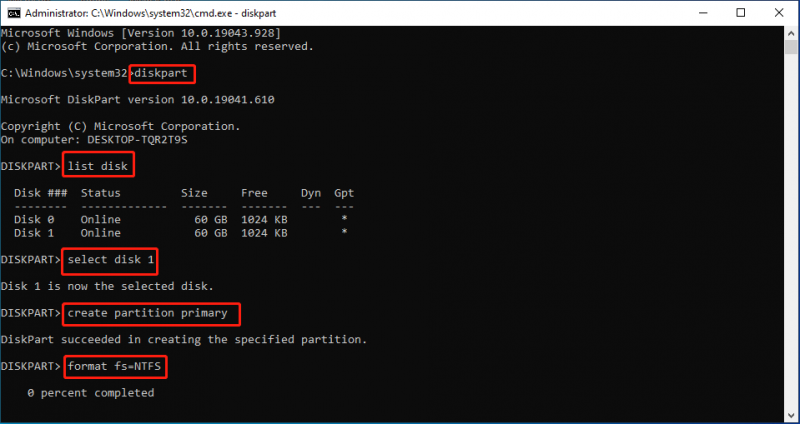
Tapa 4: Alusta NVMe kolmannen osapuolen osionhallinnan avulla
Yllä olevien sisäänrakennettujen työkalujen lisäksi, jotka on suunniteltu NVMe SSD:n alustamiseen, haluaisimme esitellä toisen kolmannen osapuolen osion hallinta – MiniTool Partition Wizard.
MiniTool Partition Wizard on suunniteltu maksimoimaan levyn suorituskyky ja auttamaan luomaan/muuttamaan/muotoilemaan osioita joustavasti. Se tarjoaa myös loistavia ratkaisuja tietojen palautus ja antaa silmiinpistävän levydiagnostiikan. Se pyrkii olemaan tehokkain ilmainen osionhallinta pitkällä aikavälillä, ja se tarjoaa jatkuvasti uusia ominaisuuksia.
Lataa ja asenna ohjelma kokeiluversiota varten.
MiniTool Partition Wizard -esittely Lataa napsauttamalla 100 % Puhdas & Turvallinen
Vaihe 1: Käynnistä ohjelma ja napsauta hiiren kakkospainikkeella asemaa valitaksesi Muoto valikosta.
Vaihe 2: Sitten näet laatikon, joka hyppää ylös ja pyytää sinua valitsemaan Osion etiketti , Tiedostojärjestelmä , ja Klusterin koko . Kun määrität ne, napsauta OK .
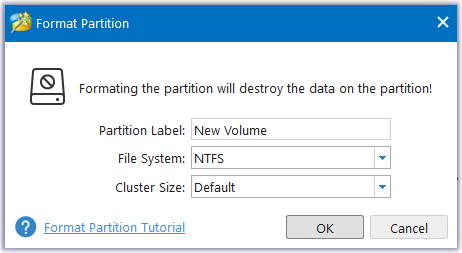
Vaihe 3: Palaa sitten pääkäyttöliittymään ja napsauta Käytä vasemmasta ruudusta vahvistaaksesi tehtävän.
Lisää artikkeleita SSD-levyn alustamisesta:
- SSD-levyn alustaminen ilman käyttöjärjestelmää (2 tapaa)
- SSD-levyn alustaminen käyttöjärjestelmän kanssa (2 luotettavaa tapaa)
Bottom Line:
Kuinka alustaa NVMe SSD? Yllä olevat menetelmät voivat auttaa sinua alustamaan NVMe-aseman turvallisesti ja nopeasti Windowsissa, ja voit valita niistä yhden tarpeidesi mukaan. Jos sinulla on tärkeitä tietoja NVMe SSD:llä, varmuuskopioi ne ensin.
MiniTool ShadowMaker on hyvä valinta ilmaisena varmuuskopiointiohjelmistona, ja voit kokeilla sitä 30 päivän ilmaisena kokeiluversiona. Jos sinulla on ongelmia tämän ohjelmiston kanssa, voit ottaa meihin yhteyttä kautta [sähköposti suojattu] .






![Mikä on Wermgr.exe ja kuinka korjaan sen korkean suorittimen käytön? [MiniTool-uutiset]](https://gov-civil-setubal.pt/img/minitool-news-center/86/what-is-wermgr-exe-how-fix-high-cpu-usage-it.jpg)

![Javascript: void (0) -virhe [IE, Chrome, Firefox] [MiniTool News]](https://gov-civil-setubal.pt/img/minitool-news-center/13/how-solve-javascript.png)

![Onko turvallista tyhjentää TPM, kun Windows 10/11 nollataan? [vastattu]](https://gov-civil-setubal.pt/img/partition-disk/18/is-it-safe-clear-tpm-when-resetting-windows-10-11.png)



![Elden Ring: Nightreign White Screen [Vianmääritysopas]](https://gov-civil-setubal.pt/img/news/29/elden-ring-nightreign-white-screen-troubleshooting-guide-1.png)



![Täydet korjaukset, jos muistia tai levytilaa ei ole tarpeeksi [MiniTool-vinkit]](https://gov-civil-setubal.pt/img/data-recovery-tips/76/full-fixes-there-is-not-enough-memory.png)
