Windows 10 -asennus jumissa 46: ssa? Seuraa korjausohjeita! [MiniTool-vinkit]
Windows 10 Setup Stuck 46
Yhteenveto:
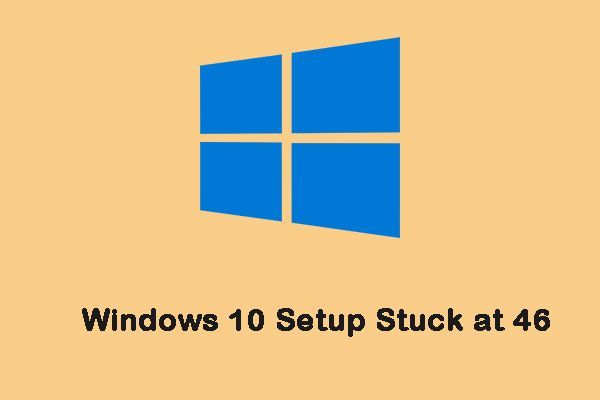
'Windows 10 -asennus juuttui 46: een' on nykyään hyvin yleinen ongelma. Mitä tehdä, kun kohtaat tämän ärsyttävän ongelman? Tämä viesti käyttäjältä MiniTool esittelee hyödyllisiä ratkaisuja, joiden avulla voit käsitellä ongelmaa tehokkaasti. Jatka lukemista.
Nopea navigointi:
Windows 10 -asennus pysähtyi 46: een
Windows 10 on uusin Windows-käyttöjärjestelmä, ja monet ihmiset päättävät käyttää sitä. Se ei kuitenkaan ole täydellinen. Voit myös kohdata monia ongelmia käyttäessäsi sitä, varsinkin kun päivität järjestelmää, kuten Windows 10 -päivitys jumissa uudelleenkäynnistyksen yhteydessä , Windows 10 jumissa latausnäytöllä , Windows-päivitys juuttui 100: een , jne.
Tänään puhumme toisesta asiasta - Windows 10: n asennus pysyi 46: ssä. Katsotaanpa tapausta, jonka käyttäjät ovat tavanneet.
Ahh, Windows 10. Olen yrittänyt asentaa Windows 10: n kahdesti. Molemmat kertaa asennus asettuu 46%: iin, ominaisuuksien ja ohjainten asentaminen 37%: iin. Puhuin Microsoftin teknisen tuen kanssa ja käskettiin kerran 'antamaan asennuksen ajaa'. Käynnistyin uudelleen 13 tunnin kuluttua ja yritin uudelleen. Minulle kerrottiin, että tarvitsen Windows-päivitykset. Toinen asennus meni identtisesti ensimmäisen kanssa, riippuen samoilla prosenttiosuuksilla.osoitteesta vastaukset.microsoft.com
Nyt on aika nähdä, kuinka korjata 'Windows 10 -asennuksen juuttuminen 46%: iin' ongelma alla luetellun vianmääritysoppaan avulla.
Kuinka korjata Windows 10: n asennusohjelma jumissa 46: ssa
Jos kohtaat 'Windows 10 -asennuksen jumissa 46%' -ongelman, voit yrittää sammuttaa virustentorjuntaohjelmiston, vapauttaa tilaa, suorittaa puhtaan käynnistyksen, suorittaa Windowsin päivityksen vianmäärityksen, nimetä SoftwareDistribution-kansion uudelleen ja korjata vioittuneet järjestelmätiedostot.
Kuinka korjata Windows 10: n asennusohjelma jumissa 46: ssa
Ennen kuin kokeilet seuraavia ratkaisuja, sinun on parempi poistaa kaikki tietokoneeseen liitetyt ulkoiset laitteet ja irrottaa USB-liitännällä varustetut laitteet, kuten hiiri tai näppäimistö, kannettava kiintolevy jne.
Koska tietokoneesi on jumissa asennusnäytössä, käynnistä tietokone uudelleen vikasietotilassa ennen kuin teet mitään toimintoja. Windows 10: n palautuskäynnistettävää tietovälinettä, kuten DVD / USB-käynnistysasemaa, voidaan käyttää WinRE: n siirtymiseen vikasietotilaan. Noudata seuraavia ohjeita:
Vaihe 1: Aseta Windowsin asennus-CD / DVD tai USB-käynnistysasema tietokoneeseen ja käynnistä tietokone.
Vaihe 2: Syötä BIOS. Yksityiskohtaiset ohjeet on esitetty tässä viestissä - BIOSin avaaminen Windows 10/8/7 (HP / Asus / Dell / Lenovo, mikä tahansa tietokone) .
Vaihe 3: Valitse DVD- tai USB-muistitikku ensimmäiseksi käynnistyslaitteeksi ja käynnistä tietokoneesi laitteesta.
Vaihe 4: Klikkaus Korjaa tietokoneesi päästäksesi WinRE: hen onnistuneesti.
Nyt voit jatkaa siirtymistä vikasietotilaan.
Vaihe 1: Alkaen Valitse vaihtoehto Napsauta Vianmääritys > Edistyneet asetukset > Käynnistysasetukset .
Vaihe 2 : Napsauta sitten Uudelleenkäynnistää -painiketta. Käynnistyksessä on nyt useita vaihtoehtoja. Sinun on painettava F4 avaa vikasietotila.
Nyt tietokoneesi käynnistyy uudelleen vikasietotilassa. Sitten voit kokeilla tapoja korjata 'Windows 10 -asennuksen tarkistus päivityksiin juuttuneen 46' -ongelman korjaamiseksi.
Korjaus 1: Sammuta virustentorjuntaohjelma
Virustorjuntaohjelmisto voi aiheuttaa virheen 'Windows 10 -asennuksen jumittuminen jumissa 46'. Siksi sinun on poistettava Windows Defender -palomuuri ja kolmannen osapuolen virustorjuntaohjelmat käytöstä. Katsotaan nyt, miten Windows Defender -palomuuri poistetaan käytöstä.
Vaihe 1: Avaa Juosta sovellus Windowsissa ja syöttö palomuuri.cpl ja napsauta sitten OK avata Windows Defenderin palomuuri .
Vaihe 2: Klikkaus Kytke Windows Defenderin palomuuri päälle tai pois päältä avata Mukauta asetuksia .
Vaihe 3: Valitse molemmat Sammuta Windows Defenderin palomuuri (ei suositella) ja paina OK -painiketta.
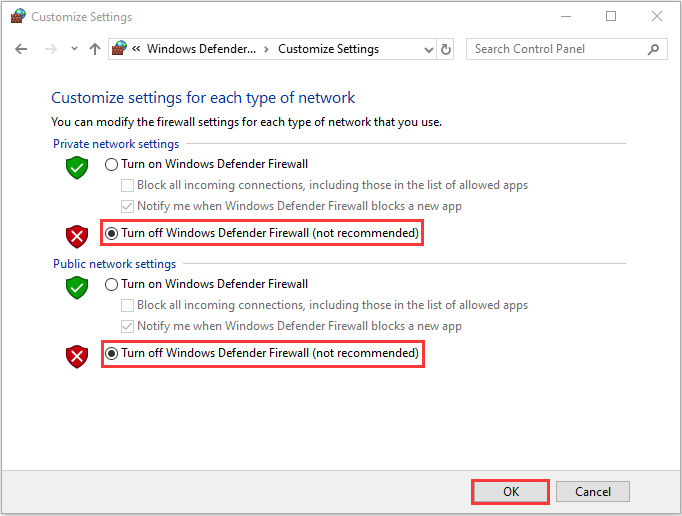
Sitten sinun on poistettava kolmannen osapuolen virustentorjuntaohjelmisto, kuten Avast. Seuraa tätä viestiä - Paras tapa poistaa Avast tietokoneesta ja Macista väliaikaisesti / kokonaan poistaa sen käytöstä.
Sen jälkeen voit suorittaa Windows-päivityksen uudelleen ja tarkistaa, onko ”Windows 10 -asennuksen jumissa 46 -ongelma” korjattu. Jos ei, kokeile seuraavaa ratkaisua.
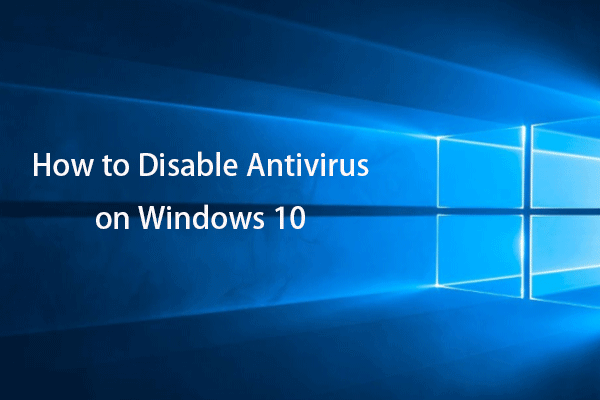 Virustorjunnan poistaminen käytöstä Windows 10: ssä väliaikaisesti / pysyvästi
Virustorjunnan poistaminen käytöstä Windows 10: ssä väliaikaisesti / pysyvästi Opas virustorjunnan poistamiseen käytöstä Windows 10. Opi poistamaan virustentorjuntaohjelmat, kuten Windows Defender, Avast ja muut virustorjuntaohjelmat käytöstä väliaikaisesti tai pysyvästi.
Lue lisääKorjaus 2: Vapauta tilaa
Windows-päivitykset voivat käyttää paljon levytilaa. Näin voit korjata 'Windows 10 -asennuksen jumissa 46' -ongelman vapauttamalla kiintolevytilaa. Näin voit tehdä sen:
Vaihe 1: Etsiä Ohjauspaneeli että Hae laatikko. Klikkaa Ohjelmat ja ominaisuudet -osiossa.
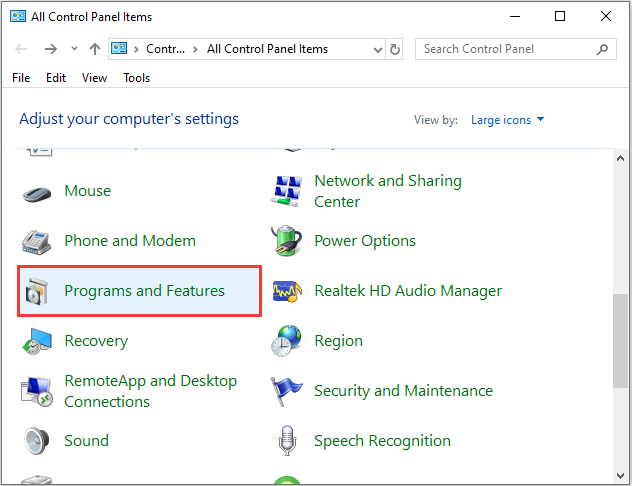
Vaihe 2: Napsauta hiiren kakkospainikkeella ohjelmaa, jonka haluat poistaa Poista asennus . Noudata sitten näytön ohjeita poistaaksesi ohjelman, jotta saat enemmän tilaa.
Tämä voi auttaa vapauttamaan paljon tilaa, jos tietokoneellasi on paljon käyttämättömiä ohjelmia. Tarkista sitten, onko Windows 10 -asennus juuttunut päivityksiin 46 -ongelman korjattuna.
Katso myös: 10 tapaa vapauttaa levytilaa Windows 10: ssä
Korjaus 3: Suorita puhdas käynnistys
Ohjelmistojen ristiriidat voivat myös aiheuttaa ongelman. Voit siis suorittaa puhtaan käynnistyksen päästäksesi eroon ongelmasta. Suorita puhdas käynnistys seuraavasti:
Vaihe 1: Tyyppi msconfig että Juosta ruutu ja napsauta OK .
Vaihe 2: Mene sitten Palvelut välilehti. Tarkista Piilota kaikki Microsoftin palvelut laatikko.
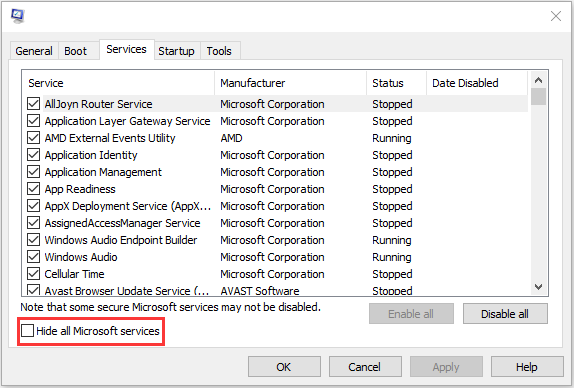
Vaihe 3: Napsauta nyt Poista kaikki käytöstä -painiketta ja napsauta Käytä tallentaaksesi muutoksen.
Vaihe 4: Siirry Aloittaa välilehti ja napsauta Avaa Tehtävienhallinta .
Vaihe 5: vuonna Tehtävienhallinta -välilehdellä, valitse ensimmäinen käytössä oleva sovellus ja napsauta Poista käytöstä . Täällä sinun on poistettava kaikki käytössä olevat sovellukset käytöstä yksi kerrallaan. Kun olet poistanut kaikki ohjelmat käytöstä, sulje Tehtävienhallinta ja napsauta OK .
Sitten voit käynnistää tietokoneen uudelleen päivittääksesi Windowsin uudelleen. Jos 'Windows 10 -asennuksen jumissa ollessa 46' -virhettä ei tapahdu puhtaassa käynnistystilassa, se osoittaa, että yksi ohjelmista aiheutti virheen.
Korjaus 4: Suorita Windows Update -vianmääritys
Jos 'Windows 10: n asetusten tarkistus jumissa 46: n kohdalla' -virhe näkyy edelleen, voit käyttää Windows Update -vianmääritystä. Voit katsoa vaiheittaisen oppaan.
Vaihe 1: paina Windows avain ja Minä avaamalla yhdessä asetukset sovellus.
Vaihe 2: Mene sitten Vianmääritys välilehti ja valitse Windows päivitys .
Vaihe 3: Klikkaus Suorita vianmääritys jatkaa. Sitten Windows Update Troubleshooter alkaa tunnistaa ongelmia. Se voi viedä jonkin aikaa.
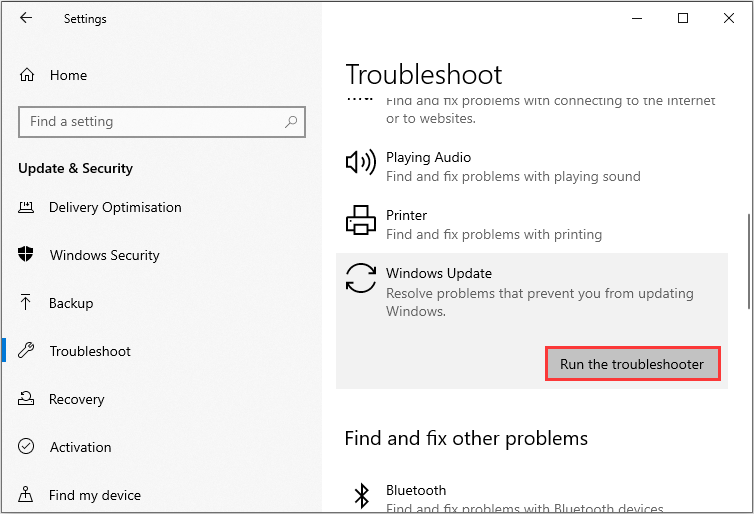
Vaihe 4: Napsauta sitten Käytä tätä korjausta .
Sitten Windows Update Troubleshooter jatkaa ongelman tunnistamista ja korjaamista. Kun koko prosessi on valmis, sinun on käynnistettävä tietokone uudelleen, jotta se tulee voimaan, ja suorittamalla Windows-päivitys uudelleen tarkistamaan, onko ongelma ratkaistu.
Korjaus 5: Nimeä SoftwareDistribution-kansio uudelleen
Seuraava tapa on nimetä SoftwareDistribution-kansio uudelleen. Näin voit tehdä sen:
Vaihe 1: Tyyppi Komentokehote että Hae ja napsauta sitten hiiren kakkospainikkeella ensimmäistä valitsemaasi tulosta Suorita järjestelmänvalvojana .
Vaihe 2: Kirjoita nyt seuraavat komennot yksitellen pysäyttääksesi Windows Update Services -palvelun ja paina sitten Tulla sisään jokaisen jälkeen:
nettopysäytys wuauserv
nettopysäytyskryptaSvc
nettopysäytyskärjet
net stop msiserver
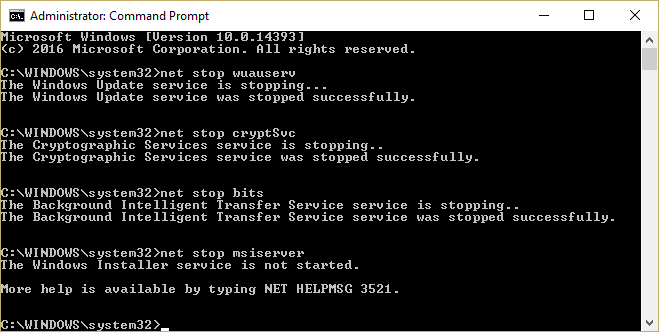
Vaihe 3: Nimeä seuraava SoftwareDistribution Folder uudelleen kirjoittamalla seuraava komento ja paina sitten Tulla sisään :
ren C: Windows SoftwareDistribution SoftwareDistribution.old
Vaihe 4: Kirjoita lopuksi seuraavat komennot yksitellen käynnistääksesi Windows Update Services -palvelun ja paina Tulla sisään jokaisen jälkeen:
nettokäynnistys wuauserv
nettokäynnistyssalausSvc
nettokäynnistysbitit
nettokäynnistys msiserve r
Käynnistä tietokone uudelleen ja tarkista, onko Windows 10 -asennuksen juuttuminen 46 -ongelma mennyt.
Korjaus 6: Korjaa vioittuneet järjestelmätiedostot
Jos yllä olevat menetelmät eivät toimi, voit käyttää SFC (System File Checker) ja DISM (Deployment Image Servicing and Management) korjata Windows-järjestelmätiedostosi päästäksesi eroon 'Windows 10 -asennuksen päivitysten jumittuminen 46: ssä' -virheestä.
SFC on työkalu, joka voi skannata järjestelmän ja korjata vioittuneet tiedostot. Jos SFC ei kuitenkaan pysty saamaan virheitä, DISM voi auttaa sinua tekemään tämän työn. Se suorittaa perusteellisen haun järjestelmästäsi ja korjaa vioittuneet tiedostot.
Näin voit korjata vioittuneita järjestelmätiedostoja SFC: n avulla:
Vaihe 1: Tulo Komentokehote että Hae ja napsauta Suorita järjestelmänvalvojana pikavalikosta.
Vaihe 2: Kirjoita seuraava komento ja paina Tulla sisään .
sfc / scannow
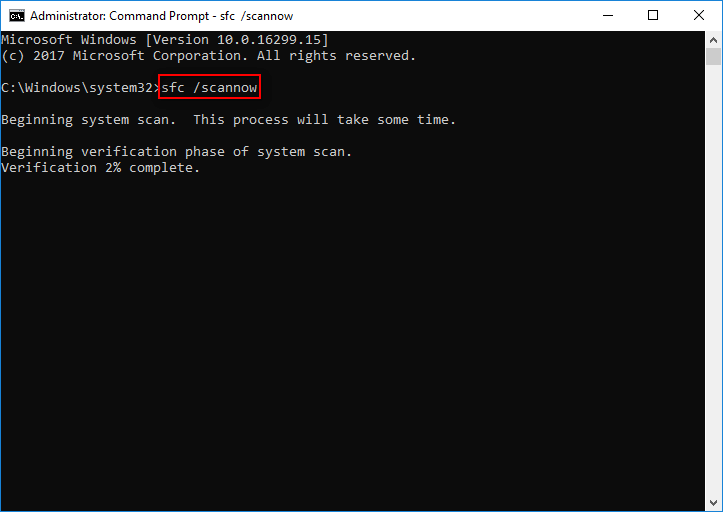
Kun tarkistus on 100% valmis, voit tarkistaa skannaustulokset ja nähdä, onko virheitä löytynyt.
Jos SFC ei pysty korjaamaan ongelmaa, voit korjata vioittuneet järjestelmätiedostot DISM: n avulla, lue tämä viesti - Korjaa Windows 10 -kuva DISM: llä ja muut hyödylliset vinkit DISM: lle .
Tämä on kaikki tiedot Windows 10 -asennuksen juuttumisen 46-ongelman korjaamisesta.


![Onko levyn kirjoitus suojattu? Korjaa USB Windows 10/8/7: stä! [MiniTool-vinkit]](https://gov-civil-setubal.pt/img/blog/39/el-disco-est-protegido-contra-escritura.jpg)



![Mikä on Microsoft Sway? Kuinka kirjautua sisään / ladata / käyttää sitä? [Minityökaluvinkit]](https://gov-civil-setubal.pt/img/news/B7/what-is-microsoft-sway-how-to-sign-in/download/use-it-minitool-tips-1.jpg)
![Kuinka korjata pystysuorat viivat näytöllä? 5 tapaa sinulle täällä! [MiniTool-uutiset]](https://gov-civil-setubal.pt/img/minitool-news-center/79/how-fix-vertical-lines-monitor.jpg)


![[Uusi] Discord-tekstin muotoilu: väri/lihavoitu/kursivoitu/yliviivattu](https://gov-civil-setubal.pt/img/news/16/discord-text-formatting.png)
![Mitä pitäisi tehdä, jotta Google Chrome voi poistaa automaattisen täydennyksen URL-osoitteen? [MiniTool-uutiset]](https://gov-civil-setubal.pt/img/minitool-news-center/37/what-should-do-let-google-chrome-delete-autocomplete-url.jpg)
![Täydellinen esittely POST: iin ja erilaisiin virheisiin [MiniTool Wiki]](https://gov-civil-setubal.pt/img/minitool-wiki-library/23/full-introduction-post.png)



![Viesti + pysäytetäänkö Androidissa? Tee nämä korjata [MiniTool News]](https://gov-civil-setubal.pt/img/minitool-news-center/84/message-keeps-stopping-android.png)


![Kuinka korjata Bluetooth-ongelmat Windows-tietokoneellasi? [Minityökaluvinkit]](https://gov-civil-setubal.pt/img/news/43/how-to-fix-bluetooth-problems-on-your-windows-computer-minitool-tips-1.png)