Mikä tätä tiedostoa käyttää - Uusi ominaisuus lisätty Windows 11:een
Mika Tata Tiedostoa Kayttaa Uusi Ominaisuus Lisatty Windows 11 Een
Windows 11:ssä voit käyttää uutta Tiedosto LockSmith -ominaisuuden avulla näet, mikä edistys käyttää poistettavaa tai siirrettävää tiedostoa. Tämä MiniTool viesti näyttää, kuinka voit nähdä, mikä tätä tiedostoa käyttää Windows 11:ssä tämän uuden ominaisuuden avulla.
Mikä tätä tiedostoa käyttää?
Kun haluat poistaa tiedoston Windows 10/11:ssä, saatat saada virheilmoituksen, jossa sanotaan Käytössä oleva tiedosto / Käytössä oleva kansio , toimintoa ei voida suorittaa loppuun, koska kansio tai siinä oleva tiedosto on auki toisessa ohjelmassa . Mutta olet varma, että olet sulkenut kyseisen tiedoston, etkä tiedä mikä ohjelma edelleen käyttää tiedostoa.

Nyt Windows 11 saa uuden ominaisuuden Microsoftin PowerToysin kautta. Tämä uusi ominaisuus on ns Tiedosto LockSmith .
Mikä on File Locksmith?
File LockSmith on Windowsin kuorilaajennus, jonka avulla voit tarkistaa, mitkä tiedostot ovat käytössä ja mitkä prosessit käyttävät. Näin voit löytää ohjelman, joka estää sinua poistamasta tai siirtämästä tiedostoa, ja lopettaa tehtävän Tehtävienhallinnassa. Tarkemmin sanottuna voit käyttää PowerToys File Locksmithiä kaikkien käynnissä olevien prosessien tarkistamiseen ja niiden käyttämien tiedostojen tarkistamiseen.
Kuinka selvittää, mikä prosessi käyttää tätä tiedostoa Windows 11:ssä File LockSmithin avulla?
File LockSmith -ominaisuus on edelleen testissä. Se on mukana Microsoftin PowerToysissa. Sinun on ladattava ja asennettava uusin PowerToys-versio laitteellesi. Sitten voit kokea File Locksmith -ominaisuuden.
Vaihe 1: Lataa ja asenna PowerToys
Vaihe 1: Siirry PowerToysin julkaisusivulle .
Vaihe 2: Uusin versio julkaistaan yläosassa. Sinun on vieritettävä alas kohtaan Omaisuus osio. Valitse oikea .exe-tiedosto ladattavaksi. Jos käytät Windows 11 -käsivarsipohjaista tietokonetta, sinun on napsautettava -kuvaketta PowerToysSetup-0.**.*-arm64.exe lataa linkki. Jos ei, sinun on valittava PowerToysSetup-0.**.*-x64.exe sen sijaan ladata PowerToys laitteellesi.
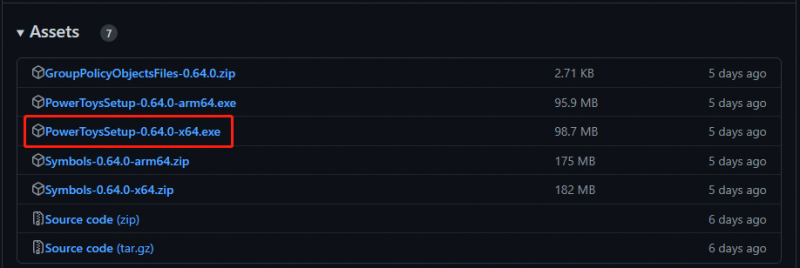
Vaihe 3: Kun olet ladannut PowerToys-asennustiedoston, voit avata sen ja asentaa PowerToysin laitteellesi.
Vaihe 2: Tarkista, mikä tätä tiedostoa käyttää
Kun asennus päättyy, File LockSmith -ominaisuus on käytettävissä File Explorerissa. Voit napsauttaa tiedostoa hiiren kakkospainikkeella Resurssienhallinnassa ja valita Näytä lisää vaihtoehtoja , niin näet Mikä tätä tiedostoa käyttää vaihtoehto kontekstivalikosta.
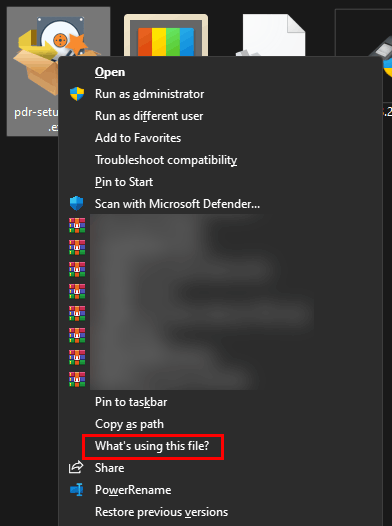
Klikkaus Mikä tätä tiedostoa käyttää? ja File Locksmith -ikkuna avautuu. Tässä ikkunassa näet, mikä ohjelma käyttää kyseistä tiedostoa. Jos haluat lopettaa tehtävän, voit napsauttaa Lopeta tehtävä -painiketta. Tämä toiminto toimii kuten Lopeta tehtävä Tehtävienhallinnassa.
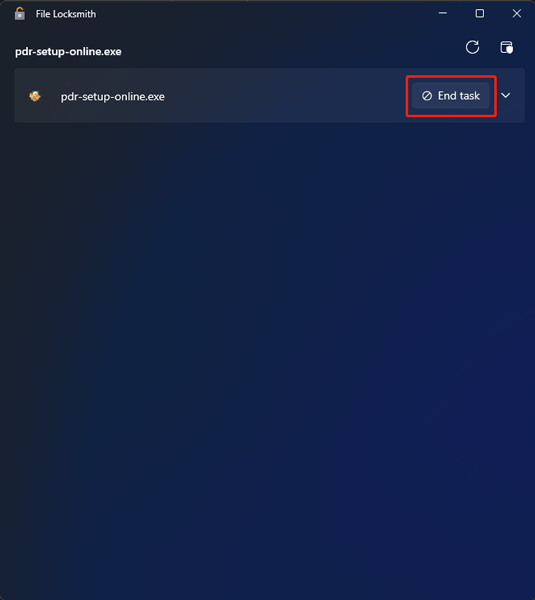
Muita tapoja nähdä, mikä tiedostoa käyttää Windows 11:ssä
Jos tietokoneesi ei tue tätä ominaisuutta, voit käyttää toista tapaa nähdäksesi, mikä ohjelma käyttää tiedostoa. Voit esimerkiksi käyttää Resource Monitoria tai Windowsin komentokehotetta tai PowerShellia.
Löydät nämä kaksi menetelmää tästä viestistä: Kuinka tietää, mikä prosessi käyttää tiedostoa Windows 11:ssä?
Kuinka palauttaa vahingossa poistetut tiedot Windows 11:ssä?
Jos poistat tiedostosi vahingossa ja haluat palauttaa ne, voit kokeilla MiniTool Power Data Recovery -ohjelmaa. Tämä on ammattilainen tietojen palautusohjelmisto joka voi toimia kaikissa Windows-versioissa.
Niin kauan kuin uudet tiedot eivät korvaa poistettuja tiedostoja, voit kokeilla tätä ohjelmistoa palauttaaksesi ne.
Bottom Line
Nämä ovat tiedot Windows 11:n uudesta File Locksmith -ominaisuudesta. Tämän ominaisuuden avulla voit selvittää, mikä ohjelma käyttää poistettavaa tiedostoa. Jos sinulla on muita asiaan liittyviä ongelmia, voit kertoa siitä meille kommenteissa.
![Kuinka poistaa NVIDIA-ohjaimet Windows 10: stä? (3 tapaa) [MiniTool-uutiset]](https://gov-civil-setubal.pt/img/minitool-news-center/00/how-uninstall-nvidia-drivers-windows-10.jpg)






![[Korjattu!] Verkkokameraa ei löydy Windowsin Laitehallinnasta [MiniTool News]](https://gov-civil-setubal.pt/img/minitool-news-center/66/can-t-find-webcam-device-manager-windows.png)




![Kuinka yhdistää kaksi tietokonetta Windows 10? 2 tapaa täällä! [MiniTool-uutiset]](https://gov-civil-setubal.pt/img/minitool-news-center/16/how-connect-two-computers-windows-10.jpg)

![Kuinka korjata muistivirhe 13-71 Call of Duty Warzonessa/Warfaressa? [MiniTool Tips]](https://gov-civil-setubal.pt/img/news/0B/how-to-fix-memory-error-13-71-in-call-of-duty-warzone/warfare-minitool-tips-1.png)


![Mitä tehdä, jos Mac-tietokoneesi sammuu satunnaisesti [MiniTool News]](https://gov-civil-setubal.pt/img/minitool-news-center/51/what-do-if-your-mac-keeps-shutting-down-randomly.png)

