Kuinka avata ja suorittaa dxdiag.exe Windows 10/11:ssä
How Open Run Dxdiag
Tämä viesti sisältää vastauksia siihen, mikä on dxdiag, kuinka dxdiag suoritetaan Windows 10/11:ssä, DirectX-diagnostiikkatyökalun päätoiminnot ja dxdiag.exe-ohjaimen päivittäminen. MiniTool Software tarjoaa myös monia muita tietokonevinkkejä ja ratkaisuja käyttäjille. Voit vierailla sen uutiskirjastossa.
Tällä sivulla :- Mikä on Dxdiag?
- Dxdiag.exe-tiedoston suorittaminen Windows 10/11:ssä – 4 tapaa
- Dxdiag-funktiot
- Kuinka ladata ja päivittää Dxdiag.exe-ajuri
- Tietoja MiniTool-ohjelmistosta
Mikä on Dxdiag?
Dxdiag viittaa DirectX-diagnostiikkatyökaluun. Tämä työkalu on sisäänrakennettu Windows-käyttöjärjestelmään. Sitä käytetään yksityiskohtaisten tietojen raportoimiseen DirectX järjestelmääsi asennetut komponentit ja ohjaimet. Se voi myös auttaa Windows 10/11 -tietokoneesi videoon tai ääneen liittyvien laitteisto-ongelmien vianmäärityksessä. Jos tietokoneessasi on ongelmia, voit poimia tiedot Dxdiag-sovelluksesta lähettääksesi ne tukihenkilölle.
Dxdiag.exe-tiedoston suorittaminen Windows 10/11:ssä – 4 tapaa
Voit helposti avata ja suorittaa dxdiag.exe-tiedoston (DirectX-diagnostiikkatyökalu) Windows 10/11 -käyttöjärjestelmässä seuraavilla neljällä tavalla.
Tapa 1. Paina Windows + R , tyyppi dxdiag Suorita-valintaikkunassa ja paina Tulla sisään käynnistääksesi dxdiag.exe nopeasti Windows 10/11:ssä.

Tapa 2. Voit napsauttaa alkaa tai Hakulaatikko kirjoita tehtäväpalkkiin dxdiag ja valitse dxdiag Suorita komento avataksesi sen.
Tapa 3. Paina Windows + R , tyyppi cmd , ja paina Tulla sisään avataksesi komentokehotteen. Tyyppi dxdiag.exe CMD:ssä ja paina Tulla sisään dxdiag-sovelluksen suorittamiseen Windows 10/11:ssä.
Tapa 4. Paina Windows + X ja valitse Windows PowerShell (järjestelmänvalvoja) . Tyyppi dxdiag ja paina Tulla sisään avataksesi tämän työkalun.
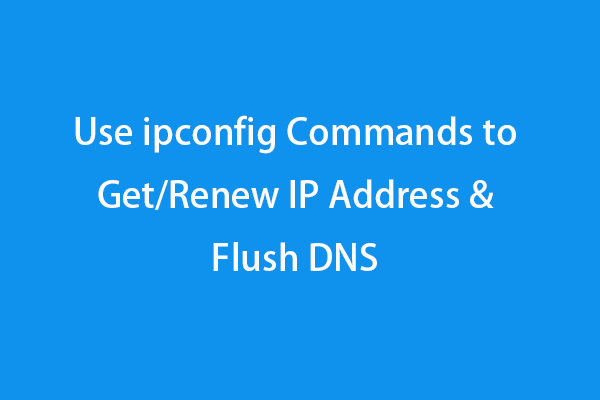 Käytä ipconfig-komentoja saadaksesi/uusiaksesi IP-osoite ja tyhjennä DNS
Käytä ipconfig-komentoja saadaksesi/uusiaksesi IP-osoite ja tyhjennä DNSTarkista, kuinka voit käyttää ipconfig-komentoja komentokehotteessa IP-osoitteen saamiseksi, IP-osoitteen vapauttamiseksi ja uusimiseksi, DNS:n näyttämiseksi/nollaamiseksi/huuhtelemiseksi jne. Windows 10/11 -tietokoneessa.
Lue lisääDxdiag-funktiot
Näet, että dxdiag-työkalussa on neljä välilehteä: Järjestelmä, Näyttö, Ääni ja Tulo. Dxdiag näyttää myös havaitut ongelmat näissä laitteissa.
Järjestelmä: Järjestelmä-välilehti näyttää nykyisen DirectX-versiosi, tietokoneesi nimen, käyttöjärjestelmän version, järjestelmämallin, BIOS-tiedot, prosessin, muistin jne.
Näyttö: Näyttö-välilehti näyttää tietoja näytönohjaimesta, näytöstä ja näytönohjaimesta.
Ääni: Ääni-välilehti näyttää äänilaitteesi ja ajurit.
Syöte: Tämä välilehti näyttää tiedot tietokoneesi syöttölaitteista, kuten näppäimistöstä, hiirestä.
Jos haluat, voit klikata Tallenna kaikki tiedot -painiketta viedäksesi kaikki DirectX-diagnostiikkatyökalun tiedot .txt-tiedostoon myöhempää jakamista varten.
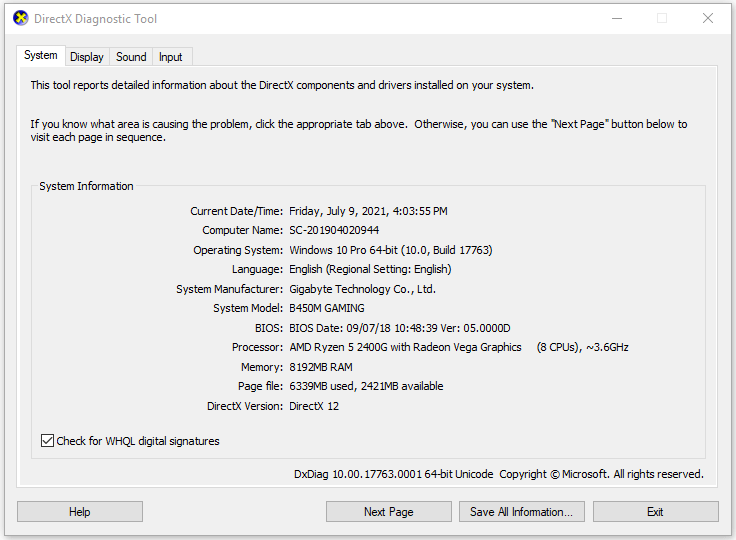
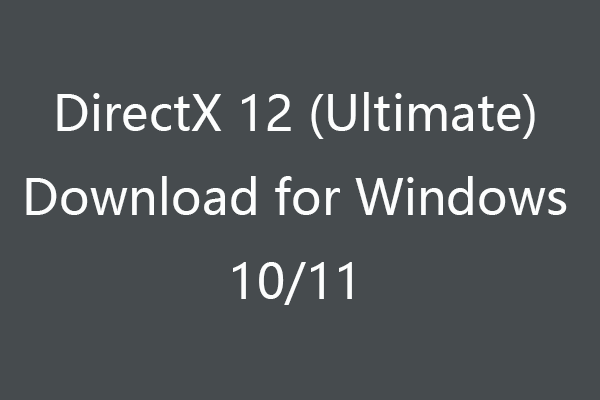 DirectX 12 (Ultimate) -lataus Windows 10/11 -tietokoneelle
DirectX 12 (Ultimate) -lataus Windows 10/11 -tietokoneelleTarkista, kuinka voit ladata DirectX 12:n (Ultimate) Windows 10:lle tai Windows 11 -tietokoneelle paremman pelikokemuksen saavuttamiseksi. Opi myös tästä viestistä, mikä on DirectX 12 (Ultimate).
Lue lisääKuinka ladata ja päivittää Dxdiag.exe-ajuri
Voit tehdä tämän Windows Updaten kautta.
Siirry Windows 10- tai 11-tietokoneesi asetuksiin. Jatka Windows 10 -käyttöjärjestelmässä Päivitys ja suojaus -> Windows Update -> Tarkista päivitykset. Valitse Windows 11:ssä Windows Update -> Tarkista päivitykset.
Tämä tulee päivitä DirectX Windows 10/11:ssä ja päivitä sen ohjain.
Tietoja MiniTool-ohjelmistosta
MiniTool Software on johtava ohjelmistoyritys. Se on suunnitellut MiniTool Power Data Recoveryn, MiniTool Partition Wizardin, MiniTool ShadowMakerin, MiniTool Video Converterin, MiniTool MovieMakerin, MiniTool uTube Downloaderin ja joitain muita hyödyllisiä ohjelmistotuotteita. Käyttäjät voivat ladata ja kokeilla haluamiaan ohjelmistoja sen viralliselta verkkosivustolta.
Näistä tuotteista MiniTool Power Data Recovery auttaa palauttamaan poistetut tai kadonneet tiedostot Windows-tietokoneelta tai kannettavalta tietokoneelta, SD-/muistikortilta, USB-muistitikulta, ulkoisesta kiintolevystä jne.
MiniTool Partition Wizard on myös lipputuote. Sen avulla voit helposti luoda/poistaa/muuttaa/muotoilla/pyyhi osion, muuntaa levyn/osion muotoa, siirtää käyttöjärjestelmän, tarkistaa ja korjata levyvirheet ja paljon muuta.
MiniTool ShadowMaker on ilmainen PC-varmuuskopiointityökalu, jonka avulla voit valita tiedostot, kansiot, osiot tai koko levyn sisällön varmuuskopioitavaksi ulkoiselle kiintolevylle, USB- tai verkkoasemalle. Tukee myös Windows-käyttöjärjestelmän varmuuskopiointia ja palautusta. Automaattinen tiedostojen varmuuskopiointi on tuettu.






![Kaikkein mahtavin työkalu VCF-tiedostojen palauttamiseksi on sinulle [MiniTool Tips]](https://gov-civil-setubal.pt/img/data-recovery-tips/70/most-awesome-tool-recover-vcf-files-is-provided.png)
![Microsoft Word 2019 ilmainen lataus Windows 10:lle 64-bit/32-Bit [MiniTool Tips]](https://gov-civil-setubal.pt/img/news/3A/microsoft-word-2019-free-download-for-windows-10-64-bit/32-bit-minitool-tips-1.png)

![Korjattu - etämenettelypuhelu epäonnistui eikä sitä suoritettu [MiniTool News]](https://gov-civil-setubal.pt/img/minitool-news-center/53/fixed-remote-procedure-call-failed.png)

![3 ratkaisua SFC Scannow -järjestelmään Järjestelmän korjaus odottaa [MiniTool News]](https://gov-civil-setubal.pt/img/minitool-news-center/73/3-solutions-sfc-scannow-there-is-system-repair-pending.png)



![Mitä tehdä, kun tämän verkon turvallisuus on vaarantunut [MiniTool News]](https://gov-civil-setubal.pt/img/minitool-news-center/60/what-do-when-security-this-network-has-been-compromised.png)

![Mitä tehdä DVD-asennusohjelma ei onnistunut lataamaan Hardware Monitor -ohjainta? [MiniTool-uutiset]](https://gov-civil-setubal.pt/img/minitool-news-center/52/what-do-dvd-setup-failed-load-hardware-monitor-driver.jpg)

