Poistettujen / kadonneiden ohjaimien palauttaminen Windows 10 - 3-tavoilla [MiniTool News]
How Recover Deleted Lost Drivers Windows 10 3 Ways
Yhteenveto:
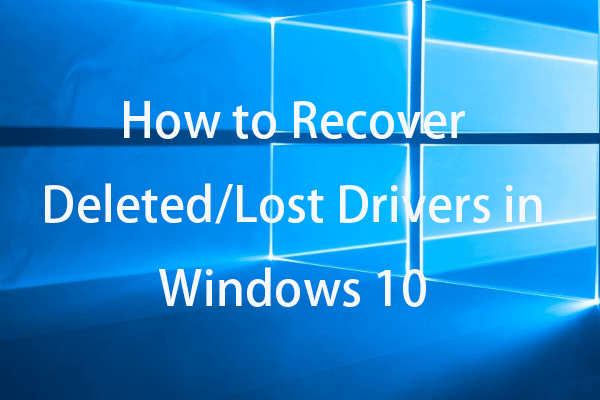
Jos poistat tai poistat ohjaimet Windows 10: ssä vahingossa, voit kokeilla kolmea ratkaisua poistettujen ohjaimien palauttamiseksi. Poistettujen tai kadonneiden tiedostojen palauttaminen Windows 10 -tietokoneelta, USB: ltä, ulkoiselta kiintolevyltä jne. MiniTool Power Data Recovery auttaa sinua tekemään sen helposti.
Riippumatta siitä, onko laiteohjaimet poistettu vahingossa tai kadonnut odottamattomasti, voit kokeilla alla olevia kolmea vinkkiä palautettujen / kadonneiden ohjaimien palauttamiseksi Windows 10: ssä.
Tapa 1. Kierrä kuljettaja takaisin
- Lehdistö Windows + X ja valitse Laitehallinta avata Laitehallinta Windows 10: ssä.
- Laajenna laiteluokka ja valitse kohdelaite, jolla ei ole ohjainta.
- Kaksoisnapsauta kohdelaitetta avataksesi sen Ominaisuudet ikkuna.
- Klikkaus Kuljettaja välilehti ja napsauta Palauta kuljettaja vaihtoehto palata ohjaimen edelliseen asennettuun versioon.
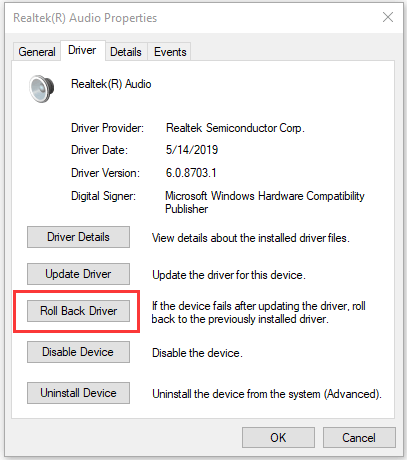
 Ohjainten lataaminen ja asentaminen Windows 10 - 5-tapaisille
Ohjainten lataaminen ja asentaminen Windows 10 - 5-tapaisille Mietitkö, mistä ja miten ladataan ohjaimet Windows 10: lle? Tämä viesti esittelee viisi tapaa auttaa lataamaan ja asentamaan uusimmat Windows 10 -ohjaimet.
Lue lisääTapa 2. Asenna ohjain uudelleen
- Suorita sama toimenpide tavalla 1 avataksesi Laitehallinnan.
- Etsi kohdelaite ja napsauta sitä hiiren kakkospainikkeella ja valitse Poista asennus .
- Anna tietokoneen käynnistyä uudelleen, ja sen pitäisi asentaa oletusohjaimet tietokoneeseesi.
Laitehallinta-ikkunassa voit myös napsauttaa Toimi -> Etsi laitteistomuutoksia skannata ja asentaa poistetut tai kadonneet ohjaimet uudelleen.
Vaihtoehtoisesti voit myös mennä laitteen tai laitteiston viralliselle verkkosivustolle ja löytää vastaavan ohjaimen ladata ja asentaa se tietokoneellesi.
 Kuinka ladata ja asentaa Nvidia-ohjaimet Windows 10 - 4 tapaa
Kuinka ladata ja asentaa Nvidia-ohjaimet Windows 10 - 4 tapaa Tämä viesti opettaa sinulle, kuinka ladata Nvidia-ohjaimet ilmaiseksi Windows 10: lle 4 tavalla. Lataa, asenna ja päivitä Nvidia GeForce -ajurit Windows 10: ssä.
Lue lisääTapa 3. Palauta järjestelmä
Jos yllä mainitut kaksi tapaa eivät auta, voit suorittaa järjestelmän palauttamisen Windows 10 -tietokoneellesi. Järjestelmän palauttaminen voi pystyä palauttamaan poistetut / kadonneet ohjaimet. (Liittyvät: Mitä järjestelmän palauttaminen tekee? )
merkintä: Voit suorittaa järjestelmän palauttamisen vain, kun olet luonut järjestelmän palautuspisteet. Ennen kuin suoritat Järjestelmän palauttamisen, sinun on erittäin suositeltavaa varmuuskopioida tärkeät tiedostot ja käyttöjärjestelmä MiniTool ShadowMakerilla. Tarkista: Poistaako järjestelmän palauttaminen tiedostoja?
Tarkista järjestelmän palautus alla.
- Napsauta Käynnistä-valikkoa ja kirjoita järjestelmän palautus.
- Napsauta Luo palautuspiste.
- Napsauta Järjestelmän suojaus -välilehden Järjestelmän palauttaminen -painiketta.
- Jatka valitsemalla järjestelmän palautuspiste palauttaaksesi Windows-tietokoneesi aikaisempaan tilaan.
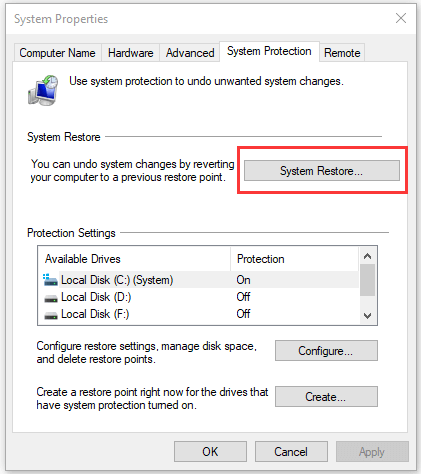
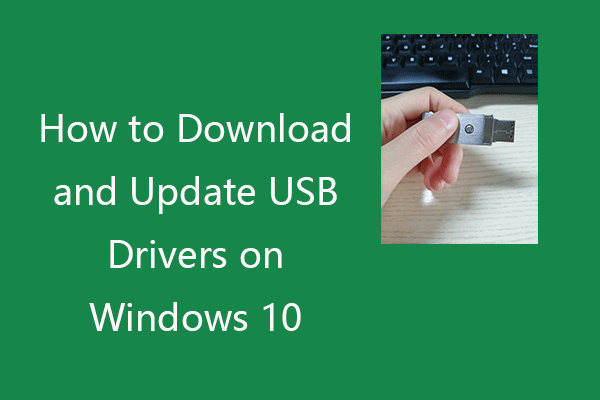 Kuinka ladata ja päivittää USB-ohjaimia Windows 10: ssä
Kuinka ladata ja päivittää USB-ohjaimia Windows 10: ssä Tarkista, miten voit ladata, päivittää tai asentaa USB-ohjaimet USB-laitteillesi Windows 10 -tietokoneella. Vaiheittaiset ohjeet ovat mukana.
Lue lisääParas ilmainen tapa palauttaa poistetut / kadonneet tiedostot
Voit palauttaa vahingossa poistetut tiedostot tai kadonneet tiedostot Windows-tietokoneelta tai kannettavalta tietokoneelta käyttämällä ilmaista tietojen palautusohjelmaa - MiniTool Power Data Recovery.
MiniTool Power Data Recovery on ohjelma, jonka avulla voit palauttaa tietoja Windows-tietokoneesta, USB-muistitikulta, muistikortilta, SD-kortilta, ulkoiselta kiintolevyltä, SSD-asemalta jne.
Siinä on erittäin intuitiivinen käyttöliittymä ja se on 100% puhdas ohjelma. Lataa ja asenna MiniTool Power Data Recovery Windows 10 -tietokoneellesi ja tarkista, miten sitä käytetään poistettujen / kadonneiden tiedostojen palauttamiseen seuraavissa yksinkertaisissa vaiheissa.
- Käynnistä MiniTool Power Data Recovery.
- Valitse laiteluokka vasemmasta sarakkeesta.
- Valitse kohdeasema tai sijainti oikeasta ikkunasta.
- Napsauta Skannaa-painiketta. Anna skannausprosessin päättyä.
- Tarkista luettelo skannaustuloksista ja löydä, onko hakemistasi tiedostoja.
- Tarkista tarvittavat tiedostot ja napsauta Tallenna-painiketta valitaksesi uuden kohdepolun palautettujen tiedostojen tallentamiseksi.

 Ilmainen Pen Drive -tietojen palautus Korjaa kynäaseman tiedot, jotka eivät näy
Ilmainen Pen Drive -tietojen palautus Korjaa kynäaseman tiedot, jotka eivät näyIlmainen kynäaseman tietojen palautus. Helppo 3 vaihetta tietojen / tiedostojen palauttamiseksi kovalevyltä ilmaiseksi (mukaan lukien vioittunut, alustettu, tunnistamaton, ei näy kynäasemaa).
Lue lisääJohtopäätös
Voit palauttaa poistetut tai kadonneet ohjaimet Windows 10: ssä kokeilemalla kolmea tapaa. Jos sinulla on parempia ratkaisuja, voit jakaa kanssamme.

![Kuinka jakaa tiedostoja tietokoneiden välillä? Tässä on 5 ratkaisua [MiniTool-vinkit]](https://gov-civil-setubal.pt/img/backup-tips/33/how-share-files-between-computers.png)

![S / MIME-ohjaus ei ole käytettävissä? Katso kuinka korjata virhe nopeasti! [MiniTool-uutiset]](https://gov-civil-setubal.pt/img/minitool-news-center/58/s-mime-control-isn-t-available.png)
![3 korjausta palataksesi aikaisempaan koontiversioon, joka ei ole käytettävissä Windows 10 [MiniTool-vinkit]](https://gov-civil-setubal.pt/img/backup-tips/92/3-fixes-go-back-an-earlier-build-not-available-windows-10.png)
![[Ratkaistu] Kuinka korjata PS5/PS4 CE-33986-9 -virhe? [Minityökaluvinkit]](https://gov-civil-setubal.pt/img/news/10/solved-how-to-fix-ps5/ps4-ce-33986-9-error-minitool-tips-1.png)


![Realtek HD Audio Manager -lataus Windows 10: lle [MiniTool News]](https://gov-civil-setubal.pt/img/minitool-news-center/48/realtek-hd-audio-manager-download.png)

![SD-kortti ei ole täynnä, mutta sanoo, että se on täynnä? Palauta tiedot ja korjaa se nyt! [MiniTool-vinkit]](https://gov-civil-setubal.pt/img/data-recovery-tips/93/sd-card-not-full-says-full.jpg)

![Korjattu - Ei lepotilaa Windows 10/8/7 Power-valikossa [MiniTool News]](https://gov-civil-setubal.pt/img/minitool-news-center/34/fixed-no-sleep-option-windows-10-8-7-power-menu.png)





![11 vinkkiä Internet-yhteysongelmien vianmääritykseen Win 10 [MiniTool News]](https://gov-civil-setubal.pt/img/minitool-news-center/12/11-tips-troubleshoot-internet-connection-problems-win-10.jpg)
