Kuinka ottaa Plug and Play -palvelu käyttöön Windows 10 11:ssä?
Kuinka Ottaa Plug And Play Palvelu Kayttoon Windows 10 11 Ssa
Tässä viestissä näytämme sinulle, mitä Plug and Play on ja kuinka Plug and Play otetaan käyttöön Windows 10/11:ssä. Voit mitata levyn suorituskykyä, järjestelmän turvallisuutta, tietojen eheyttä ja suojausta osoitteessa MiniTool-verkkosivusto valitaksesi vastaavan ohjelmiston.
Mikä on Plug and Play Windows 10?
Plug and Play (tunnetaan myös nimellä PnP tai PlugPlay) kuvaa Windowsin palvelua, joka tunnistaa laitteet heti, kun ne on yhdistetty ilman fyysisiä määrityksiä tai käyttäjän toimia. Jos esimerkiksi otat tämän palvelun käyttöön, tietokoneesi voi tunnistaa ja säätää laitteistomuutokset ja kytketyt laitteet, kuten muistikortit, kiintolevyt, USB-muistit, Fire-wire-käyttöiset laitteet ja paljon muuta ilman käyttäjän syötteitä.
PlugPlay-palvelu käyttää umpnpmgr.dll-tiedostoa, joka sijaitsee C:\Windows\system32-hakemistossa. Kun tämä palvelu käynnistetään, se toimii LocalSystem-muodossa jaetussa prosessissa svchost.exe muiden palvelujen kanssa.
Jos tietokoneesi ei tunnista kytkemääsi laitteistoa tai laitteisto, kiintolevy tai USB-flash-levy on kytketty väärin, plug-and-play -laite saattaa olla poissa käytöstä, mikä aiheuttaa epävakautta käyttöjärjestelmässäsi. Siksi tietojesi suojaamiseksi suosittelemme vilpittömästi varmuuskopioimaan tietosi a luotettava varmuuskopiointiohjelmisto – MiniTool ShadowMaker.
Kuinka ottaa Plug and Play Windows 10 käyttöön?
Plug and Play käynnistyy vain, jos käyttäjä, sovellus tai muu palvelu käynnistää sen. Tämän ominaisuuden käyttöönotto on erittäin helppoa. Välillä, kun löydät Poista laite turvallisesti -kuvake puuttuu , voit tarkistaa, toimiiko tämä palvelu oikein. Näin otat Plug and Play -palvelun käyttöön Windows 10:ssä:
Vaihe 1. Paina Voittaa + R kokonaan avaamaan Juosta laatikko.
Vaihe 2. Kirjoita services.msc in Juosta ruutuun ja napsauta sitä OK avata Palvelut .
Vaihe 3. Sisään Palvelut , vieritä alas löytääksesi Plug and Play ja napsauta sitä hiiren kakkospainikkeella valitaksesi Ominaisuudet avattavassa valikossa.

Vaihe 4. Aseta käynnistystyyppi to Automaattinen ja osui alkaa .
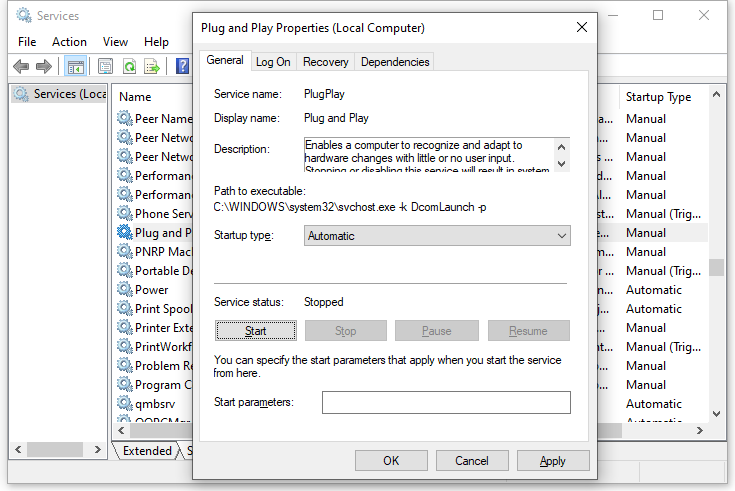
Vaihe 5. Napsauta Käytä & OK tallentaaksesi muutokset.
Kuinka palauttaa Plug and Play -oletuskäynnistysasetukset?
Jos haluat palauttaa Plug and Play -sovelluksen oletusarvoiseen käynnistyskokoonpanoon, noudata näitä ohjeita:
Vaihe 1. Paina Voittaa + S herättämään hakupalkki .
Vaihe 2. Kirjoita cmd paikallistaa Komentokehote ja napsauta sitä hiiren kakkospainikkeella valitaksesi Suorita järjestelmänvalvojana .
Vaihe 3. Kirjoita komentoikkunaan seuraava komento ja paina sitten Tulla sisään .
sc config PlugPlay start= demand
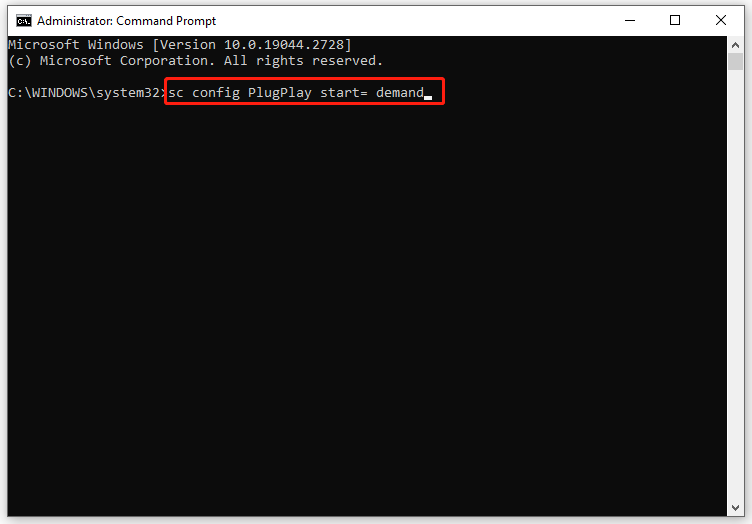
Vaihe 4. Kun prosessi on alhaalla, kirjoita poistu ja osui Tulla sisään sulkea Komentokehote .
Vaihe 5. Käynnistä tietokone uudelleen.
Aiheeseen liittyvä artikkeli: kiintolevyn poistokäytäntö
Viimeiset sanat
Yhteenvetona voidaan todeta, että Plug and Play -palvelun avulla käyttöjärjestelmäsi voi mukautua laitteistomuutoksiin ilman, että käyttäjä puuttuu asiaan. Kun olet ottanut tämän palvelun käyttöön, voit lisätä tai poistaa laitteita ilman manuaalisia määrityksiä tai tietokonelaitteiston tuntemusta.





![Lyhyt esittely hyppyasemasta ja sen käytöstä [MiniTool Wiki]](https://gov-civil-setubal.pt/img/minitool-wiki-library/13/brief-introduction-jump-drive.png)

![Kuinka asentaa/ladata Windows 11 USB-asemaan? [3 tapaa]](https://gov-civil-setubal.pt/img/news/45/how-install-download-windows-11-onto-usb-drive.png)







![3 tapaa - Kuinka päästä eroon hakupalkista näytön yläosassa [MiniTool News]](https://gov-civil-setubal.pt/img/minitool-news-center/09/3-ways-how-get-rid-search-bar-top-screen.png)

![Mikä on testitila? Kuinka ottaa se käyttöön tai poistaa sen käytöstä Windows 10/11:ssä? [Minityökaluvinkit]](https://gov-civil-setubal.pt/img/news/F0/what-is-test-mode-how-to-enable-or-disable-it-in-windows-10/11-minitool-tips-1.png)

