Windows 11 Installer ISO -lataus ja käyttöjärjestelmän asentaminen USB:stä
Windows 11 Installer Iso Lataus Ja Kayttojarjestelman Asentaminen Usb Sta
Aiotteko asentaa Windows 11:n? Onko olemassa Windows 11 -asennusohjelmaa? MiniTool antaa sinulle yksityiskohtaisen oppaan Windows 11 -asennusohjelman lataamisesta ja järjestelmän asentamisesta ISO:n kautta USB-asemalta. Aloitetaan nyt.
Upouutena käyttöjärjestelmänä Windows 11 on saavuttanut paljon suosiota, ja yhä useammat ihmiset suunnittelevat siirtyvänsä tähän käyttöjärjestelmään vanhasta järjestelmästä, kuten Windows 10 (sen lopullinen versio - 22H2 elämä loppuu 14. lokakuuta 2025).
Ennen kuin asennat tämän käyttöjärjestelmän, sinun on tarkista, onko tietokone yhteensopiva Windows 11:n kanssa . Jos laitteistosi tiedot eivät täytä järjestelmävaatimuksia, et voi asentaa tätä järjestelmää, ellet ryhdy joihinkin toimenpiteisiin ohittaa Windows 11 -järjestelmävaatimukset . Jos Windows 11 voi toimia tietokoneessasi, yritä asentaa se.
Joten miten tämä asia tehdään? Onko asennusta varten Windows 11 -asennusohjelma? Siirry seuraavaan osaan saadaksesi tietoa Windows 11:n asennusohjelman ISO:n hankkimisesta ja järjestelmän asentamisesta USB-muistitikulta.
Windows 11 asennusohjelman lataus
Windows 11 Installer ISO-lataus
Voit ladata Windows ISO -kuvan viralliselta verkkosivustolta ja käyttää sitä offline-asennusohjelmana. Saat täyden version Windows 11 ISO:sta seuraavasti:
Vaihe 1: Avaa Chrome, Firefox, Edge tai muu selain tietokoneellasi ja käy tällä sivulla: https://www.microsoft.com/software-download/windows11.
Vaihe 2: Vieritä alas kohtaan Lataa Windows 11 -levykuva (ISO) x64-laitteille osio.
Vaihe 3: Napsauta avattavan valikon nuolta Valitse Lataa ja valitse Windows 11 (monitoiminen ISO x64-laitteille) . Napsauta sitten Lataa nyt .

Vaihe 4: Valitse sama kieli, joka on sama kuin käyttämäsi kieli, ja napsauta Vahvistaa .
Vaihe 5: Napsauta 64-bittinen lataus -painiketta aloittaaksesi Windows 11 ISO:n täysversion lataamisen. Huomaa, että tämä latauslinkki on voimassa vain 24 tuntia luomishetkestä.
Suorita Media Creation Tool saadaksesi Windows 11 Installer ISO:n
Lisäksi voit saada Windows 11:n asennusohjelman lataustiedoston Media Creation Toolin avulla.
Vaihe 1: Siirry Windows 11:n lataussivulla kohtaan Luo Windows 11 -asennusmedia osio ja napsauta Lataa nyt saadaksesi tämän medianluontityökalun.
Vaihe 2: Suorita tämä työkalu tietokoneellasi ja hyväksy käyttöoikeusehdot.
Vaihe 3: Jatka valitsemalla kieli ja painos.
Vaihe 4: Valitse iso-tiedosto ja napsauta Seuraava . Tallenna ISO-tiedosto johonkin paikkaan tietokoneella. Sitten tämä työkalu alkaa ladata ISO-kuvaa.
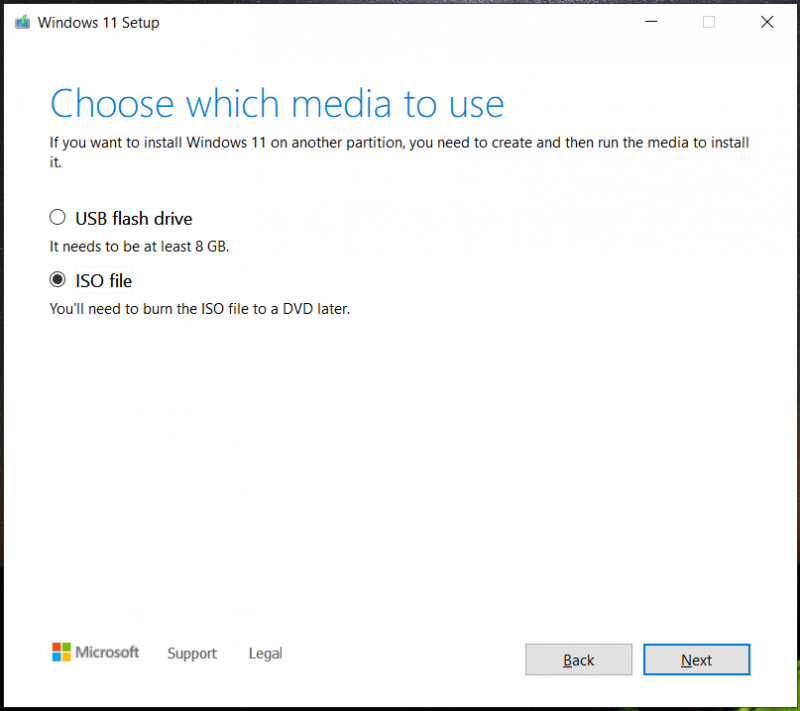
Windows 11:n asennusohjelman ISO-latauksen lisäksi voit valita USB muistitikku saadaksesi suoraan Windows 11:n USB-asennusohjelman. Tämä voi auttaa luomaan käynnistettävän USB-aseman, jota voidaan käyttää Windows 11:n puhtaaseen asennukseen.
Luo USB Windows 11 Installer
Kun olet saanut ISO-kuvan, sinun on luotava Windows 11:n USB-asennusohjelma, jotta voit asentaa Windows 11:n USB:stä offline-tilassa. Jos käytät Media Creation Toolia luodaksesi käynnistettävän USB-aseman, ohita tämä osa. Jos käytät sitä ISO:n lataamiseen, jatka lukemista.
Vaihe 1: Lataa Rufus verkosta ja suorita se.
Vaihe 2: Liitä USB-muistitikku tietokoneeseesi ja valitse se.
Vaihe 3: Etsi lataamasi ISO-kuva, valitse se ja napsauta ALKAA -painiketta saadaksesi offline-tilassa Windows 11:n USB-asennusohjelman.
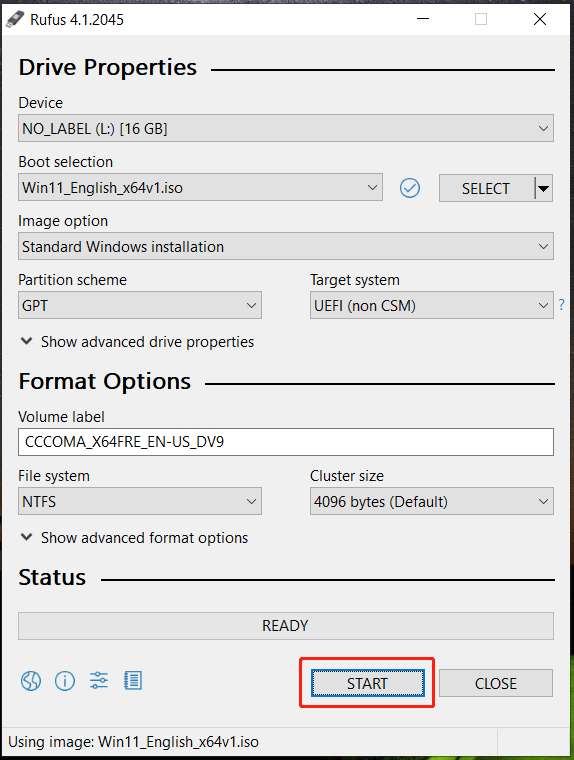
Rufus antaa sinulle latauspainikkeen, jonka avulla voit hankkia Windows 11 -asennusohjelman ISO:n. Napsauta vain vieressä olevaa avattavaa nuolta VALITSE ja valitse LADATA . Napsauta sitten painiketta ja valitse Windows 11 , klikkaus Jatkaa , valitse julkaisu jatkaaksesi, valitse painos, kieli ja arkkitehtuuri ja napsauta ladata -painiketta. Kun Windows 11 -asennusohjelman lataus on valmis, polta ISO USB-asemaan noudattamalla yllä olevia ohjeita.
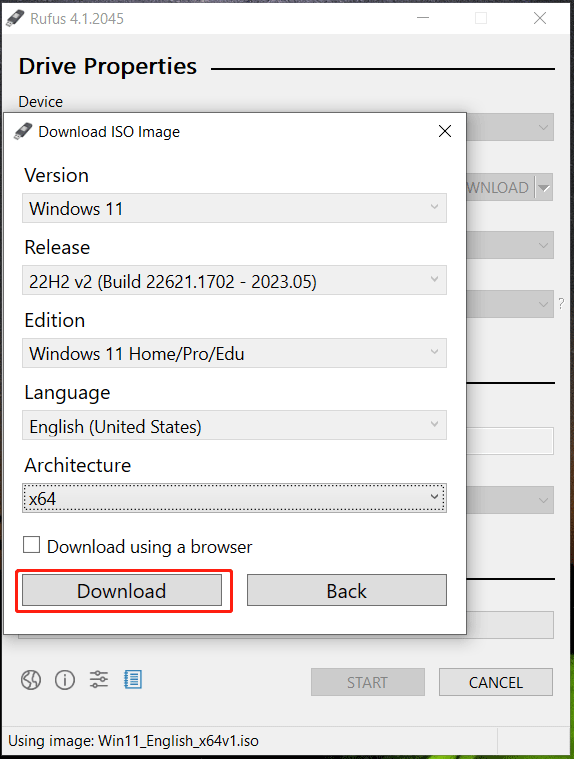
Nyt saat käynnistettävän Windows 11 -asennusohjelman. Kuinka asentaa Windows 11 siitä offline-tilassa? Toiminnot ovat yksinkertaisia.
Ennen asennusta on suositeltavaa tehdä varmuuskopio tärkeistä tiedostoistasi, erityisesti työpöydälle tallennetuista tiedoista. Tämä johtuu siitä, että puhdas asennus voi poistaa C-aseman tiedostot. Pidä tiedot turvassa suorittamalla ilmainen PC-varmuuskopiointiohjelmisto – MiniTool ShadowMaker tietojen varmuuskopion luomiseen.
Sinun tarvitsee vain käynnistää tietokone uudelleen BIOSiin, vaihtaa USB-asema ensimmäisenä käynnistysjärjestyksenä ja käynnistää sitten käynnistys. Määritä kieli, aika ja näppäimistöasettelu ja napsauta sitten Asenna nyt -painiketta aloittaaksesi puhtaan asennuksen seuraamalla näytön ohjattuja toimintoja. Lisätietoja saat edellisestä postauksestamme - Kuinka asentaa Windows 11 USB:stä? Seuraa ohjeita tästä .
Tuomio
Siinä on kaikki tiedot Windows 11 -asennusohjelman lataamisesta ISO ja kuinka luoda USB Windows 11 -asennusohjelma tämän käyttöjärjestelmän asentamista varten. Toimi vain noudattamalla annettuja ohjeita.









![5 hyödyllistä tapaa korjata Avast VPN, joka ei toimi Windowsissa [MiniTool-vinkit]](https://gov-civil-setubal.pt/img/backup-tips/50/5-useful-methods-fix-avast-vpn-not-working-windows.jpg)

![Mikä on tiedostotason varmuuskopiointi? [Hyvät ja huonot puolet]](https://gov-civil-setubal.pt/img/news/A9/what-is-file-level-backup-pros-and-cons-1.png)
![Mikä on Inetpub-kansio ja miten Inetpub-kansio toimii? [MiniTool-uutiset]](https://gov-civil-setubal.pt/img/minitool-news-center/55/what-is-inetpub-folder.png)
![Kuinka korjata Google Discover, joka ei toimi Androidissa? [10 tapaa]](https://gov-civil-setubal.pt/img/news/06/how-fix-google-discover-not-working-android.jpg)



