Lenovo-kannettavan tehdasasetusten palauttaminen OneKey Recovery -sovelluksella
How To Factory Reset Lenovo Laptop With Onekey Recovery
Onko Lenovossasi OneKey Recovery? Tiedätkö kuinka Lenovo OneKey Recovery suoritetaan ja kuinka Lenovon tehdasasetukset palautetaan sen avulla? Seuraa alla olevia esittelyjä alkaen MiniTool tehdasasetusten palauttamiseen Lenovon kannettavan tietokoneen OneKey Recovery -sovelluksella, jos haluat tyhjentää kiintolevyn tai ratkaista muita ongelmia.
Lenovo OneKey Recovery
Lenovo OneKey Recovery on Lenovo-tietokoneisiin esiasennettu varmuuskopiointi- ja palautusohjelmisto. Lenovon kannettavat tietokoneet varasivat valmiiksi piilotetun osion kiintolevylle järjestelmäkuvatiedostojen ja OneKey Recovery -järjestelmäohjelmatiedostojen tallentamista varten.
Voit suorittaa järjestelmän nollauksen ja palautuksen Lenovo-tietokoneellasi OneKey Recovery -järjestelmän avulla. Tämän työkalun avulla voit käyttää piilotettua palautusosiota yhdellä napsautuksella. Esimerkiksi F11-näppäimen painaminen uudelleenkäynnistyksen yhteydessä voi siirtyä suoraan osioon.
Jos tietokoneesi kärsii järjestelmäkorruptiosta, virushyökkäyksistä tai muista katastrofeista, Lenovo OneKey Recovery voi olla hyödyllinen rooli järjestelmien ja tietojen suojaamisessa.
Jos Lenovossasi ei ole OneKey Recovery -ohjelmaa, voit siirtyä Lenovon virallinen verkkosivusto ladataksesi ja asentaaksesi sen.
Vinkkejä: Muut tietokonemerkit eivät tue OneKey Recoveryä, mukaan lukien Samsung, HP jne. Lisäksi jos Lenovo-kannettavasi asentaa järjestelmän uudelleen, muuttaa levytilan kokoa tai muuttaa aseman kirjainta, palautusosio ei ole käytettävissä.Saa ja kiellot
1. Suojaa tiedot
Palautuksen aikana OneKey-palautus säilyttää vain perusohjelmistot ja -sovellukset, mikä tarkoittaa, että asennetut ohjelmat ja järjestelmäosioon tallennetut henkilökohtaiset tiedot poistetaan. Siksi se on välttämätöntä varmuuskopiotiedostot järjestelmäosiosta tietojen häviämisen estämiseksi palautusprosessissa.
The paras varmuuskopiointiohjelmisto – MiniTool ShadowMaker, voi auttaa sinua tekemään tämän varmuuskopion yksinkertaisesti ja helposti. Tämä työkalu on riittävän ammattimainen tiedostojen, kansioiden, levyjen, osioiden ja jopa käyttöjärjestelmän varmuuskopiointiin.
Varmuuskopioinnin lisäksi sama koskee tiedostojen palauttamista, synkronointia, kiintolevyn kloonaus SSD:lle , ja enemmän. Lisäksi, jos et käynnistä kannettavaa tietokonettasi, MiniTool ShadowMaker voi myös auttaa sinua luoda käynnistysmedia joten voit käynnistää tietokoneen medialta varmuuskopioon.
Kokeile vain, niin näytämme sinulle, kuinka voit käyttää MiniTool ShadowMakeria tiedostojen varmuuskopiointiin.
MiniTool ShadowMaker -kokeilu Lataa napsauttamalla 100 % Puhdas & Turvallinen
Vaihe 1: Käynnistä ohjelmisto ja napsauta Jatka oikeudenkäyntiä .
Vaihe 2: kohdassa Varmuuskopio käyttöliittymä, valitse LÄHDE moduuli ja napsauta Kansiot ja tiedostot .
Vaihe 3: Selaa lähdettä ja valitse tiedostot tai kansiot, jotka haluat varmuuskopioida. Napsauta sitten OK palatakseen Varmuuskopio .
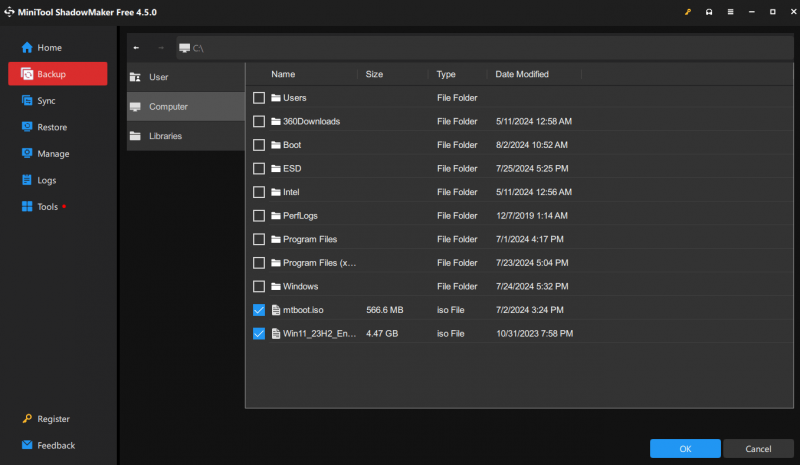
Vaihe 4: Napsauta KOHDE moduuli valitaksesi kohdepolun. Saatavilla on useita paikkoja, kuten ulkoisia kiintolevyjä, USB-muistitikkuja ja niin edelleen.
Vinkkejä: MiniTool ShadowMaker tukee automaattisen varmuuskopioinnin asetusta (siirry kohtaan Vaihtoehdot > Aikatauluasetukset ), hallita levytilaa varmuuskopiotiedostoille (siirry osoitteeseen Vaihtoehdot > Varmuuskopiointijärjestelmä ) ja muiden lisäparametrien asettaminen varmuuskopiointitehtäviä varten. Lisätietoja on osoitteessa Varmuuskopiointiasetukset .2. Muista, että älä keskeytä palautustoimintoa, joten varmista, että virtalähde on aina päällä.
Lenovo-kannettavan nollaus OneKey Recovery -sovelluksella
Kun olet varmuuskopioinut tärkeät tiedostot onnistuneesti, voit nollata Lenovon kannettavan tietokoneen turvallisesti OneKey Recovery -sovelluksella menettämättä tietoja. Tässä on täydellinen opetusohjelma, jonka avulla voit suorittaa Lenovo OneKey Recoveryn palauttaaksesi järjestelmän.
Vaihe 1: Napsauta Aloita ja valitse Kaikki ohjelmat .
Vaihe 2: Valitse Lenovo , navigoi kohteeseen Lenovo OneKey Recovery ja jatka napsauttamalla sitä.
Vaihe 3: Alle OneKey Recovery , valitse Järjestelmän palautus osio. Sitten saat vahvistusviestin, napsauta Kyllä jatkaaksesi. Vaihtoehtoisesti voit myös painaa Uusi -painiketta päästäksesi OneKey Recovery -sovellukseen. On erityisen soveltuvaa, että Lenovo-tietokone ei voi käynnistää Windows-järjestelmää. Sammuta tietokone ja paina Uusi > Järjestelmän palautus . Paina sitten Enter päästäksesi siihen.
Lue myös: Kuinka palauttaa Lenovon kannettavan tietokoneen tehdasasetukset ilman Novo-painiketta?
Vaihe 4: Vaihtoehtoja on kaksi: ' Palauta alkuperäisestä varmuuskopiosta ' ja ' Palauta käyttäjän varmuuskopiosta ”. Valitse yksi ja napsauta Seuraavaksi jatkaaksesi. Jos valitset toisen, varmista, että sinulla on käytettävissä oleva kuva.
Vaihe 5: Napsauta Aloita ja odota, kunnes palautus on valmis. Seuraa sitten näytön esittelyjä määrittääksesi asetukset.
Vinkkejä: Jos Lenovo OneKey Recovery ei toimi, tämä viesti - Lenovo OneKey Recovery ei toimi Windows 10/8/7? Ratkaise se nyt! voi auttaa sinua.Lisähuomautuksia
Lenovo-kannettavasi voi nollata muilla tavoilla kuin OneKey Recovery. Windows 10/11:n Palauta tämä PC -ominaisuus voi myös palauttaa tietokoneen tehdasasetukset. Voit suorittaa järjestelmän palautuksen seuraavan lyhyen oppaan avulla.
Vaihe 1: Siirry kohtaan Aloita ja valitse Asetukset -välilehti.
Vaihe 2: Valitse Päivitys ja suojaus ja napsauta Toipuminen vaihtoehto.
Vaihe 3: Alle Nollaa tämä tietokone , napsauta Aloita -painiketta.
Vaihe 4: Valitse ponnahdusikkunassa Säilytä tiedostoni tai Poista kaikki tilanteesi perusteella. Suorita palautus loppuun noudattamalla näytön esittelyjä.
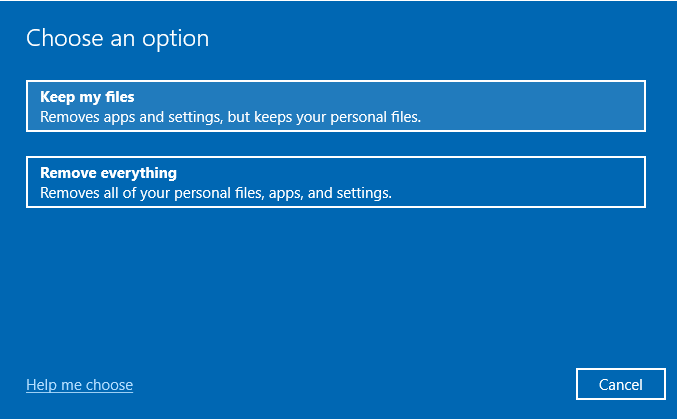
Bottom Line
Kun olet lukenut Lenovon kannettavan tietokoneen tehdasasetusten palauttamisesta OneKey Recovery -sovelluksella ja ilman sitä, saatat tietää, mitä tehdä, jos Lenovo-tietokoneesi kohtaa vakavia ongelmia, jotka vaativat Lenovon tehdasasetusten palautus . Lisäksi MiniTool ShadowMaker voi pitää tietosi turvassa palautusprosessissa.
Joka tapauksessa toivomme, että tämä opas voi auttaa sinua. Jos sinulla on ongelmia MiniTool ShadowMakerin kanssa, ota meihin yhteyttä [sähköposti suojattu] ja vastaamme mahdollisimman pian.
Nollaa Lenovo-kannettava OneKey Recovery - usein kysytyt kysymykset
Mitä Lenovo OneKey Recovery tekee? OneKey Recovery voi auttaa varmuuskopioimaan ja palauttamaan tietokoneesi. Ja kiintolevylläsi on oletusarvoinen piilotettu osio, jota käytetään järjestelmän kuvatiedostojen ja OneKey Recovery -järjestelmätiedostojen tallentamiseen. Kuinka nollata yhden avaimen palautus? 1. Käynnistä Lenovo OneKey Recovery. Kaksoisnapsauta OneKey Recovery -kuvaketta (jos kannettava tietokone latautuu) tai paina Uusi -painiketta (jos kannettava tietokone ei lataudu).2. Valitse Järjestelmän palautus in Novo-painikevalikko . 3. Valitse Palauta alkuperäisestä varmuuskopiosta tai Palauta käyttäjän varmuuskopiosta ja napsauta Seuraavaksi .

![Tarvitseeko palauttaa tiedot tiiliseinäisestä Androidista? Löydä ratkaisuja täältä! [MiniTool-vinkit]](https://gov-civil-setubal.pt/img/android-file-recovery-tips/69/need-recover-data-from-bricked-android.jpg)
![Microsoft Edgen akunkesto voittaa Chromen Win10-versiossa 1809 [MiniTool News]](https://gov-civil-setubal.pt/img/minitool-news-center/63/microsoft-edge-s-battery-life-beats-chrome-win10-version-1809.png)


![Kuinka korjata 'GameStop Access Denied' -ongelma? Tässä on 5 tapaa! [Minityökaluvinkit]](https://gov-civil-setubal.pt/img/news/EB/how-to-fix-the-gamestop-access-denied-issue-here-are-5-ways-minitool-tips-1.png)






![HTML5-videotiedostoa ei löydy? Korjaa se nyt käyttämällä 4 ratkaisua! [MiniTool-uutiset]](https://gov-civil-setubal.pt/img/minitool-news-center/71/html5-video-file-not-found.jpg)



![AMD A9 -suorittimen tarkistus: Yleistä, CPU-luettelo, edut [MiniTool Wiki]](https://gov-civil-setubal.pt/img/minitool-wiki-library/16/amd-a9-processor-review.png)


