7 tehokasta ratkaisua Riot Vanguard Crashiin Windows 10/11:ssä
7 Effective Solutions Riot Vanguard Crash Windows 10 11
Oletko koskaan nauttinut Valorantin pelaamisesta ystäviesi kanssa? Jos näin on, Riot Vanguardin kaatuneen virheilmoituksen näkemisen on oltava erittäin turhauttava kokemus. Jos sinulla on sama ongelma, voit etsiä apua näiden ratkaisujen läpi MiniTool-verkkosivustolta.
Tällä sivulla :Riot Vanguard kaatui
Valorant on erittäin jännittävä ammuntapeli, joka on hyvin samanlainen kuin Counter-Strike. Julkaisustaan 2.6.2020 lähtien se on saavuttanut suuren suosion ihmisten keskuudessa kaikkialla maailmassa. Tämä peli tunnetaan kuitenkin myös joistakin bugeista ja häiriöistä. Tässä viestissä keskitymme Riot Vanguardin kaatui Valorant -virheeseen ja löydämme lisää ratkaisuja sinulle.
Mitä tehdä, kun Riot Vanguard kaatui?
Ratkaisu 1: Asenna Riot Vanguard uudelleen
Vanguard-tiedosto vioittuu, kun tässä pelissä on paljon suoritinta tai muistia. Tässä tilanteessa sinun on parempi asentaa Riot Vanguard uudelleen.
Vaihe 1. Paina Win + R samalla herättää Juosta valintaikkuna.
Vaihe 2. Kirjoita appwiz.cpl ja napsauta OK avata Ohjelmat ja ominaisuudet .

Vaihe 3. Etsi ja valitse Riot Vanguard ja napsauta sitä valitaksesi Poista asennus.
Vaihe 4. Paina Poista asennus uudelleen vahvistaaksesi tämän toiminnon.
Vaihe 5. Käynnistä Valorant asennuksen jälkeen ja se asentaa Vanguardin automaattisesti puolestasi.
Vaihe 6. Tarkista, toistuuko Riot Vanguardin kaatumisvirhe.
Ratkaisu 2: Poista välimuistitiedostot ja kaatumisraportit
Vanguard-tiedoston lisäksi vioittuneet välimuistitiedostot voivat myös laukaista Riot Vanguard crashed -virheen, joten voit myös poistaa ne.
Vaihe 1. Paina Win + R käynnistääksesi Juosta laatikko.
Vaihe 2. Kirjoita sovellustiedot ja osui Tulla sisään .
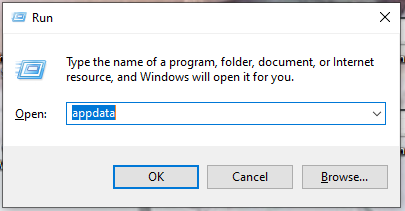
Vaihe 3. Siirry kohtaan Paikallinen kansio > ARVOSTUS > Tallennettu .
Vaihe 4. Valitse Kaatuu kansio ja valitse hiiren oikealla painikkeella Poistaa .
Vaihe 5. Avaa verkkovälimuisti kansio ja valitse poisto GPUCache kansio.
Vaihe 6. Poista Kätkö kansio ja avaa Valorant uudelleen nähdäksesi, kaatuiko Riot Vanguardin kohtaaminen uudelleen.
Ratkaisu 3: Sammuta Hyper-V-ominaisuus
Hyper-V on ominaisuus, joka mahdollistaa laitteistopalvelimen virtualisoinnin useiksi virtuaalipalvelimille. Tämä ominaisuus kuitenkin heikentää pelin suorituskykyä ja johtaa Riot Vanguardin kaatumiseen. Siksi sinun on poistettava se käytöstä pelaamisen aikana.
Vaihe 1. Paina Win + S avaamaan hakupalkki .
Vaihe 2. Kirjoita ota windows-ominaisuus käyttöön tai poista se käytöstä ja osui Tulla sisään .
Vaihe 3. Poista valinta Hyper-V ja napsauta OK ottaaksesi muutokset käyttöön.
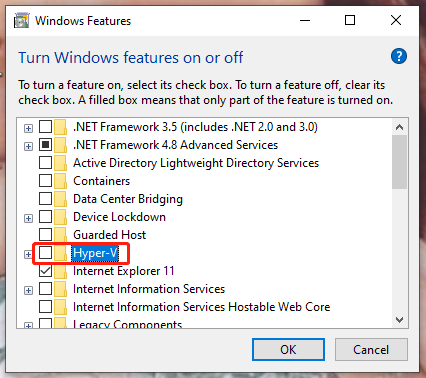
Vaihe 4. Käynnistä tietokoneesi uudelleen.
Ratkaisu 4: Poista Windowsin testaustila käytöstä
Windowsin testaustilan avulla voit suorittaa allekirjoittamattomia ohjaimia Windows-käyttöjärjestelmässä, mutta samalla se aiheuttaa myös Riot Vanguardin kaatumisvirheen. On suositeltavaa poistaa tämä tila käytöstä.
Vaihe 1. Kirjoita cmd hakupalkissa löytääksesi Komentokehote . Napsauta sitä hiiren kakkospainikkeella valitaksesi Suorita järjestelmänvalvojana .
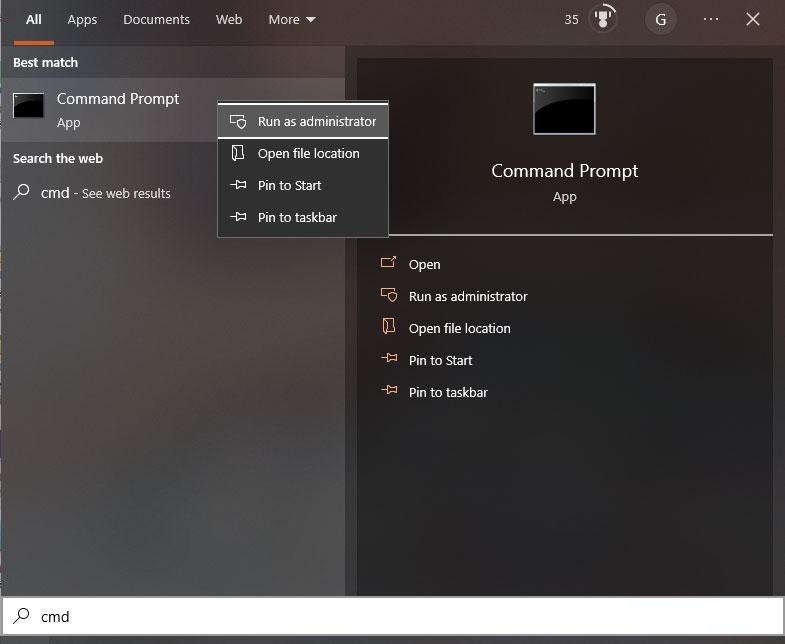
Vaihe 2. Nyt kopioi ja liitä kaksi komentoa yksitellen ja paina Tulla sisään jokaisen komennon jälkeen.
bcdedit -set TESTSIGNING OFF
bcdedit -set NOINTEGRITYCHECKS OFF
Vaihe 3. Käynnistä tietokone uudelleen nähdäksesi, onko tämä virhe korjattu.
Ratkaisu 5: Tarkista näytönohjaimet
Vahvistamattomat ohjaimet voivat laukaista Riot Vanguardin kaatumisvirheen, koska Valorant ei tue niitä. Jos näytönohjaimessa on vahvistamattomia ohjaimia, sinun on asennettava ne uudelleen.
Vaihe 1: Tarkista näytönohjaimet
Vaihe 1. Avaa Juosta laatikko, tyyppi selvästi näkyvissä ja sitten lyö Tulla sisään avata Tiedoston allekirjoituksen vahvistus .
Vaihe 2. Paina alkaa aloittaaksesi allekirjoituksen vahvistuksen.
Vaihe 3. Heti kun vahvistamaton ohjain havaitaan, se näyttää tiedostonimen. Voit etsiä tiedostonimeä Google Chromessa nähdäksesi, kuuluuko se grafiikkaohjaimellesi. Jos se kuuluu grafiikkaohjaimellesi, voit suorittaa seuraavan siirron.
Vaihe 2: Asenna grafiikkaohjain uudelleen
Vaihe 1. Asenna Näytönohjaimen poisto viralliselta verkkosivustolta.
Vaihe 2. Napsauta alkaa ja osui tehoa vaihtoehto.
Vaihe 3. Paina Siirtää ja valitse Uudelleenkäynnistää avataksesi Windowsin vikasietotilassa.
Vaihe 4. Pura näytönohjaimen asennuksen poisto, navigoi haluttuun kansioon ja kaksoisnapsauta sitten DDU v18.0.4.9 sovellus.
Vaihe 5. Napsauta Ottaa talteen ja suorita näytönohjaimen asennuksen poistosovellus.
Vaihe 6. Valitse oma laitetyyppi näytönohjaimesi valmistajan mukaan.
Vaihe 7. Paina Puhdas ja Uudelleenkäynnistää . Tämä toiminto poistaa havaitun näytönohjaimen asennuksen ja nollaa tietokoneesi.
Ratkaisu 6: Suorita Levyn uudelleenjärjestäminen
Jotkut vioittuneet Valorant-väliaikatiedostot voivat olla Riot Vanguardin kaatumisen syyllisiä, joten sinun on päästä niistä eroon ajallaan.
Vaihe 1. Avaa Tiedostonhallinta , etsi levy, johon Valorant on asennettu, ja napsauta sitä hiiren kakkospainikkeella.
Vaihe 2. Valitse avattavasta valikosta Ominaisuudet ja valitse sitten Levyn puhdistus .
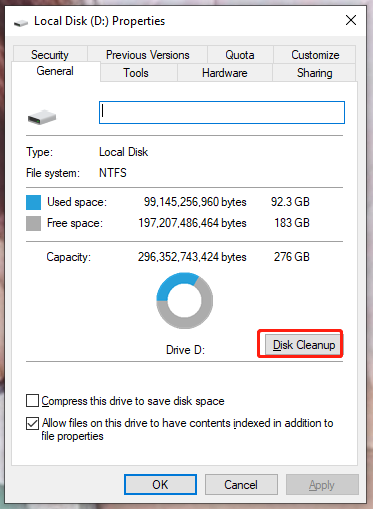
Vaihe 3. Rastita kaikki tiedostot luettelossa ja paina OK & Poista tiedostot .
Ratkaisu 7: Lisää Valorant poissulkemiseen
Todennäköisesti Riot Vanguardin kaatumisvirhe johtuu Windows Defenderin blokista. Tämän seurauksena sinun on parempi lisätä Valorant poissulkeminen lista.
Vaihe 1. Siirry kohtaan Windowsin asetukset > Päivitys ja suojaus > Windowsin suojaus .
Vaihe 2. Napsauta Virus- ja uhkien suojaus > Hallinnoi asetuksia .
Vaihe 3. Paina Lisää tai poista poissulkemisia alla Poikkeukset .
Vaihe 4. Paina Lisää poissulkeminen ja paikantaa Riot Games > Riot Client > RiotClientServices.exe .
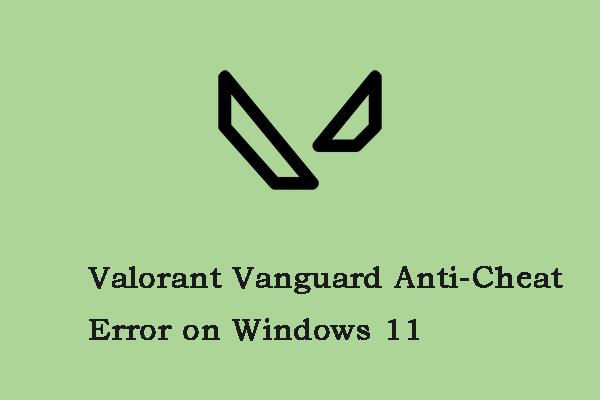 Valorant Vanguard Anti-Cheat -virheen korjaaminen Windows 11:ssä
Valorant Vanguard Anti-Cheat -virheen korjaaminen Windows 11:ssäJos kohtaat Valorant Vanguard -huijauksen estovirheen Windows 11:ssä, voit viitata tähän viestiin. Tämä viesti tarjoaa joitain ratkaisuja.
Lue lisää
![Kuinka korjata Netflix-virhekoodi: M7353-5101? Kokeile näitä menetelmiä [MiniTool News]](https://gov-civil-setubal.pt/img/minitool-news-center/57/how-fix-netflix-error-code.png)
![Tallentamattoman Word-asiakirjan (2020) palauttaminen - lopullinen opas [MiniTool-vinkit]](https://gov-civil-setubal.pt/img/data-recovery-tips/12/how-recover-unsaved-word-document-ultimate-guide.jpg)

![Suojaus- tai palomuuriasetukset saattavat estää yhteyden [MiniTool News]](https://gov-civil-setubal.pt/img/minitool-news-center/52/security-firewall-settings-might-be-blocking-connection.png)

![Laitehallinnassa puuttuvien COM-porttien lisääminen [MiniTool News]](https://gov-civil-setubal.pt/img/minitool-news-center/59/how-add-com-ports-missing-device-manager.png)
![[3 tapaa] Päivitä tai poista Windows 11 ja palaa takaisin Windows 10:een](https://gov-civil-setubal.pt/img/news/80/downgrade-uninstall-windows-11.png)

![USB-jakaja vai USB-keskitin? Tämä opas, joka auttaa sinua valitsemaan yhden [MiniTool Wiki]](https://gov-civil-setubal.pt/img/minitool-wiki-library/37/usb-splitter-usb-hub.png)

![Kuinka korjata Destiny 2 -virhekoodikaali? Kokeile näitä menetelmiä [MiniTool News]](https://gov-civil-setubal.pt/img/minitool-news-center/19/how-fix-destiny-2-error-code-cabbage.jpg)
![Ratkaistu - miksi Chromella on niin paljon prosesseja Tehtävienhallinnassa [MiniTool News]](https://gov-civil-setubal.pt/img/minitool-news-center/72/solved-why-does-chrome-have-many-processes-task-manager.png)
![Korjattu virhe: Call of Duty Modern Warfare Dev -virhe 6068 [MiniTool Tips]](https://gov-civil-setubal.pt/img/disk-partition-tips/25/fixed-error-call-duty-modern-warfare-dev-error-6068.jpg)

![Onko Kaspersky turvallista käyttää? Kuinka turvallista se on? Kuinka ladata se? [Minityökaluvinkit]](https://gov-civil-setubal.pt/img/backup-tips/8A/is-kaspersky-safe-to-use-how-safe-is-it-how-to-download-it-minitool-tips-1.png)
![[9 tapaa] – Korjaa etätyöpöydän musta näyttö Windows 11/10:ssä?](https://gov-civil-setubal.pt/img/news/99/fix-remote-desktop-black-screen-windows-11-10.jpg)
![CPI VS DPI: Mikä on ero CPI: n ja DPI: n välillä? [MiniTool-uutiset]](https://gov-civil-setubal.pt/img/minitool-news-center/00/cpi-vs-dpi-what-s-difference-between-cpi.png)
![7 ratkaisua korjata Windowsin valmiuksien jumittuminen Windows 10: een [MiniTool-vinkit]](https://gov-civil-setubal.pt/img/backup-tips/54/7-solutions-fix-getting-windows-ready-stuck-windows-10.jpg)
![Jos et voi muodostaa yhteyttä Minecraft-palvelimeen, kuinka korjaan sen? [MiniTool-uutiset]](https://gov-civil-setubal.pt/img/minitool-news-center/50/if-you-can-t-connect-minecraft-server.png)