Helppoja tapoja palauttaa Mac-tietokoneen roskakorista poistetut tiedostot
Easy Ways To Recover Files Deleted From Trash On A Mac Computer
Onko mahdollista palauttaa tyhjennetty roskakori Mac-tietokoneella? Tietysti kyllä. Tämä artikkeli osoitteesta MiniTool-ohjelmisto esittelee joitain yksinkertaisia menetelmiä, joiden avulla voit palauttaa Macin Roskakorista poistetut tiedostot kolmannen osapuolen ohjelmiston kanssa tai ilman.
Voinko palauttaa tyhjennetyn roskakorin Macissa?
Macin roskakori on kuin Windowsin roskakori. Se tallentaa äskettäin poistetut tiedostot ja kansiot Mac-tietokoneellesi. Voit palauttaa vahingossa poistetut tiedostot menemällä roskakoriin. Jos olet kuitenkin poistanut nämä tiedostot pysyvästi tai tyhjentänyt roskakorin, mitä voit tehdä näiden kohteiden pelastamiseksi?
Voit kokeilla ammattia Macin tietojen palautus ohjelmisto, kuten Stellar Data Recovery for Mac, joka palauttaa pysyvästi poistetut tiedostot Mac-tietokoneella. Tämä ei kuitenkaan ole ainoa valintasi. Voit myös käyttää Time Machinea tiedostojen palauttamiseen, jos olet varmuuskopioinut nämä tiedostot etukäteen tällä Macin sisäänrakennetulla varmuuskopiointityökalulla. Lisäksi, jos olet varmuuskopioinut tietosi iCloudiin, voit myös palauttaa tiedot tämän Applen pilvivarmuuskopiointipalvelun kautta.
Jos et tiedä kuinka palauttaa tiedostoja näillä menetelmillä, voit jatkaa lukemista saadaksesi yksityiskohtaiset ohjeet.
Tämä artikkeli keskittyy pääasiassa seuraaviin osioihin:
- Kuinka palauttaa poistetut tiedostot Stellar Data Recovery for Mac -sovelluksella?
- Kuinka palauttaa roskakorista poistetut tiedostot Time Machinella?
- Kuinka palauttaa tiedostoja edellisestä iCloud-varmuuskopiosta?
- Kuinka palauttaa tiedostoja roskakorista Macissa?
Kuinka palauttaa poistetut tiedostot Stellar Data Recovery for Mac -sovelluksella?
Mac-tietokoneelta poistettuja tiedostoja ei pyyhitä heti. Sinulla on edelleen mahdollisuus palauttaa ne käyttämällä kolmannen osapuolen Mac-tietojen palautusohjelmaa, ennen kuin uudet tiedot korvaavat ne.
Stellar Data Recovery for Mac voi palauttaa kadonneita ja poistettuja tiedostoja kaikenlaisista tietojen tallennuslaitteista Mac-tietokoneessa. Tämä ohjelmisto tukee tiedostojen, kuten asiakirjojen, sähköpostien, videoiden, äänen, valokuvien ja muiden, palauttamista. Jos poistetut tiedostot eivät korvaudu uusilla tiedoilla, voit käyttää tätä ohjelmistoa palauttaaksesi ne.
Voit kokeilla ensin tämän työkalun kokeiluversiota, jotta voit skannata Mac-asemasi ja tarkistaa, löytääkö tämä ohjelmisto tiedostot, jotka haluat palauttaa.
Data Recovery for Mac Lataa napsauttamalla 100 % Puhdas & Turvallinen
Kun olet ladannut ja asentanut tämän ohjelmiston Mac-tietokoneellesi, voit palauttaa poistetut tiedostot, joita ei löydy roskakorista, seuraavien ohjeiden avulla:
Vaihe 1: Käynnistä Stellar Data Recovery for Mac siirtyäksesi sen kotisivulle, jossa voit valita palautettavat tiedostotyypit. Voit valita Palauta kaikki tai mukauta skannausta tarpeidesi mukaan. Napsauta sitten Seuraava -painiketta jatkaaksesi.
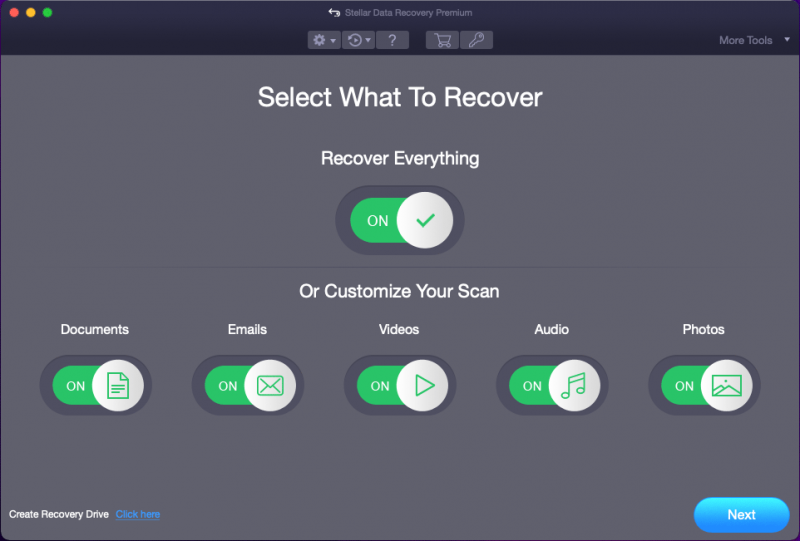
Vaihe 2: Seuraavalla sivulla sinun on valittava asema, johon poistetut tiedostot on aiemmin tallennettu. Jos haluat palauttaa poistetut tiedostot Mac-tietokoneella, sinun on otettava syväskannaus käyttöön ottamalla käyttöön vieressä oleva painike Deep Scan (ohjelmistoliittymän vasemmassa alakulmassa). Napsauta sitten Skannata -painiketta aloittaaksesi valitun aseman skannauksen.
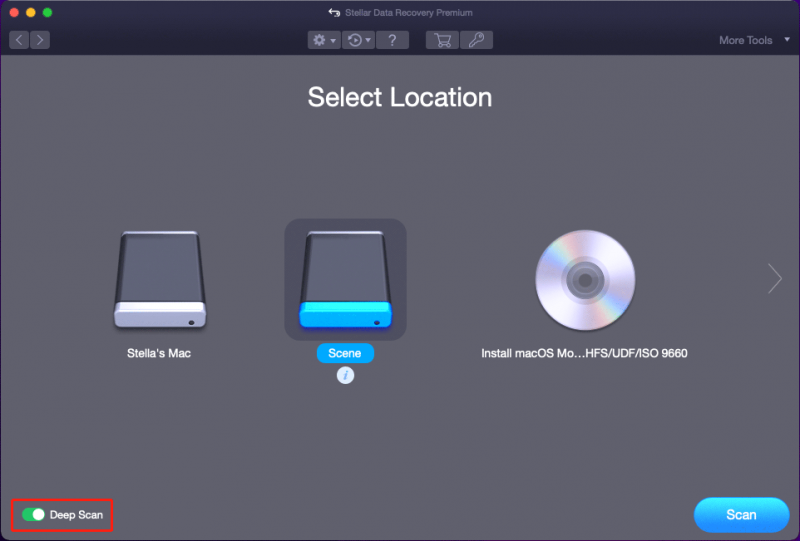
Vaihe 3: Syväskannausprosessi kestää useita minuutteja. Sinun on odotettava kärsivällisesti, kunnes koko prosessi päättyy. Kun skannaus päättyy, näet seuraavan käyttöliittymän. Napsauta sitten OK -painiketta sulkeaksesi pienen ikkunan ja näet koko skannaustulosten käyttöliittymän.
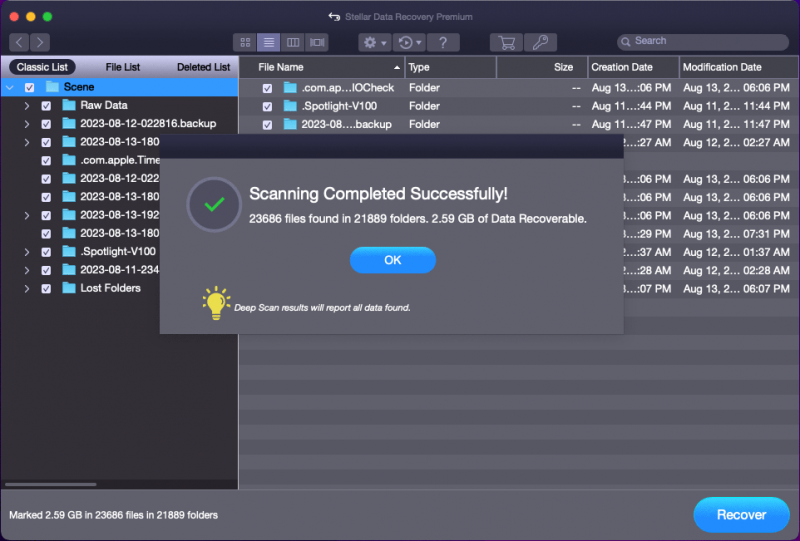
Luetteloja on kolme: Klassinen lista , Tiedostoluettelo , ja Poistettu lista . Jos haluat palauttaa Macin roskakorista poistetut tiedostot (eli palauttaa pysyvästi poistetut tiedostot), voit vaihtaa Poistettu lista -välilehti nähdäksesi kaikki löydetyt poistetut tiedostot ja löytääksesi tiedostot, jotka haluat palauttaa. Jos tiedostonimet eivät ole vaurioituneet, voit etsiä tiedostot nimien perusteella hakutoiminnolla.
Vaihe 4: Esikatsele tiedostoja ja tarkista tiedostot, jotka haluat palauttaa. Napsauta sitten Palauta -painiketta jatkaaksesi.
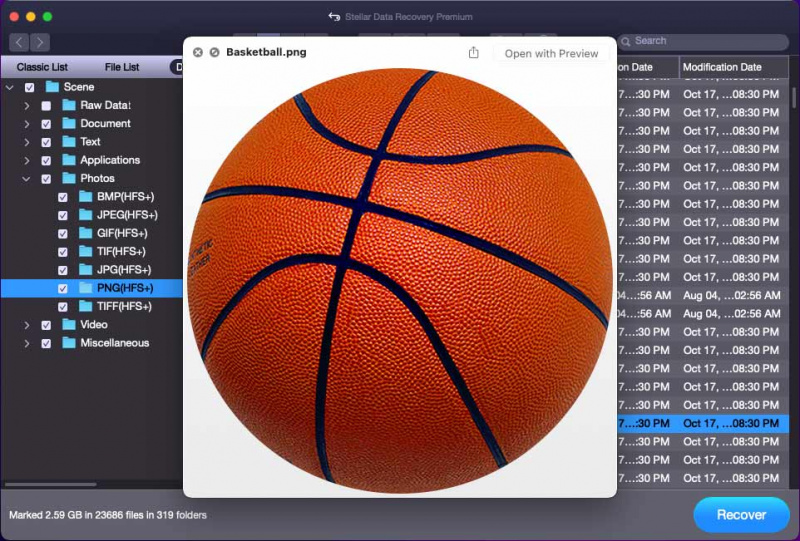
Vaihe 5: Saat ponnahdusikkunan, jossa sanotaan Aktivoi tuote antamalla aktivointiavain . Kyllä, jos haluat käyttää Stellar Data Recovery for Mac -ohjelmaa tietojen palauttamiseen, sinun on aktivoitava se. Klikkaa Hae se nyt -painiketta saadaksesi lisenssiavaimen ja aktivoidaksesi sen ohjelmiston. Sen jälkeen voit palauttaa tarvittavat tiedostot ilman rajoituksia.
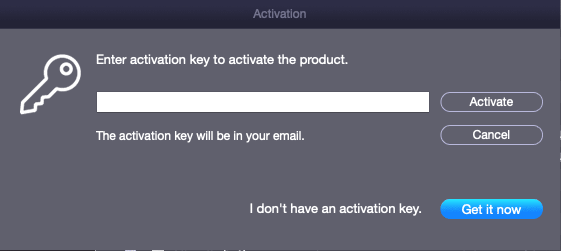
Kun palautusprosessi päättyy, voit siirtyä kohdesijaintiin käyttääksesi palautettuja tiedostoja suoraan.
Kun Mac-tiedostosi katoavat tai poistetaan vahingossa, mutta varmuuskopiotiedostoa ei ole saatavilla, voit kokeilla tätä ohjelmistoa saadaksesi ne takaisin.
Data Recovery for Mac Lataa napsauttamalla 100 % Puhdas & Turvallinen
Lisätietoja Stellar Data Recovery for Macista
Stellar Data Recovery for Macin avulla voit palauttaa valokuvia, videoita, musiikkitiedostoja, asiakirjoja ja paljon muuta kiintolevyiltä, SSD-levyiltä, SD-korteilta, muistikorteilta jne. Se voi löytää sekä poistetut että olemassa olevat tiedostot laitteestasi. Joten voit myös käyttää tätä ohjelmistoa palauttaa tiedot Mac-tietokoneesta, joka ei käynnisty tai kiintolevy/SSD/SD-kortti/muistikortti, johon ei ole pääsyä.
Kuinka palauttaa roskakorista poistetut tiedostot Time Machinella?
Jos olet käyttänyt Time Machinea tiedostojesi varmuuskopiointiin ennen niiden poistamista, Macin tietojen palautus on helppoa: voit palauttaa tiedostosi suoraan Time Machinen avulla.
Näin palautat Macin roskakorista poistetut tiedostot Time Machinen avulla:
Vaihe 1: Napsauta ylätyökalupalkin hakukuvaketta ja kirjoita Aikakone ponnahdusikkunan hakukenttään. Valitse sitten Time Machine – Sovellukset seuraavista hakutuloksista avataksesi sen.
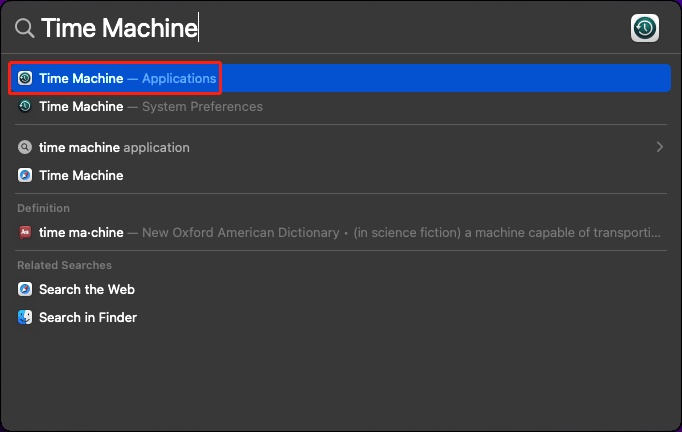
Vaihe 2: Time Machine näyttää käytettävissä olevat varmuuskopiotiedostot. Voit siirtyä varmuuskopioiden välillä ja etsiä tarvittavan napsauttamalla sen vieressä olevaa nuolipainiketta. Valitse sitten tiedostot, jotka haluat pelastaa, ja napsauta Palauttaa -painiketta. Valitut tiedostot palautetaan alkuperäiseen sijaintiin.
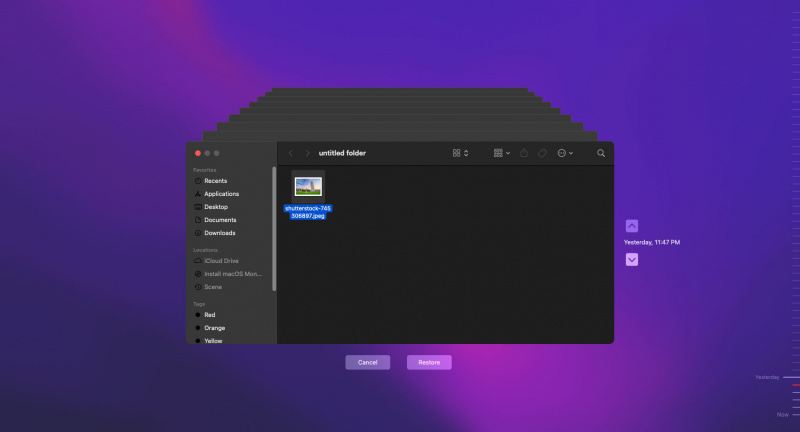
Näet, on erittäin helppoa palauttaa kadonneet tai poistetut tiedostosi Time Machinen avulla. Joten suosittelemme sinua Käytä Time Machinea Mac-tietojen varmuuskopiointiin tietoturvan varmistamiseksi.
Kuinka palauttaa tiedostoja edellisestä iCloud-varmuuskopiosta?
Apple tarjoaa myös muun tyyppisiä varmuuskopiointipalveluita, kuten iCloudia, tarjotakseen kattavan suojan Macissa oleville tiedoille. Joten jos sinä olet varmuuskopioinut Mac-tietosi iCloudin avulla ennen kuin poistat ne pysyvästi roskakorista, voit yrittää palauttaa tiedostot aiemmasta iCloud-varmuuskopiostasi.
Näin palautat tyhjennetyn roskakorin Macissa tällä menetelmällä:
Vaihe 1: Avaa selaimesi (yleensä se on Safari) ja siirry osoitteeseen icloud.com.
Vaihe 2: Napsauta Kirjaudu sisään -painiketta ja kirjaudu sitten sisään iCloud-tililläsi ja salasanallasi.
Vaihe 3: Napsauta Sovellusten käynnistysohjelma -painiketta työkalupalkissa ja napsauta sitten Tietojen palautus .
Vaihe 4: Valitse tiedostot, jotka haluat palauttaa. Tai voit klikata Valitse kaikki valitaksesi kaikki palautettavat tiedostot.
Vaihe 5: Napsauta Palauttaa .
Kuinka käyttää roskakoria Macissa?
Tässä osassa esittelemme:
- Kuinka siirtää tiedostoja roskakoriin?
- Kuinka palauttaa tiedostot roskakorista?
- Kuinka tyhjentää roskakori Macissa?
Kuinka siirtää tiedostoja roskakoriin?
Tiedostojen siirtäminen roskakoriin on helppoa Mac-tietokoneella: voit napsauttaa tiedostoa hiiren kakkospainikkeella ja valita Siirtää roskakoriin kontekstivalikosta.
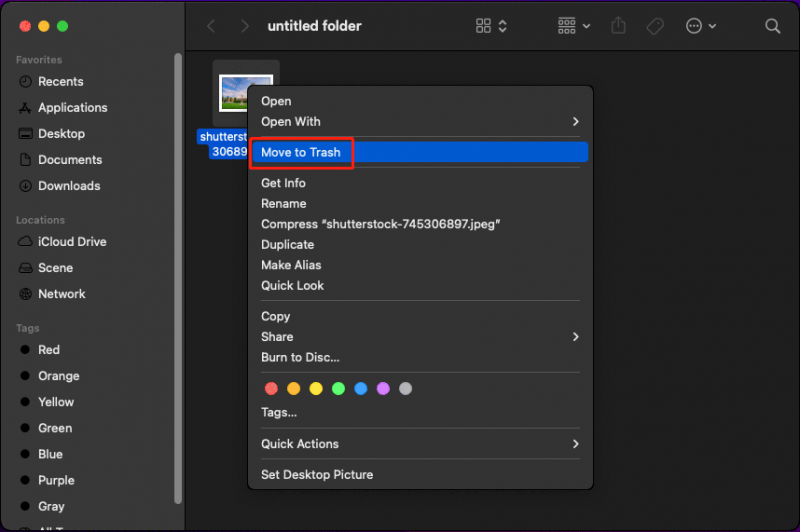
Tietysti voit myös siirtää useita tiedostoja roskakoriin kerralla. Voit valita kaikki kohdetiedostot, napsauta niitä hiiren kakkospainikkeella ja valitse Siirtää roskakoriin .
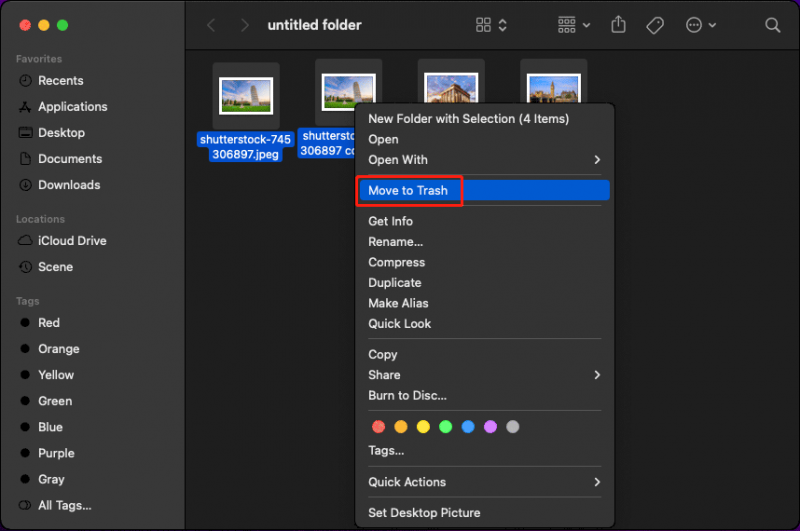
Kuinka palauttaa tiedostoja roskakorista Macissa?
Voit palauttaa roskakorissa olevat tiedostot suoraan niiden alkuperäisiin paikkoihin. Tämä on aivan kuin roskakori Windowsissa.
Näin palautat tiedostot roskakorista Mac-tietokoneella:
Vaihe 1: Valitse tiedosto, jonka haluat palauttaa roskakorista. Tai voit valita kaikki tarvitsemasi tiedostot kerralla.
Vaihe 2: Napsauta hiiren kakkospainikkeella valitsemaasi tiedostoa tai tiedostoja ja valitse Laita Takaisin kontekstivalikosta. Sitten nämä tiedostot katoavat roskakorista, mutta löydät ne alkuperäisistä paikoistaan.
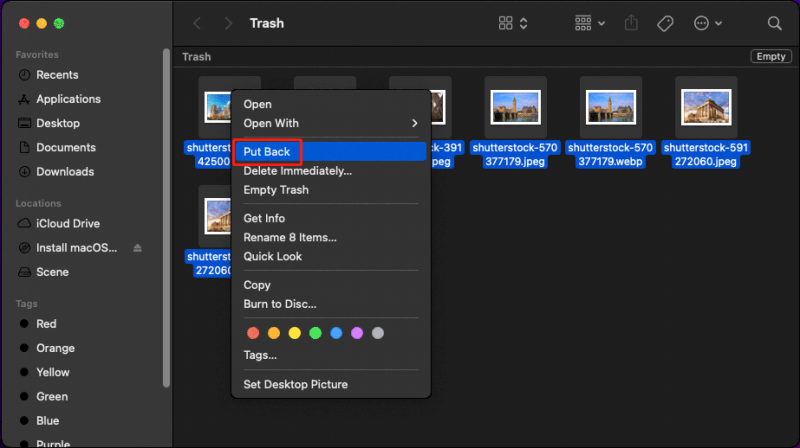
Kuinka tyhjentää roskakori Macissa?
Jos et halua enää käyttää roskakorissa olevia tiedostoja, voit tyhjentää roskakorin ja vapauttaa levytilaa uusille tiedoille Macissa .
Huomautus: Kun olet tyhjentänyt roskakorin, siinä olevat tiedostot poistetaan pysyvästi. Tämä tarkoittaa, että et voi palauttaa näitä tiedostoja roskakorista, jos kadut sitä. Joten sinun on mietittävä kahdesti ennen kuin teet tämän.Tässä on kaksi helppoa tapaa tyhjentää roskakori Mac-tietokoneella:
Tapa 1: Tyhjennä roskakori Dockissa
Roskakori-kuvake löytyy Macin Dockista. Voit tyhjentää roskakorin napsauttamalla sitä hiiren kakkospainikkeella ja valitsemalla Tyhjennä roskat . Sitten roskakorissa olevat tiedostot poistetaan pysyvästi.
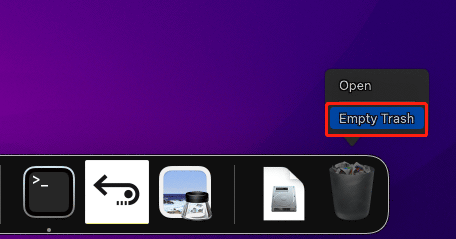
Tapa 2: Tyhjennä roskakori roskakoriin
Jos olet avannut roskakorin, voit napsauttaa tyhjää kohtaa hiiren kakkospainikkeella ja valita Tyhjennä roskat pikavalikosta poistaaksesi kaikki siinä olevat tiedostot.
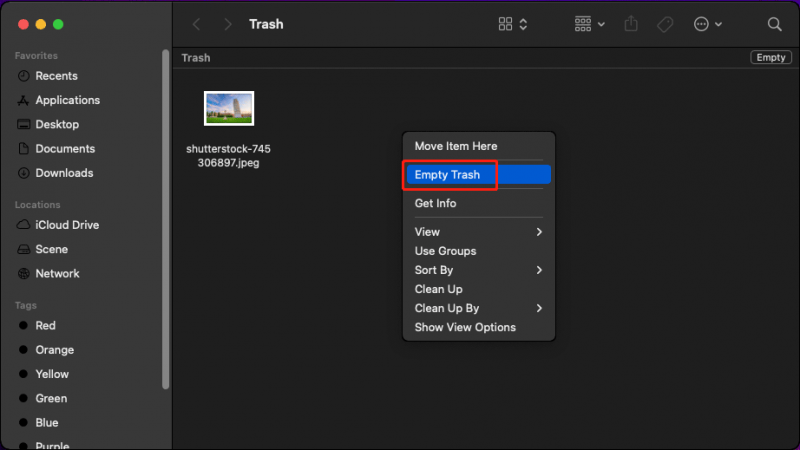
Et voi palauttaa pysyvästi poistettuja tiedostoja roskakorista. Mutta voit käyttää Stellar Data Recovery for Mac -ohjelmaa saadaksesi ne takaisin. Jos sinulla on tämä tarve, kokeile sitä.
Data Recovery for Mac Lataa napsauttamalla 100 % Puhdas & Turvallinen
Bottom Line
Mac Roskakorissa olevat tiedostot voidaan silti palauttaa. Tämä on hieno uutinen sinulle. Olet kuitenkin saattanut tyhjentää roskakorin vapauttaaksesi levytilaa Mac-tietokoneeltasi tai muista syistä. Voit palauttaa tyhjennetyn roskakorin Macissa kokeilemalla tässä artikkelissa esiteltyjä menetelmiä, joiden avulla saat tärkeät tietosi takaisin. Sinun pitäisi löytää oikea menetelmä täältä.
Jos kohtaat ongelmia käyttäessäsi Stellar Data Recovery for Mac -ohjelmaa, voit ottaa meihin yhteyttä käyttämällä [sähköposti suojattu] hyödyllistä tietoa varten.

![7 tapaa korjata kosketuslevy, joka ei toimi Windows 10: ssä [MiniTool News]](https://gov-civil-setubal.pt/img/minitool-news-center/07/7-ways-fix-touchpad-not-working-windows-10.png)
![Mikä on LockApp.exe-prosessi ja onko se turvallista Windows 10: ssä? [MiniTool Wiki]](https://gov-civil-setubal.pt/img/minitool-wiki-library/60/what-is-lockapp-exe-process.png)
![Eikö Overwatch Mic toimi? Käytä näitä menetelmiä korjata! [MiniTool-uutiset]](https://gov-civil-setubal.pt/img/minitool-news-center/39/is-overwatch-mic-not-working.png)






![Korjaus: Näppäimistö pitää yhteyden katkaisemisen ja yhdistämisen uudelleen Windows 10: ssä [MiniTool News]](https://gov-civil-setubal.pt/img/minitool-news-center/46/fix-keyboard-keeps-disconnecting.png)

![Lyhyt esittely hyppyasemasta ja sen käytöstä [MiniTool Wiki]](https://gov-civil-setubal.pt/img/minitool-wiki-library/13/brief-introduction-jump-drive.png)

![Kuinka ohittaa Microsoft-tilin Windows 10 -asennus? Hanki tie! [MiniTool-uutiset]](https://gov-civil-setubal.pt/img/minitool-news-center/51/how-bypass-microsoft-account-windows-10-setup.png)


![DiskPart vs Levynhallinta: Mitä eroa niillä on? [Minityökaluvinkit]](https://gov-civil-setubal.pt/img/partition-disk/85/diskpart-vs-disk-management-what-s-the-difference-between-them-minitool-tips-1.png)

