Kuinka korjata Unity Graphicsin alustaminen epäonnistui -virheen? [MiniTool-uutiset]
How Fix Failed Initialize Unity Graphics Error
Yhteenveto:

Jos saat virheilmoituksen, jonka mukaan 'yhtenäisyyden grafiikan alustaminen epäonnistui', älä huoli liikaa. Tämä virhe on helppo ratkaista. Tällä hetkellä voit lukea tämän tarjoaman viestin MiniTool-ratkaisu saadaksesi hyödyllisiä menetelmiä.
Kun käynnistät Unityn, joka on monitasoinen pelimoottori, jonka on kehittänyt Unity Technologies, ja saat virheilmoituksen, jossa sanotaan 'kohtalokas virhe! Unity-grafiikan alustaminen epäonnistui ”, älä paniikkia. Se on yleinen virhe Windowsissa ja voit korjata sen helposti.
Tässä on joitain syitä tähän virheeseen: epäonnistui alustamaan Unity Graphics Linuxia , ei voi alustaa Unity-moottoria tai Direct3D Unityn alustaminen epäonnistui .
Tällä hetkellä voit korjata alla olevien ratkaisujen avulla virheen 'Unity Graphics alustaminen epäonnistui'.
Korjaukset Unity Graphicsin alustamisen epäonnistumisesta
Korjaus 1: Ota käyttöön DirectX-ominaisuudet
'Unity-grafiikan alustaminen epäonnistui' -virheen ratkaisemiseksi sinun on ensin varmistettava, että DirectX-ominaisuudet, erityisesti tietokoneen Direct3D-kiihdytys, ovat käytössä ja toimivat oikein. Tässä on vaiheet työn tekemiseen.
Vaihe 1: Paina Voittaa näppäin + R -näppäintä samanaikaisesti Juosta valintaikkuna. Kirjoita seuraavaksi dxdiag valintaikkunassa ja paina Tulla sisään .
Vaihe 2: DirectX-diagnostiikkatyökalu ikkunassa, vaihda Näyttö välilehti.
Vaihe 3: DirectX-ominaisuudet -osassa, tarkista onko DirectDraw-kiihdytys , Suora 3D-kiihdytys ja AGP-tekstuurin kiihtyvyys on merkitty Käytössä .
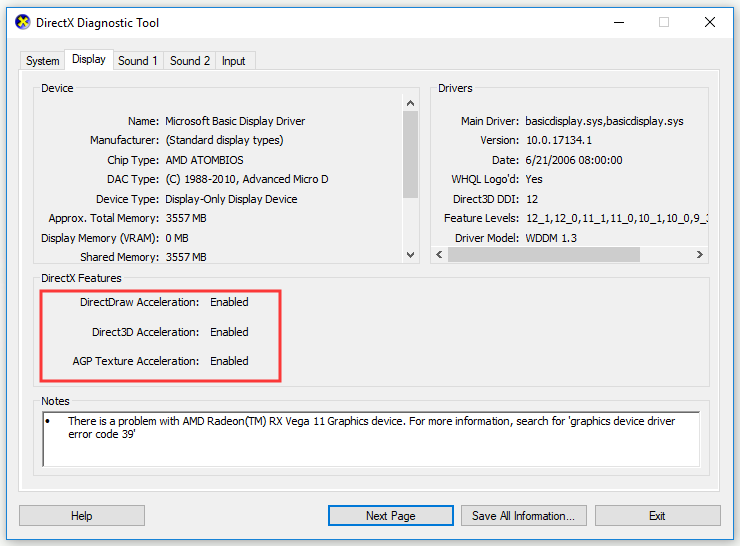
Vaihe 4: Jos jokin ominaisuuksista on poistettu käytöstä, ota ne käyttöön ja käynnistä tietokone uudelleen. Voit yrittää ottaa DirectX-ominaisuudet käyttöön kahdella tavalla: päivittämällä grafiikkaohjaimen tai lataamalla DirectX: n uusimman version tietokoneellesi. Navigoida johonkin DirectX: n virallinen verkkosivusto asentaa DirectX.
Vaihe 5: Odota asennuksen päättymistä, käynnistä tietokone uudelleen ja yritä käynnistää Unity uudelleen.
Tarkista nyt, onko ”yhtenäisen grafiikan alustaminen epäonnistui” -virhe ratkaistu. Jos ei, siirry alas alla olevaan korjaukseen.
Korjaus 2: Päivitä näytönohjaimen ohjain
Jos tietokoneesi grafiikkakorttiohjain puuttuu tai on vanhentunut, virheilmoitus 'Unity Graphics Initialize Failed in Initialize' tapahtuu. Tässä tapauksessa sinun on päivitettävä näytönohjaimen ohjain ongelman ratkaisemiseksi.
Voit tehdä tämän työn kahdella tavalla: päivitä tai lataa ohjain manuaalisesti valmistajan verkkosivustolta ja asenna se tietokoneellesi. Tässä on vaiheet päivittämiseen automaattisesti.
 Laiteajurien päivittäminen Windows 10 (2 tapaa)
Laiteajurien päivittäminen Windows 10 (2 tapaa) Kuinka päivittää laiteohjaimet Windows 10: ssä? Tarkista kaksi tapaa päivittää ohjaimet Windows 10. Opas kaikkien ajurien päivittämiseen Windows 10 on myös täällä.
Lue lisääVaihe 1: Paina Voittaa näppäin + R -näppäintä samanaikaisesti Juosta valintaikkuna. Kirjoita seuraavaksi devmgmt.msc valintaikkunassa ja paina Tulla sisään .
Vaihe 2: Kerran Laitehallinta napsauta Näytön sovittimet Laajenna sitä napsauttamalla hiiren kakkospainikkeella näytönohjaimen ohjainta ja valitsemalla Päivitä ohjain .
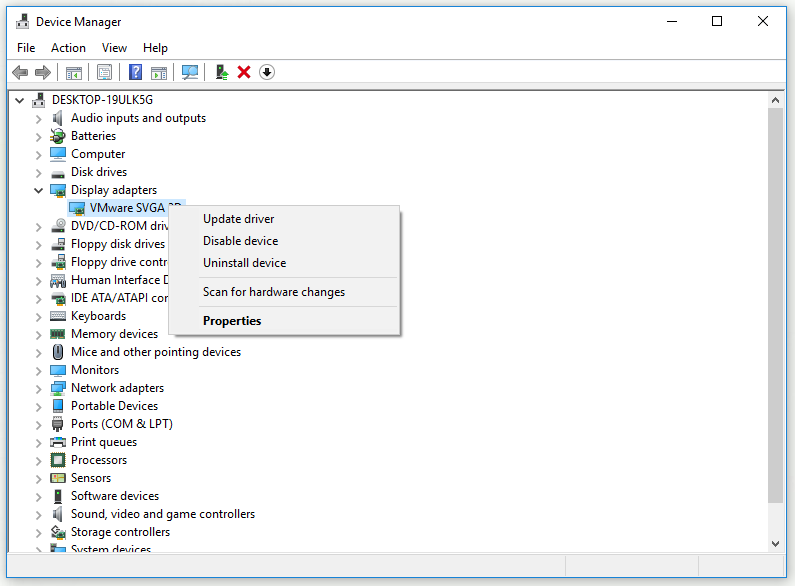
Vaihe 3: Napsauta Etsi päivitettyä ohjainohjelmistoa automaattisesti .
Vaihe 4: Viimeistele näytönohjaimen ohjaimen päivitys seuraamalla näytön ohjeita.
Kun olet suorittanut kaikki alla olevat vaiheet, tarkista, onko Unity-grafiikan alustaminen epäonnistunut -virhe mennyt.
Korjaus 3: Palauta näytönohjaimen ohjain
Jos kaikki yllä olevat korjaukset eivät voi auttaa sinua, voit nyt yrittää palauttaa näytönohjaimen ohjaimen. Tässä on pikaopas siitä, miten se tehdään.
 Kuinka palauttaa ohjain Windowsissa? Vaiheittainen opas
Kuinka palauttaa ohjain Windowsissa? Vaiheittainen opas Joskus joudut ehkä palauttamaan tietyn laitteen ohjaimen. Tässä viestissä näytämme sinulle, kuinka palauttaa laitteen ohjain Laitehallinnassa.
Lue lisääVaihe 1: Napsauta hiiren kakkospainikkeella alkaa valikosta ja valitse sitten Laitehallinta avaa se ponnahdusvalikosta.
Vaihe 2: Napsauta Näytön sovittimet laajentaa sitä.
Vaihe 3: Kaksoisnapsauta näytönohjaimen ohjainta avataksesi sen Ominaisuudet ikkuna.
Vaihe 4: Vaihda Kuljettaja -välilehti ja napsauta sitten Palauta kuljettaja -painiketta. Napsauta lopuksi Joo .
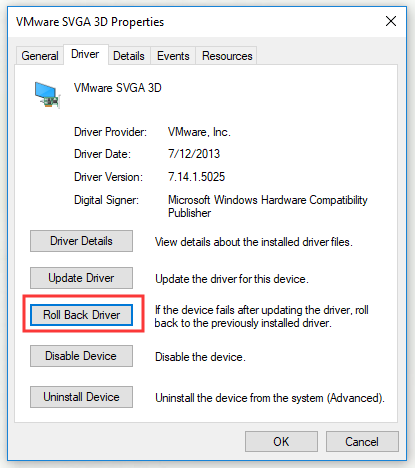
Vaihe 5: Viimeistele ohjaimen palautusprosessi noudattamalla ohjeita.
Käynnistä tietokone uudelleen ja tarkista, onko virhe mennyt.
Bottom Line
Lopuksi, tämä viesti on osoittanut sinulle 3 korjausta virheelle 'kohtalokas virhe! Unity-grafiikan alustaminen epäonnistui ”. Jos tämä virhe huolestuttaa sinua, on aika kokeilla tämän viestin mainitsemia korjauksia.


![[RATKAISU] Tämä Windowsin kopio ei ole aito 7600/7601 - Paras ratkaisu [MiniTool Tips]](https://gov-civil-setubal.pt/img/blog/05/esta-copia-de-windows-no-es-original-7600-7601-mejor-soluci-n.png)

![Microsoft Word 2019 ilmainen lataus Windows 10:lle 64-bit/32-Bit [MiniTool Tips]](https://gov-civil-setubal.pt/img/news/3A/microsoft-word-2019-free-download-for-windows-10-64-bit/32-bit-minitool-tips-1.png)
![Windows 10 SD-kortinlukijan ohjaimen latausopas [MiniTool News]](https://gov-civil-setubal.pt/img/minitool-news-center/85/windows-10-sd-card-reader-driver-download-guide.png)



![[Ratkaistu] macOS ei voi varmistaa, että tämä sovellus ei sisällä haittaohjelmia](https://gov-civil-setubal.pt/img/news/21/solved-macos-cannot-verify-that-this-app-is-free-from-malware-1.png)

![[Ratkaistu] Mikä Winver on ja kuinka Winver suoritetaan?](https://gov-civil-setubal.pt/img/knowledge-base/64/what-s-winver.png)

![Windows 10: n pikakäyttötiedostot puuttuvat, kuinka etsiä takaisin [MiniTool-vinkit]](https://gov-civil-setubal.pt/img/data-recovery-tips/21/files-windows-10-quick-access-missing.jpg)



![Kuinka käyttää näyttönäppäimistöä Windows 11/10/8/7 -käyttöjärjestelmässä? [Minityökaluvinkit]](https://gov-civil-setubal.pt/img/news/B7/how-to-use-the-on-screen-keyboard-on-windows-11/10/8/7-minitool-tips-1.png)
![Mikä on videomuisti (VRAM) ja kuinka tarkistaa VRAM Windows 10? [MiniTool Wiki]](https://gov-civil-setubal.pt/img/minitool-wiki-library/49/what-is-video-ram.png)
