Palauta poistetut FFF-tiedostot: mikä on FFF ja kuinka ne palautetaan
Recover Deleted Fff Files What Is Fff How To Recover Them
Oletko koskaan havainnut tietojen katoamista elektronisissa laitteissasi, kuten tietokoneissa tai kameroissa? Onko sinulla aavistustakaan, miksi tiedot katosivat ja miten ne palautetaan? Nyt tässä MiniTool postitse, keskustelemme FFF-tiedostojen menettämisen syistä ja lähestymistavoista poistettujen FFF-tiedostojen palauttamiseksi.
Tärkeiden valokuvien poistaminen voi olla katastrofi, varsinkin jos ne sisältävät tärkeitä tiedostoja, kuten Hasselblad FFF RAW -kuvia. Näiden korkealaatuisten kuvien menettäminen voi olla erityisen stressaavaa kaikille, jotka luottavat näihin tiedostoihin työssään tai muistoissaan. Onneksi kaikki ei ole menetetty heti! Voit palauttaa poistetut FFF-tiedostot useilla menetelmillä, jotka auttavat palauttamaan arvokkaat kuvat.
Ohje: Poistin vahingossa tärkeitä Hasselblad RAW -kuvia (FFF-tiedostoja) ja minun on kipeästi palautettava ne. Voisiko joku opastaa minua prosessin läpi tai ehdottaa luotettavia palautustyökaluja? Apusi olisi erittäin tervetullutta! medium.com
Lyhyt johdatus FFF-tiedostoon
FFF-tiedostomuotoa, joka tunnetaan nimellä Hasselblad patentoitu muoto, käytetään erityisesti nykyaikaisissa Hasselblad-kameroissa korkealaatuisten valokuvien ottamiseen. Tämä muoto on suunniteltu tallentamaan pakkaamaton kuvatiedot alkuperäisessä tilassaan, mikä on täsmälleen samalla tavalla kuin kameran CCD-kenno tallensi kuvan. Tämän seurauksena FFF-muodossa tallennetuilla kuvilla on huomattavasti korkeampi resoluutio ja parempi kuvanlaatu verrattuna pakatussa muodossa tallennettuihin kuviin.
Yksi FFF-tiedostojen merkittävistä ominaisuuksista on niiden koko. Tietojen pakkaamattoman luonteen vuoksi nämä tiedostot voivat olla melko suuria, usein 100 Mt:sta jopa suurempiin, riippuen kuvan resoluutiosta ja kohtauksen monimutkaisuudesta. Tämä suuri tiedostokoko voi aiheuttaa käyttäjille haasteita, erityisesti mitä tulee tallennuskapasiteettiin ja tiedonhallintaan.
Kuitenkin, kuten monet digitaaliset tiedostotyypit, FFF-tiedostot ovat alttiita vahingossa tapahtuville poistoille. Jos poistat vahingossa FFF-tiedostoja, älä panikoi ja käytettävissä on useita tehokkaita tekniikoita ja työkaluja poistettujen valokuvien palauttamiseen eri laitteista. Jos kohtaat FFF-tiedoston katoamisen Hasselblad-kamerassasi, jatka lukemista saadaksesi lisätietoja siitä, kuinka voit palauttaa poistetut FFF-tiedostot helposti ja turvallisesti.
Huomautus: Toinen Hasselblad-kameroiden tiedostomuoto on 3FR. Jos kadotit 3FR-tiedostoja kamerastasi, voit lukea tämä viesti saadakseen ne takaisin.Välittömät toimenpiteet
Ennen kuin tutkit menetelmiä kadonneiden FFF-tiedostojen palauttamiseksi, sinun on suoritettava useita vaiheita välittömästi:
- Lopeta kortin/aseman käyttö : Ensimmäinen vaihe on irrottaa tallennuslaite, kuten SD-kortti tai ulkoinen kiintolevy kamerasta tai tietokoneesta, jotta päällekirjoitus kaikki poistetut tiedostot.
- Vältä uusien tiedostojen tallentamista : Uusien tiedostojen kirjoittaminen samalle tallennuslaitteelle voi korvata poistetut tiedot, mikä vaikeuttaa tai jopa tekee FFF-tiedostojen palauttamisen mahdottomaksi Windowsissa.
Yleisimmät syyt FFF-tiedostojen katoamiseen Hasselblad-kamerassasi
On useita syitä, miksi FFF-tiedostoja voidaan poistaa tai kadota Hasselblad-kameran muistikortilta. Jotkut näistä syistä mainitaan alla:
- Tiedoston poisto vahingossa : Käyttäjät voivat vahingossa poistaa tiedostoja Hasselblad SD-korteiltaan virheiden, kuten tahattomien napsautusten tai virheellisten toimintojen vuoksi, järjestelyn aikana. Joskus he voivat myös katua poistamista jälkeenpäin.
- SD-kortin alustaminen vahingossa : Jos Hasselblad-kameran muistikortin tallennustila on vähissä, käyttäjät voivat alustaa sen varmuuskopioimatta tärkeitä tiedostoja. Ohjelmistohäiriöt voivat myös johtaa tahattomaan alustukseen. Vaikka alustus poistaa kaikki tiedot ja määrittää uuden tiedostojärjestelmän, se on silti mahdollista palauta valokuvat alustetulta SD-kortilta .
- Tiedostonsiirtoprosessin keskeyttäminen : Valokuvien siirtäminen Hasselblad-kameran SD-kortilta voi johtaa kuvien katoamiseen, jos se keskeytyy tietokoneen sammutuksen tai virranvaihtelun vuoksi.
- Hasselblad-kameran laiteohjelmiston korruptio : Laiteohjelmisto on elektroninen komponentti, joka sisältää tärkeitä ohjelmisto-ohjeita, jotka ohjaavat kamerasi perustoimintoja. Sellaiset ongelmat kuin valmistajan virheet, virtapiikit, väärä jännite, sähköstaattinen purkaus ja toimilaitteen pään viat voivat vioittaa Hasselblad-kameran laiteohjelmistoa.
- Virus tai haittaohjelma : Jos laitteesi on viruksilla tai haittaohjelmilla saastunut ja asetat Hasselblad-muistikortin, virus siirtyy muistikortille, jolloin siihen ei pääse käsiksi ja seurauksena on tietojen menetys.
- SD-kortin väärä käyttö : Muistikortin säännöllinen poistaminen ja uudelleen asettaminen ilman turvallista poistovaihtoehtoa voi aiheuttaa Hasselblad-kameran SD-kortin tietojen menetyksen.
Jatketaan oppiaksesi palauttamaan poistetut FFF-tiedostot.
Kuinka palauttaa poistetut FFF-tiedostot
Jos kuvia katoaa Hasselblad-kamerastasi, saatat tarvita vaihtoehtoisia ja käytännöllisiä ratkaisuja tietojen palauttamiseen. Tässä esitetyt ratkaisut keskittyvät ensisijaisesti FFF-tiedostojen palautukseen Windowsissa. Jatka lukemista saadaksesi tarkempia tietoja.
Ratkaisu 1: Palauta poistetut FFF-tiedostot Windowsin roskakorista
Jos poistit FFF-tiedostosi Windows-tietokoneella, tarkista ensin Windowsin roskakori nähdäksesi, ovatko poistetut FFF-tiedostot täällä. Windowsin roskakori säilyttää poistetut tiedostot sisäiseltä levyltä päiviä. Noudata ohjeita palauttaaksesi poistetut FFF-tiedostot:
Huomautus: Jos sinulla on tapana käyttää Siirtää + Poistaa -komento Windowsissa tiedostojen poistamiseksi, tämä lähestymistapa ei ole sinulle kovin hyödyllinen. Tämä viesti voi auttaa sinua: Kuinka palauttaa Shift-poistetut tiedostot Windows 11/10/8/7 .Vaihe 1: Kaksoisnapsauta Roskakori -kuvaketta työpöydälläsi avataksesi sen.
Vaihe 2: Etsi FFF-tiedostot, joita et ole vielä poistanut. Voit myös kirjoittaa fff hakukentässä ja paina Enter paikantaaksesi poistetut FFF-tiedostot.

Vaihe 3: Kun kaikki hakutulokset ovat näkyvissä, napsauta hiiren kakkospainikkeella FFF-tiedostoja, jotka haluat palauttaa, ja valitse Palauttaa luettelosta.
Ratkaisu 2: Palauta poistetut FFF-tiedostot tiedostohistorian avulla
Jos olet käyttänyt tietokoneapuohjelmia Hasselblad SD-kortilta vietyjen FFF-kuvien varmuuskopiointiin, voit etsiä aiemmat varmuuskopiot tietokoneeltasi tästä osiosta. Tiedostohistoria on Windowsissa saatavilla oleva varmuuskopiointityökalu, jonka avulla voit tallentaa varmuuskopioita Windowsin kirjastokansioista, kuten asiakirjoista, kuvista, musiikista, videoista ja muista. Lisäksi voit säätää tiedostohistorian asetuksia sisällyttämään tai sulkemaan pois tiettyjä kansioita tarpeen mukaan.
Täällä sinun täytyy manuaalisesti Ota tiedostohistoria käyttöön jotta se voi varmuuskopioida tiedostosi, ja varmuuskopiointivaihtoehtojen on päätettävä FFF-tiedostotyyppi. Kun olet täyttänyt kaikki tarvittavat vaatimukset, siirry seuraaviin vaiheisiin:
Vaihe 1: Paina Voittaa + S kirjoita yhdessä avataksesi Windowsin hakupalkin Ohjauspaneeli laatikossa ja paina Enter .
Vaihe 2: Valitse Suuret kuvakkeet alkaen Näytä avattavasta valikosta ja siirry sitten kohtaan Tiedostohistoria osio luettelosta.
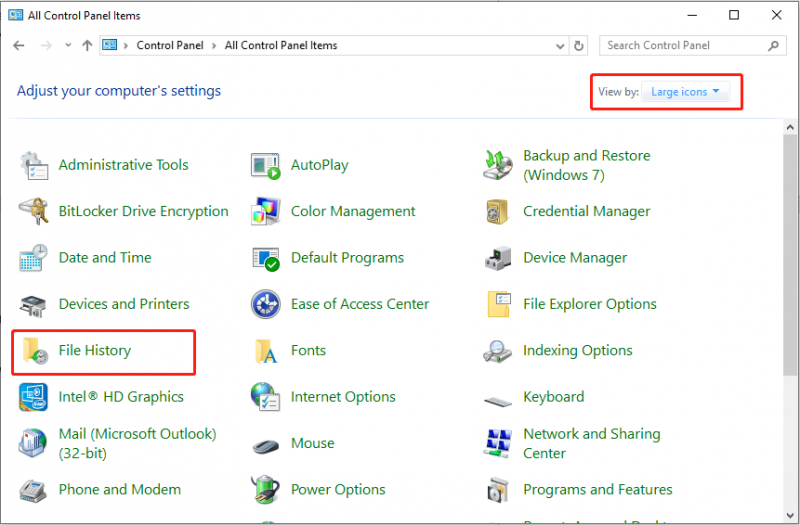
Vaihe 3: Valitse vaihtoehto Palauta henkilökohtaiset tiedostot vasemmasta sivupalkista. Valitse seuraavassa ikkunassa varmuuskopio, joka sisältää puuttuvat FFF-kuvat.
Vaihe 4: Valitse tarvittavat kuvat ja paina Palauttaa -painiketta palauttaaksesi poistetut FFF-tiedostot.
Ratkaisu 3: Palauta poistetut FFF-tiedostot MiniTool Data Recovery -sovelluksella
Jos yllä olevat kaksi menetelmää eivät toimi tietokoneessasi, harkitse ammattimaisen ja vankan FFF-tiedostojen palautusohjelmiston käyttöä. MiniTool Power Data Recovery, paras ilmainen tietojen palautusohjelmisto , on erittäin suositeltavaa. Seuraavassa on joitain etuja viitteellesi:
- Käyttäjäystävällinen ja suoraviivainen käyttöliittymä : Työkalussa on yksinkertainen käyttöliittymä ja selkeät ohjeet, jotka mahdollistavat nopean ja helpon levyjen skannauksen ja tiedostojen palauttamisen.
- Laajat tietojen palautusmahdollisuudet : Sen avulla voit palauttaa vahingossa tai tarkoituksella kadonneita tai poistettuja tiedostoja sekä sisäisistä että ulkoisista asemista, esimerkiksi HDD:n palautus , CD/DVD palautus, USB-muistitikun palautus , SD-kortin palautus ja muut. Se tukee lähes rajatonta valikoimaa tiedostotyyppejä, mukaan lukien asiakirjat, kuvat, videot, äänitiedostot, sähköpostit, arkistot ja paljon muuta. Lisäksi se osaa hallita erilaisia tiedonmenetystilanteita tai pääsyongelmia, kuten tiedostojärjestelmä muunnetaan RAW-muotoon , alustetut levyt jne.
- Hallitse tietojen palautusprosessia : Voit keskeyttää tai pysäyttää prosessin milloin tahansa skannausprosessin aikana. Tarkistuksen jälkeen voit suodattaa tarpeettomat tiedostot pois, esikatsella löydettyjä kohteita ja tallentaa tarvitsemasi tiedostot valikoivasti.
- Vain luku -toiminto : Tämän työkalun avulla voit tarkistaa kiintolevyltäsi poistetut tiedostot muuttamatta alkuperäisiä tietoja. Tämä ominaisuus varmistaa, että tietojen palauttaminen on turvallista.
- Erittäin yhteensopiva useiden Windows-versioiden ja kielten kanssa : Se toimii saumattomasti Windows 11, 10, 8 ja 8.1 kanssa. Lisäksi voit vaihtaa käyttöliittymän kielen englannista toiseen asetukseen.
- 24*7 asiakastuki : Se tarjoaa jatkuvaa asiakaspalvelua varmistaakseen, että saat tehokasta ja ammattimaista apua ohjelmistojen lataamisen, rekisteröinnin ja käytön aikana.
Nyt näytän yksityiskohtaiset vaiheet poistettujen FFF-tiedostojen palauttamiseksi MiniTool Power Data Recovery -sovelluksella.
Vaihe 1: Lataa ja asenna MiniTool Power Data Recovery
Napsauta alla olevaa vihreää painiketta saadaksesi tämän tehokkaan tietojen palautustyökalun. Sen avulla voit palauttaa 1 Gt tiedostoja ilmaiseksi.
MiniTool Power Data Recovery ilmaiseksi Lataa napsauttamalla 100 % Puhdas & Turvallinen
Vaihe 2: Valitse tarkistettava osio tai levy
Yhdistä kamera tietokoneeseesi kautta a kortinlukija ja käynnistä MiniTool Power Data Recovery päästäksesi sen pääkäyttöliittymään. Kun olet siirtynyt sen kotisivulle, löydät sen Loogiset asemat välilehti oletuksena. Tässä osiossa voit valita skannattavan Hasselblad SD-kortin kohdeosion viemällä hiiren osion päälle ja napsauttamalla Skannata -painiketta. On syytä huomata, että Hasselblad SD-kortti on listattu USB-osiona.
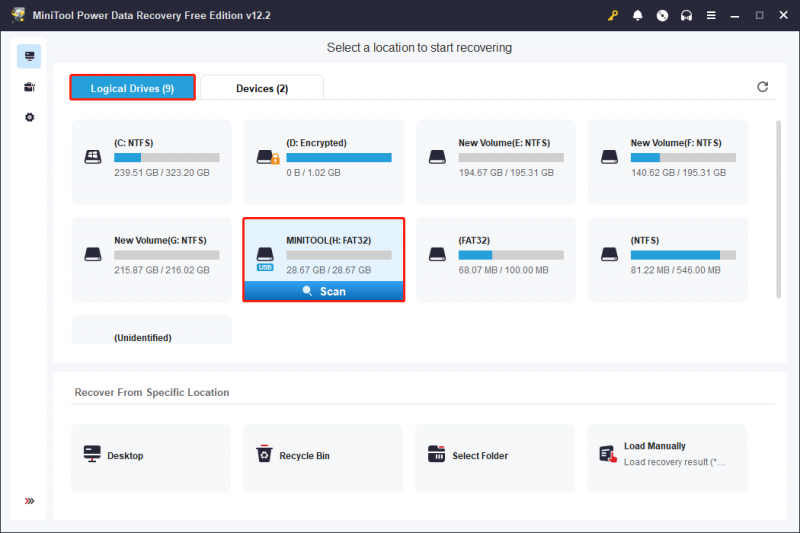
Lisäksi voit halutessasi skannata koko Hasselblad SD-korttisi laitteen. Voit tehdä sen menemällä osoitteeseen Laitteet -välilehti, ja SD-kortti tulee näkyviin luettelosta. Jos ei, voit napsauttaa Päivitä -painiketta oikeassa yläkulmassa päivittääksesi asemaluettelon. Napsauta sen jälkeen Skannata -painiketta laitteen skannaamiseksi.
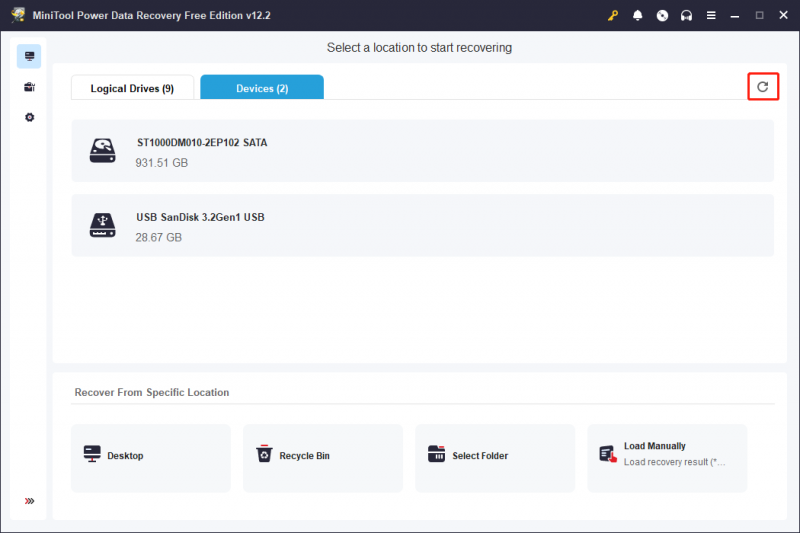
Tyypillisesti tietojen skannausprosessi vaatii tietyn ajan valmistuakseen, mihin vaikuttavat laitteen kunto ja käsiteltävän tiedon määrä. Jotta skannausprosessista saataisiin optimaalinen tulos, on tärkeää, että skannaus päättyy automaattisesti ilman keskeytyksiä.
Vaihe 3: Esikatsele ja tarkista halutut tiedostot
Tarkistuksen jälkeen kaikki kohdeosion tai -laitteen tiedostot näkyvät tarkistuksen tulosikkunassa, mukaan lukien poistetut, kadonneet ja olemassa olevat kohteet. Käyttäjät voivat käyttää seuraavia kahta luokkaa löytääkseen haluamasi tiedostot:
- Polku : Tämä vaihtoehto näyttää kaikki havaitut tiedostot oletuspuurakenteessa. Käyttäjät voivat laajentaa jokaista kansiota päästäkseen tarvittaviin kohteisiin. Jos laite ja tietojen tarkistus toimivat optimaalisesti, on olemassa mahdollisuus palauttaa tiedostoja säilyttäen samalla niiden alkuperäinen hakemistorakenne.
- Tyyppi : Tämä välilehti luokittelee kaikki tiedostot niiden tyypin ja muodon mukaan. Laajentamalla Kaikki tiedostotyypit luokka, tietty tiedostotyyppi ja vastaava tietomuoto, käyttäjät voivat tarkastella kaikkia kyseisessä luokituksessa olevia tiedostoja.
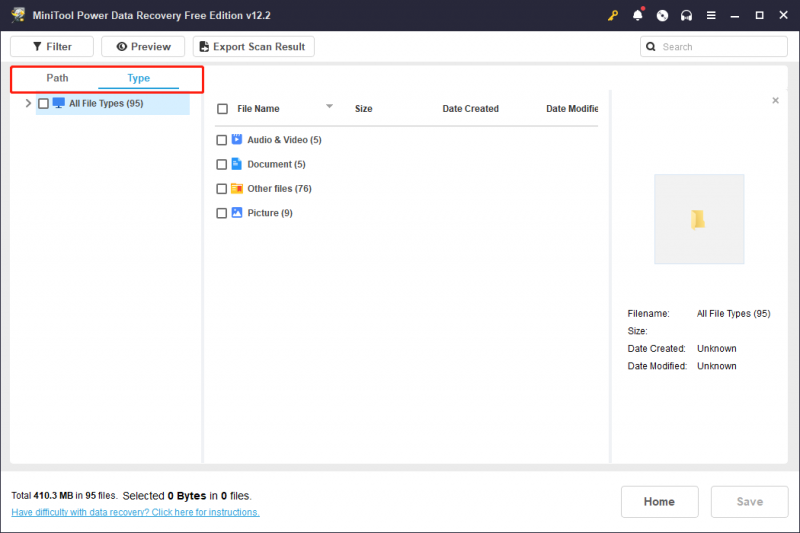
Jos sinulla on edelleen vaikeuksia löytää haluamasi tiedostot, voit käyttää Suodatin- ja Haku-ominaisuuksia sekä laajaan seulomiseen että tarkkoihin hakuihin.
- Suodattaa : Napsauta Suodattaa -painiketta vasemmassa yläkulmassa, näet erilaisia vaihtoehtoja, joiden avulla voit seuloa ei-toivotut tiedostot tiedostotyypin, tiedostokoon, tiedoston muokkauspäivämäärän ja tiedostoluokan perusteella. Voit pienentää tiedostoluetteloa käyttämällä yhtä tai useampaa suodatusehtoa.
- Haku : Tämä toiminto on suunniteltu auttamaan sinua löytämään tiettyjä tiedostoja etsimällä niiden nimistä avainsanaa. Tässä, kirjoita FFF laatikkoon ja paina Enter , hakutulokset tulevat näkyviin.
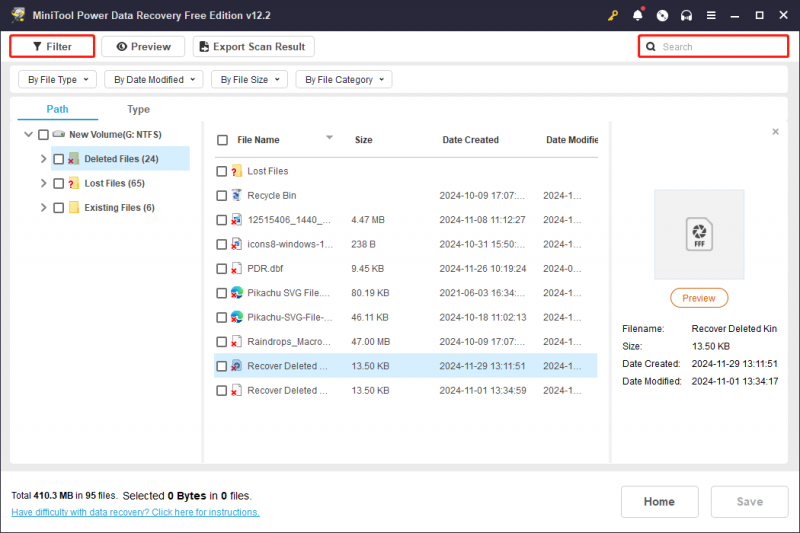
Kun olet suodattanut tiedostot, voit valita tiedoston ja napsauttaa Esikatselu tarkistaaksesi, vastaako se tarpeitasi. Tämän toiminnon avulla voit tarkastella tiedostoja, kuvia ja videoita skannauksen aikana varmistaaksesi tarkan palautuksen. Muista, että esikatsellasi videot ja ääni eivät saa olla suurempia kuin 2 Gt.
Huomautus: Suodatin-, Haku-, Polku- ja Tyyppi-ominaisuudet eivät tue valittujen tiedostojen tarkistetun tilan säilyttämistä sen jälkeen, kun on palattu tarkistustulosten käyttöliittymään tai vaihdettu muihin ominaisuuksiin sellaisen käytön aikana.Vaihe 4: Tallenna haluamasi tiedostot
Varmista, että olet valinnut kaikki tiedostot, jotka haluat palauttaa, ja napsauta sitten Tallentaa painiketta oikeassa alakulmassa. Valitse seuraavassa ponnahdusikkunassa tiedostojen tallennushakemisto, joka eroaa alkuperäisestä sijainnista, ja napsauta OK .
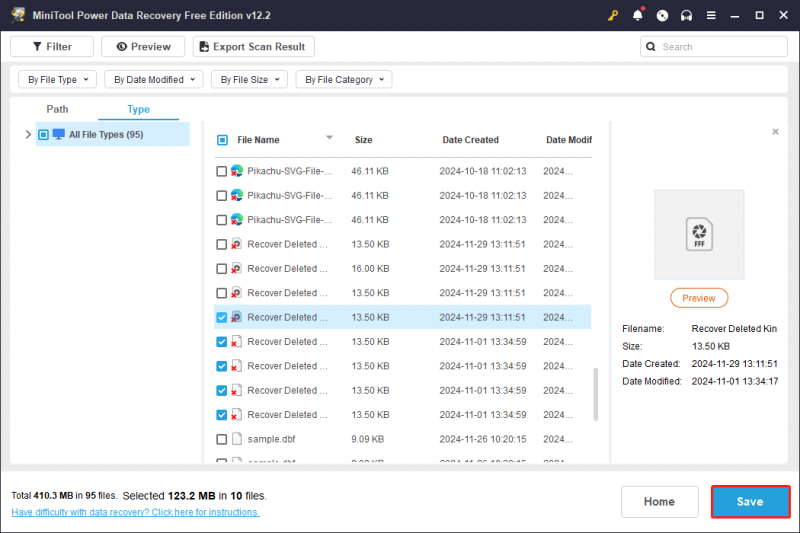
Jos valittujen tiedostojen kumulatiivinen koko ei ylitä 1 Gt, palautus tarjotaan veloituksetta. Jos kokonaiskoko ylittää tämän rajan, yli 1 Gt:n osia ei voida palauttaa, ellet sinä päivittää edistyneeseen versioon , kuten näytön kehotteet osoittavat.
Kuinka avata FFF RAW -kuva
FFF-tiedostomuoto on yhteensopiva Windows- ja Mac-järjestelmien kanssa. Yleensä Microsoft Photos ja Apple Preview pystyvät avaamaan FFF-tiedostoja. Jotkut käyttäjät saattavat kuitenkin joutua lataamaan lisää koodekkeja tai laajennuksia yhteensopivuuden varmistamiseksi. Edistyksellisissä kuvankäsittelytehtävissä kannattaa käyttää tehokkaampaa muokkausratkaisua, kuten Adobe Photoshopia.
Photoshopin lisäksi on olemassa useita vaihtoehtoisia kuvankatseluohjelmia ja -editoreja, jotka tukevat myös FFF-tiedostoja. Näitä vaihtoehtoja ovat Hasselblad PHOCUS, Windows Live Photo Gallery, Apple Preview ja Corel AfterShot.
Yhteenvetona
Kuten on osoitettu, on todellakin mahdollista palauttaa poistetut FFF-tiedostot käyttämällä edellä mainittuja menetelmiä. Lisäksi, turvallinen tietojen palautus voidaan suorittaa tehokkaasti MiniTool Power Data Recoveryn avulla.
Jos sinulla on kysyttävää MiniTool-ohjelmistosta, älä epäröi ottaa yhteyttä tukitiimiin saadaksesi apua osoitteessa [sähköposti suojattu] .


![Suosituimmat 8 ilmaista mikrofoninauhuria äänen tallentamiseksi mikrofonista [Näytön tallennus]](https://gov-civil-setubal.pt/img/screen-record/54/top-8-free-mic-recorders-record-voice-from-your-microphone.png)
![Näytön ylikellottaminen korkeammalle virkistystaajuudelle pelaamista varten [MiniTool News]](https://gov-civil-setubal.pt/img/minitool-news-center/93/how-overclock-monitor-higher-refresh-rate.jpg)
![7 ratkaisua korjata Windowsin valmiuksien jumittuminen Windows 10: een [MiniTool-vinkit]](https://gov-civil-setubal.pt/img/backup-tips/54/7-solutions-fix-getting-windows-ready-stuck-windows-10.jpg)


![Korjaa tehtäväpalkista kadonnut Windows 10 -kello - 6 tapaa [MiniTool News]](https://gov-civil-setubal.pt/img/minitool-news-center/07/fix-windows-10-clock-disappeared-from-taskbar-6-ways.png)







![BIOS- tai UEFI-salasanan palauttaminen / palauttaminen / asettaminen Windowsissa [MiniTool News]](https://gov-civil-setubal.pt/img/minitool-news-center/72/how-recover-reset-set-bios.png)



