Viisi tapaa virhekoodiin 0x800704ec suoritettaessa Windows Defender [MiniTool Tips]
5 Ways Error Code 0x800704ec When Running Windows Defender
Yhteenveto:

Virhekoodi 0x800704ec voi ilmetä, kun käynnistät Windows Defenderin. Tämä Windows Defender -virhekoodi 0x800704ec on virallinen Windows-ilmoitus. Tämä viesti opastaa sinut viiden ratkaisun avulla tämän Windows Defender -ongelman ratkaisemiseksi.
Nopea navigointi:
Mikä on virhekoodi 0x800704ec?
Virhekoodi 0x80004ec on Windows Defender -virhe, joka tapahtuu, kun käynnistät sen. Kun tämä virhe ilmenee, näet varoitusviestin Ryhmäkäytäntö on estänyt tämän ohjelman. Lisätietoja saat järjestelmänvalvojalta. (Virhekoodi: 0x800704ec) , kuten seuraavassa kuvassa näkyy:
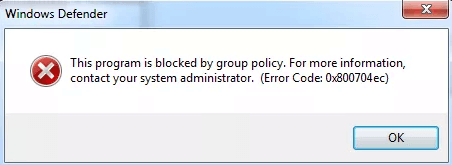
Sitten saatat miettiä, mikä voi aiheuttaa Windows Defender -virhekoodin 0x800704ec. Itse asiassa on monia syitä, jotka aiheuttavat Windowsin virhekoodin 0x800704ec. Esimerkiksi:
- Kolmannen osapuolen virustorjuntaohjelmisto.
- Vioittunut ryhmäkäytäntö.
- Vaurioituneet rekisteritiedostot.
Yleensä kolme syytä ovat yleisimmät aiheuttamaan Windows Defender -virheen 0x800704ec. Samaan aikaan se voi johtua myös muista syistä.
Sillä välin tiedätkö kuinka korjata virhekoodi 0x800704ec?
Siten seuraavassa osassa opastamme sinut läpi viisi ratkaisua virhekoodin 0x800407ec ratkaisemiseksi. Jos sinulla on sama ongelma, kokeile näitä ratkaisuja.
Kuinka korjata virhekoodi 0x800704ec?
- Ota Windows Defender -palvelu käyttöön.
- Poista tai poista kolmannen osapuolen virustorjuntaohjelmisto väliaikaisesti käytöstä.
- Käytä Rekisterieditoria.
- Muuta ryhmäkäytännön asetuksia.
- Optimoi järjestelmä.
Ratkaisu 1. Ota Windows Defender Services käyttöön
Ensinnäkin näytämme sinulle ensimmäisen ratkaisun virhekoodiin 0x800704ec. Korjaa tämä Windows Defender -virhe yrittämällä ensin ottaa käyttöön Windows Defender Services.
Vaihe 1: Avaa Palvelut-ikkuna
- Lehdistö Windows avain ja R avaa yhdessä avataksesi Juosta valintaikkuna.
- Tyyppi palvelut. msc laatikkoon ja lyö Tulla sisään jatkaa.
Vaihe 2: Ota Windows Defender Services käyttöön
1. Etsi ponnahdusikkunasta kaikki Windows Defenderiin liittyvät palvelut, mukaan lukien Windows Defender Advanced Threat Protection Service, Windows Defender Antivirus Network Inspection Service, Windows Defender Antivirus Service, Windows Defender Firewall ja Windows Defender Security Center Service.
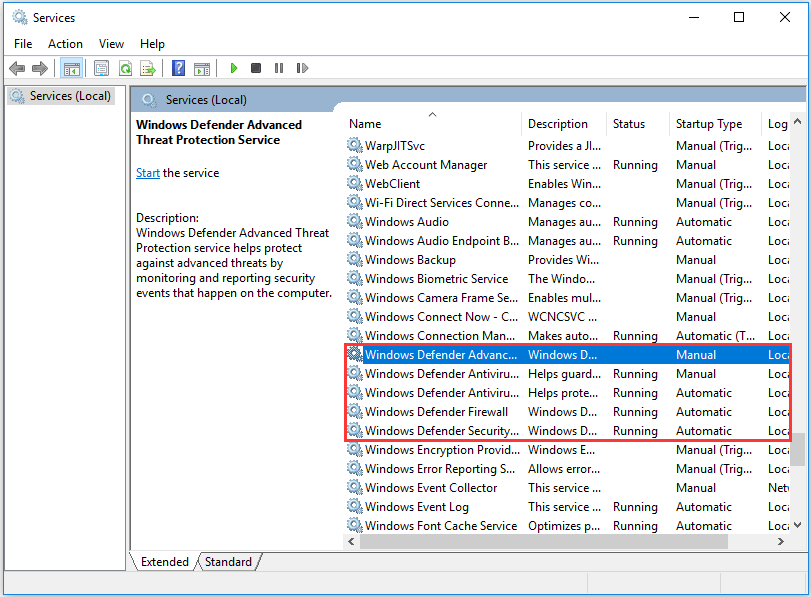
2. Napsauta hiiren kakkospainikkeella näitä Windows Defender -palveluja yksitellen ja valitse alkaa sen ottamiseksi käyttöön.
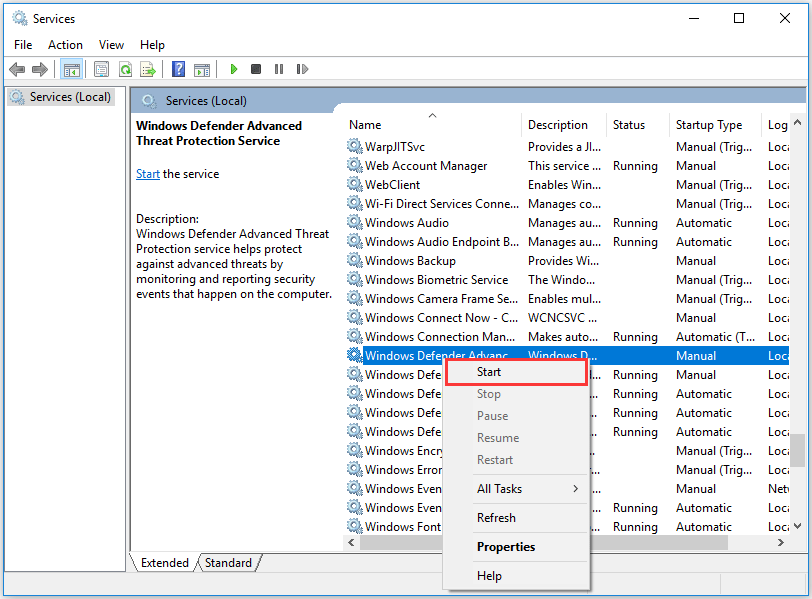
Kun olet ottanut kaikki Windows Defender -palvelut käyttöön, käynnistä tietokone uudelleen ja suorita Windows Defender uudelleen tarkistaaksesi, onko Windows Defenderin virhekoodi 0x800704ec ratkaistu.
Jos tämä ratkaisu ei toimi, jatka seuraavien ratkaisujen perusteella.
 Mikä on Windows Defender Ransomware Protection ja miten se otetaan käyttöön?
Mikä on Windows Defender Ransomware Protection ja miten se otetaan käyttöön? Ransomware-suojaus tulee Windows Defenderin mukana Windows 10: n lokakuun 2017 päivityksessä. Tämä viesti näyttää, kuinka se otetaan käyttöön Windows Defenderissä.
Lue lisääRatkaisu 2. Poista kolmannen osapuolen virustorjuntaohjelmisto tai poista se käytöstä
Tässä näytämme toisen ratkaisun tähän Windows-virhekoodiin 0x800704ec. Kuten olemme maininneet edellisessä osassa, virhekoodin 0x800704ec voi aiheuttaa kolmannen osapuolen virustorjuntaohjelma.
Joten virhekoodin 0x800704ec ratkaisemiseksi yritä poistaa kolmannen osapuolen virustorjuntaohjelmisto tai poistaa se käytöstä. Tässä esitellään, miten kolmannen osapuolen virustorjuntaohjelmisto poistetaan.
Vaihe 1: Avaa Ohjauspaneeli
- Tyyppi Ohjauspaneeli Windows 10: n hakukenttään ja valitse parhaiten vastaava.
- Avaa sitten se.
Vaihe 2: Poista kolmannen osapuolen virustorjuntaohjelmisto
- Napsauta ponnahdusikkunassa Poista ohjelma alla Ohjelmat jatkaa.
- Valitse virustorjuntaohjelma ja napsauta sitä hiiren kakkospainikkeella. Valitse sitten Poista asennus jatkaa.
Kun olet suorittanut kaikki vaiheet, voit suorittaa Windows Defenderin uudelleen tarkistaaksesi, onko virhekoodi 0x800704ec ratkaistu.
Kolmannen osapuolen virustorjuntaohjelmiston asennuksen poistamisen lisäksi voit myös poistaa sen käytöstä. Voit siis napsauttaa tässä tietää enemmän.
Jos tämä menetelmä ei toimi, jatka seuraavien ratkaisujen perusteella.
Ratkaisu 3. Käytä Rekisterieditoria
Tässä osassa käydään läpi kolmas tapa korjata Windows Defender -virhe 0x800704ec. Yritä korjata ongelma tässä menetelmässä Rekisterieditorilla.
Vaihe 1: Avaa Rekisterieditori
- Lehdistö Windows avain ja R avaa yhdessä avataksesi Juosta valintaikkuna.
- Kirjoita regedit ruutuun ja napsauta OK jatkaa.
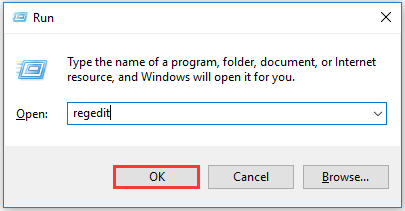
Vaihe 2: Muuta arvotietoja
1. Siirry Rekisterieditori-ikkunassa kohtaan Windows Defender kansioon seuraavan polun perusteella.
Tietokone HKEY_LOCAL_MACHINE SOFTWARE Policies Microsoft Windows Defender
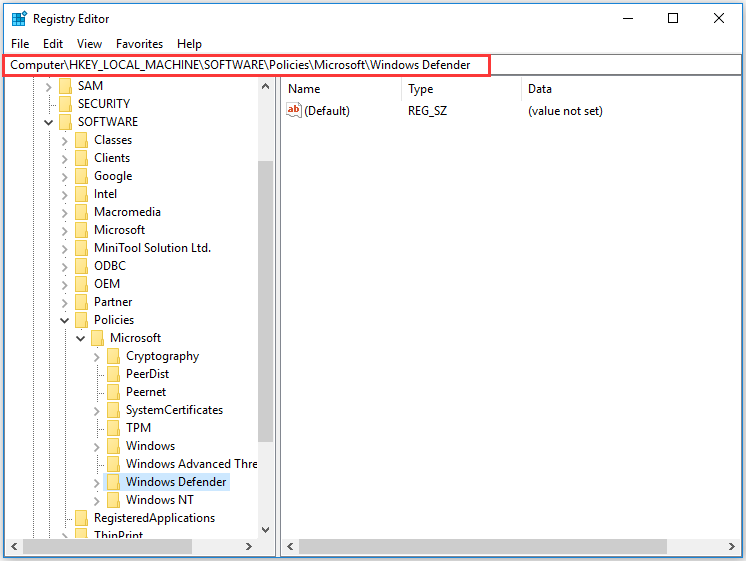
2. Valitse tyhjältä oikealta puolelta REG_SZ ja kaksoisnapsauta sitä. Muuta sen arvotiedot arvoon 0. Napsauta sitten OK jatkaa.
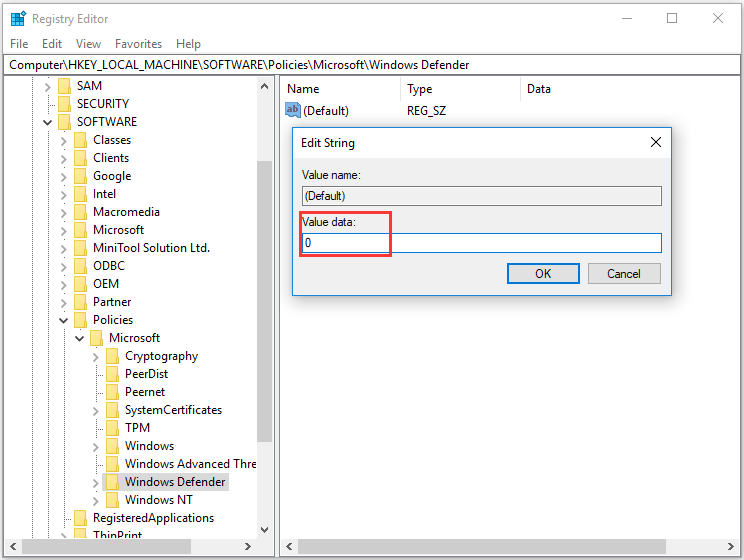
Kun kaikki vaiheet on suoritettu, voit käynnistää tietokoneen uudelleen ja suorittaa Windows Defenderin uudelleen tarkistaaksesi, onko virhekoodi 0x800704ec ratkaistu.
Ratkaisu 4. Muuta ryhmäkäytännön asetuksia
Tässä esittelemme neljännen ratkaisun Windows Defender -virhekoodiin 0x800704ec. Tämä Windows Defender -virhe voi ilmetä, kun ryhmäkäytäntö estää Windows Defenderin. Joten tämän ongelman ratkaisemiseksi voit yrittää muuttaa ryhmäkäytännön asetuksia.
Seuraava osa näyttää yksityiskohtaiset toimintavaiheet.
Vaihe 1: Avaa paikallinen ryhmäkäytäntöeditori
- Lehdistö Windows avain ja R avaa yhdessä avataksesi Juosta valintaikkuna.
- Tyyppi gpedit.msc ruutuun ja napsauta OK jatkaa.
Vaihe 2: Muuta ryhmäkäytännön asetuksia
1. Siirry Paikallinen ryhmäkäytäntöeditori -ikkunassa kohtaan Windows Defender Antivirus kansioon seuraavan polun perusteella.
Tietokoneen kokoonpano> Hallintamallit> Windows-komponentit> Windows Defender Antivirus
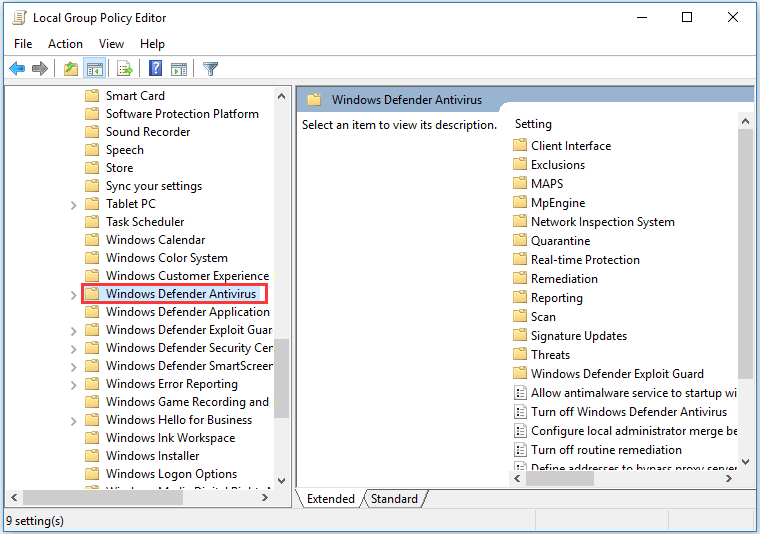
2. Valitse oikealla puolella Sammuta Windows Defender Antivirus ja jatka kaksoisnapsauttamalla sitä.
3. Valitse ponnahdusikkunassa Ei määritetty ja napsauta sitten Käytä ja OK jatkaa.
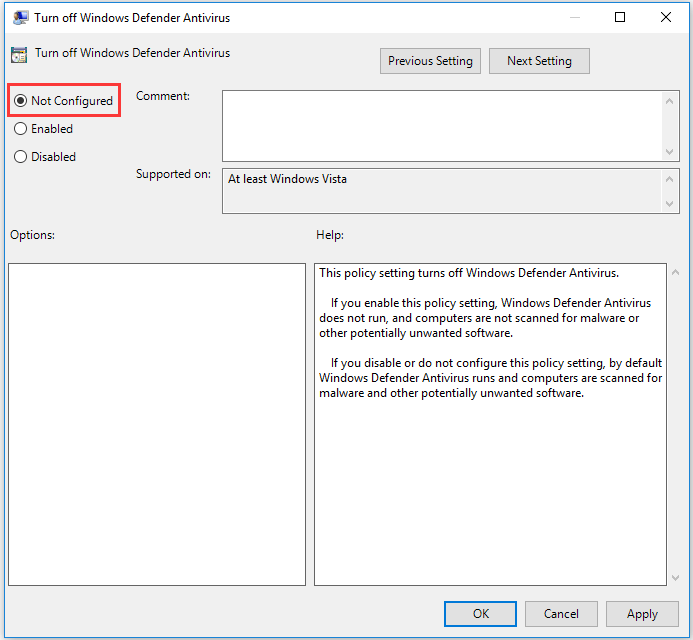
Kun olet suorittanut kaikki vaiheet, voit käynnistää tietokoneen uudelleen ja suorittaa sitten Windows Defender uudelleen tarkistaaksesi, onko Windowsin virhekoodi 0x800704ec ratkaistu.
Jos tämä menetelmä ei vieläkään toimi, jatka seuraavan osion mukaisesti.
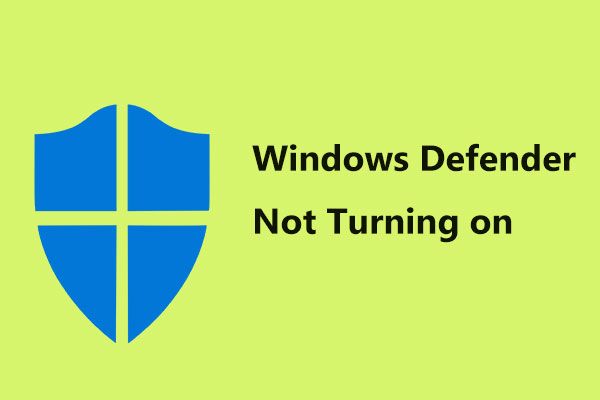 Windows Defenderin täydelliset korjaukset eivät käynnisty Windows 10/8/7: ssä
Windows Defenderin täydelliset korjaukset eivät käynnisty Windows 10/8/7: ssä Eikö Windows Defender käynnisty? Tässä on täydelliset ratkaisut Windows Defenderin korjaamiseen Windows 10/8/7: ssä ja paras tapa PC-suojaukseen.
Lue lisääRatkaisu 5. Optimoi järjestelmä
Yleensä vioittuneet tai vioittuneet järjestelmätiedostot voivat johtaa myös virhekoodiin 0x800704ec. Joten jos kohtaat tämän Windows Defender -virheen, on suositeltavaa tarkistaa ja korjata vioittuneet järjestelmätiedostot suorittamalla Järjestelmätiedostojen tarkistus ja DISM-työkalu.
Tässä näytämme sinulle yksityiskohtaiset vaiheet.
Vaihe 1: Avaa komentokehote
- Tyyppi komentokehote Windows 10: n hakukenttään ja valitse parhaiten vastaava.
- Napsauta sitä hiiren kakkospainikkeella valitaksesi Suorita järjestelmänvalvojana jatkaa.
Vaihe 2: Kirjoita komento
- Kirjoita komento komentorivin ikkunaan sfc / scannow ja osui Tulla sisään jatkaa.
- Skannaus kestää muutaman minuutin. Joten, älä sulje komentorivin ikkunaa, ennen kuin näet viestin tarkistus 100% valmis .
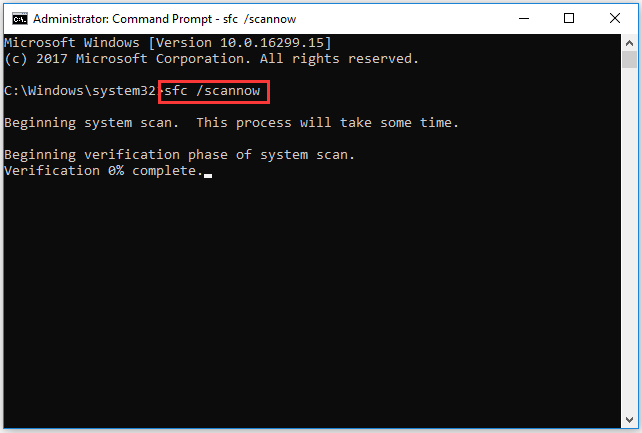
Nopeasti korjattava - SFC-skanneri ei toimi (keskity 2 tapaukseen)
Kun prosessi on valmis, käynnistä tietokone uudelleen ja suorita Windows Defender uudelleen tarkistaaksesi, onko tämä Windows Defender -virhe ratkaistu.
Jos kohtaat edelleen virhekoodin: 0x800704ec, sinun on ehkä suoritettava joitain edistyneitä komentoja järjestelmän ja järjestelmätiedostojen optimoimiseksi.
Syötä sitten vain seuraavat komennot yksi kerrallaan. Ole hyvä ja lyö Tulla sisään jokaisen komennon jälkeen.
- DISM.exe / Online / Cleanup-image / Scanhealth
- DISM.exe / Online / Cleanup-image / Restorehealth
Kun koko prosessi on valmis, voit sulkea komentorivi-ikkunan, käynnistää tietokoneen uudelleen ja suorittaa Windows Defenderin uudelleen tarkistaaksesi, onko virhekoodi 0x800704ec ratkaistu.
Yleensä, kun olet kokeillut yllä olevaa ratkaisua, virhekoodi 0x800704ec voidaan ratkaista. Jos mikään yllä olevista ratkaisuista ei toimi, joudut ehkä asentamaan käyttöjärjestelmän uudelleen Windows Defender -virheen ratkaisemiseksi.
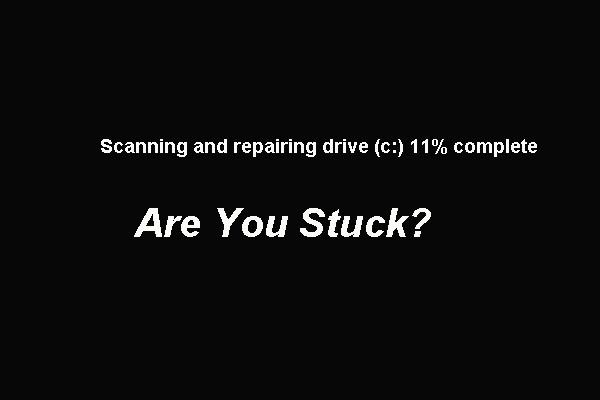 5 tapaa korjata skannattu ja korjata jumissa oleva asema Windows 10: ssä
5 tapaa korjata skannattu ja korjata jumissa oleva asema Windows 10: ssä Windows 10: n skannaus ja aseman jumittumisen korjaus johtaa tietokoneeseen, jota ei voida käynnistää. Tämä viesti näyttää viisi tapaa korjata ongelma.
Lue lisää
![Kuinka suorittaa Xbox Onen offline-päivitys? [2021-päivitys] [MiniTool-uutiset]](https://gov-civil-setubal.pt/img/minitool-news-center/01/how-perform-an-xbox-one-offline-update.jpg)
![Ratkaistu: Tämän komennon käsittelemiseen ei ole tarpeeksi kiintiötä [MiniTool News]](https://gov-civil-setubal.pt/img/minitool-news-center/28/solved-not-enough-quota-is-available-process-this-command.png)




![Rekisterieditorin (Regedit) avaaminen Windows 10 (5 tapaa) [MiniTool News]](https://gov-civil-setubal.pt/img/minitool-news-center/46/how-open-registry-editor-windows-10.jpg)

![Haluatko tehdä Asus-diagnoosin? Käytä Asus-kannettavan diagnostiikkatyökalua! [MiniTool-vinkit]](https://gov-civil-setubal.pt/img/backup-tips/88/want-do-an-asus-diagnosis.png)


![Kuinka korjata näytön välkkyvä Windows 10? Kokeile kahta tapaa [MiniTool News]](https://gov-civil-setubal.pt/img/minitool-news-center/50/how-fix-screen-flickering-windows-10.jpg)
![2 toteutettavissa olevaa tapaa muuttaa verkon nimeä Windows 10 [MiniTool News]](https://gov-civil-setubal.pt/img/minitool-news-center/82/2-feasible-methods-change-network-name-windows-10.jpg)
![Hyödynnä hiiren keskimmäinen napsautuspainike Windowsissa [MiniTool-uutiset]](https://gov-civil-setubal.pt/img/minitool-news-center/18/make-most-your-mouse-middle-click-button-windows.jpg)

![Chromebook ei käynnisty? Kokeile 5 yksinkertaista ratkaisua korjata se nyt! [MiniTool-uutiset]](https://gov-civil-setubal.pt/img/minitool-news-center/31/chromebook-won-t-turn.jpg)

![Roskakori vioittunut Windows 10: ssä? Palauta tiedot ja korjaa se! [MiniTool-vinkit]](https://gov-civil-setubal.pt/img/data-recovery-tips/37/recycle-bin-corrupted-windows-10.jpg)

![Eikö Rocket League -ohjain toimi? Näin voit korjata sen! [MiniTool-uutiset]](https://gov-civil-setubal.pt/img/minitool-news-center/71/is-rocket-league-controller-not-working.png)