Kuinka korjata virheellinen MS-DOS-toiminto Windowsissa? [MiniTool-uutiset]
How Can You Fix Invalid Ms Dos Function Windows
Yhteenveto:
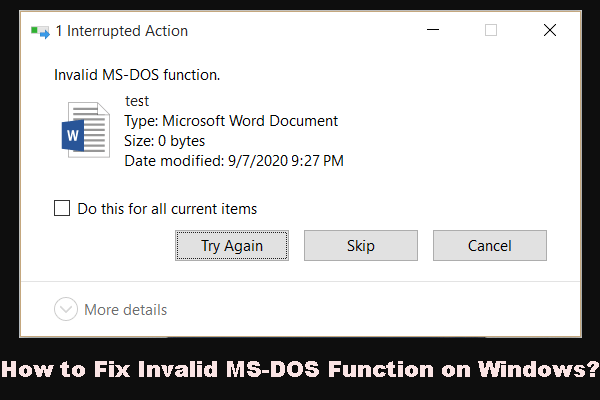
Virheellinen MS-DOS-toiminto on virhe, joka voi estää sinua siirtämästä, poistamasta, kopioimasta tai nimeämästä tiedostoa uudelleen Windows-tietokoneellasi. Tiedätkö mitä virheellinen MS-DOS-toiminto tarkoittaa? Tiedätkö miten päästä eroon tehokkaasti tästä asiasta? Tässä viestissä MiniTool-ohjelmisto näyttää sinulle joitain käytettävissä olevia ratkaisuja.
Mitä virheellinen MS-DOS-toiminto tarkoittaa?
Virheellinen MS-DOS-toiminto on virhe, jonka saatat saada, kun siirrät, poistat, kopioit tai nimeät tiedoston uudelleen tietokoneellasi. Virhe näytetään seuraavasti:
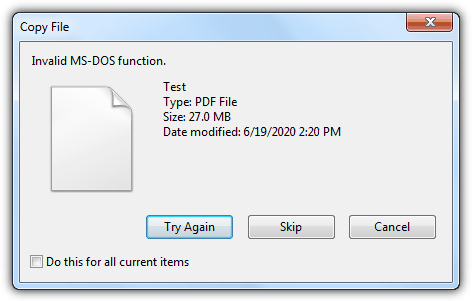
Tämä on itse asiassa tiedostojärjestelmävirhe, joka usein vaikuttaa vain tiedostojen toimintoihin. Se on ärsyttävä asia, koska se estää sinua käyttämästä tiedostoa normaalisti. Lisäksi se voi tapahtua kaikissa Windows-versioissa, kuten Windows 10, Windows 8.1 / 8 ja Windows 7.
Onneksi on mahdollista päästä eroon tästä virheestä. Seuraavissa osissa keräämme joitain tehokkaiksi osoittautuneita ratkaisuja. Voit käyttää yhtä tai useampaa näistä korjauksista tämän virheellisen MS-DOS-toiminnon Windows 10 ratkaisemiseksi. Jos käytät edelleen Windows 8.1 / 8/7, vaiheet ovat samanlaiset.
Ratkaisu 1: Optimoi ja eheytä asema
Voit optimoida ja eheyttää tietokoneen kiintolevyn Windowsin laajennustyökalun avulla. Voit suorittaa työn seuraavasti:
- Lehdistö Windows + E samalla avata Tämä tietokone . Voit myös napsauttaa tätä tietokonetta työpöydällä avataksesi sen.
- Napsauta hiiren kakkospainikkeella yhtä asemaa ja siirry sitten kohtaan Ominaisuudet> Työkalut> Optimoi> Optimoi .
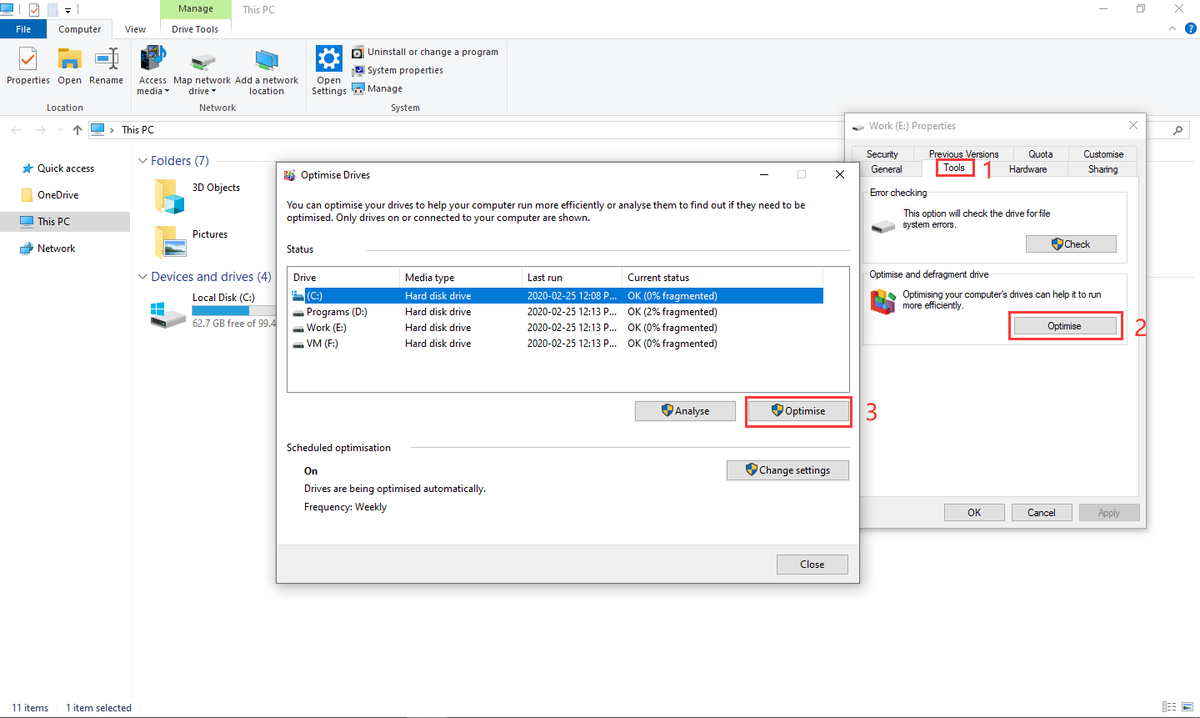
Sitten näet kunkin aseman tilan. Viimeinkin sinun on vielä käynnistettävä tietokone uudelleen nähdäksesi, katoako virheellinen MS-DOS-toimintovirhe.
Ratkaisu 2: Suorita Hotfix
Jos haluat siirtää tiedoston NTFS-muotoisesta asemasta FAT32-muotoiseen asemaan ja kohtaat virheellisen MS-DOS-toiminnon, voit Suorita Hotfix päästä eroon asiasta.
Ratkaisu 3: Suorita Reimage
Järjestelmävirhe voi myös aiheuttaa Windows 10: n virheellisen MS-DOS-toiminnon. Joten voit käyttää Reimage Plus -ohjelmaa myös arkistojen skannaamiseen ja vioittuneiden ja puuttuvien tiedostojen korvaamiseen. Tämä ratkaisu voi toimia useimmissa tapauksissa. Nyt voit Klikkaa tästä saada Reimage Plus ja sitten käyttää sitä tappamaan virheellinen MS-DOS-toimintovirhe.
Ratkaisu 4: Muokkaa järjestelmäkäytäntöä rekisterieditorissa
Jotkut käyttäjät sanoivat ratkaisseensa tämän ongelman muokkaamalla järjestelmäkäytäntöä Rekisterieditorissa. Ennen kuin teet tämän, sinun on parempi varmuuskopioi rekisteriavain jos jokin menee pieleen.
Tässä näytämme sinulle, miten tämä työ tehdään tietokoneellasi:
1. Paina Windows + R avata Juosta .
2. Kirjoita regedit ja paina Tulla sisään päästäksesi rekisterieditoriin.
3. Siirry seuraavalle polulle:
HKEY_LOCAL_MACHINE SOFTWARE Policies Microsoft Windows System
4. Napsauta hiiren kakkospainikkeella oikean ruudun tyhjää tilaa ja siirry sitten kohtaan Uusi> DWORD (32-bittinen) -arvo .
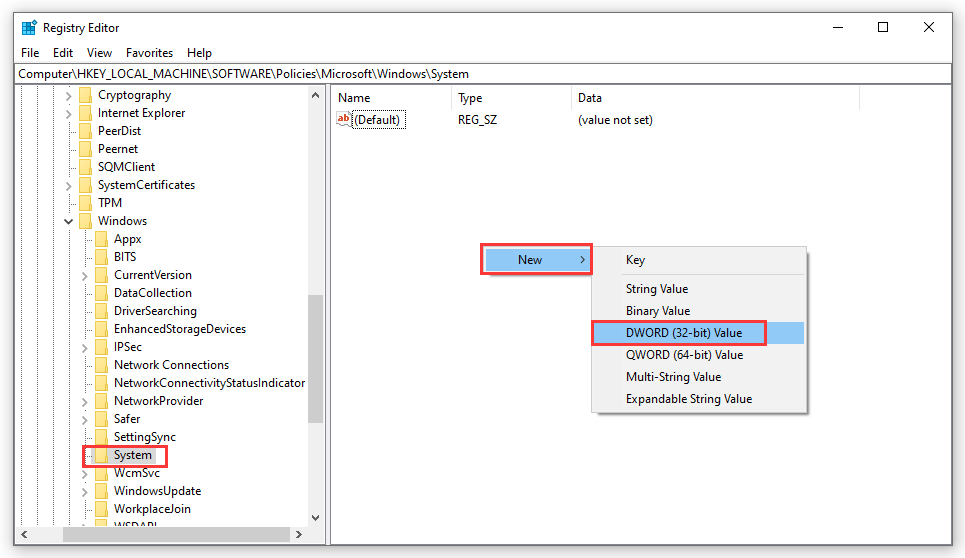
5. Nimeä arvon nimi uudelleen CopyFileBufferedSynchronousIo ja paina Tulla sisään .
6. Kaksoisnapsauta uutta arvoa avataksesi sen.
7. Kirjoita 1 arvotietoruutuun ja paina Tulla sisään tallentaaksesi muutoksen.
Viimeinkin sinun on vielä käynnistettävä tietokone uudelleen ja sitten tarkistettava, häviääkö virheellinen MS-DOS-toimintovirhe.
Ratkaisu 5: Suorita CHKDSK
CHKDSK: n käyttö on myös yksi ratkaisu, joka on osoittautunut tehokkaaksi korjaamaan virheellisen MS-DOS-toimintovirheen.
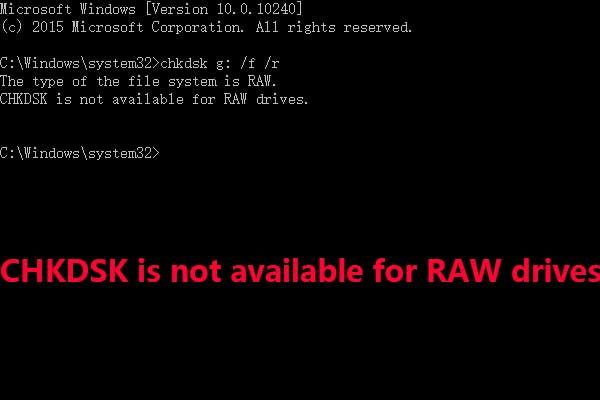 [SOLVED] CHKDSK ei ole käytettävissä RAW-asemille? Katso Helppo korjaus
[SOLVED] CHKDSK ei ole käytettävissä RAW-asemille? Katso Helppo korjaus Kun kohtaat, ettei CHKDSK ole käytettävissä RAW-asemavirheessä, tiedätkö kuinka korjata se? Lue nyt tämä viesti ongelman ratkaisemiseksi ilman tietojen menetystä.
Lue lisääVoit tehdä tämän työn seuraamalla tätä opasta:
- Avaa komentokehote järjestelmänvalvojana .
- Tyyppi chkdsk / x / f / r ja paina Tulla sisään .
- Saat viestin, jossa sanotaan Chkdsk ei voi toimia, koska äänenvoimakkuus on toisen prosessin käytössä. Haluatko ajastaa tämän äänenvoimakkuuden tarkistamisen seuraavan kerran, kun järjestelmä käynnistetään uudelleen? (K / E) . Sinun on painettava näppäimistön Y-näppäintä ja käynnistettävä tietokone uudelleen, jotta CHKDSK voi tarkistaa ja korjata tietokoneen kiintolevyn virheet.
Nämä ratkaisut voivat korjata virheellisen MS-DOS-toiminnon Windows-tietokoneellasi. Toivomme, että he voivat auttaa sinua.






![Kaikkein mahtavin työkalu VCF-tiedostojen palauttamiseksi on sinulle [MiniTool Tips]](https://gov-civil-setubal.pt/img/data-recovery-tips/70/most-awesome-tool-recover-vcf-files-is-provided.png)
![Microsoft Word 2019 ilmainen lataus Windows 10:lle 64-bit/32-Bit [MiniTool Tips]](https://gov-civil-setubal.pt/img/news/3A/microsoft-word-2019-free-download-for-windows-10-64-bit/32-bit-minitool-tips-1.png)

![Korjattu - etämenettelypuhelu epäonnistui eikä sitä suoritettu [MiniTool News]](https://gov-civil-setubal.pt/img/minitool-news-center/53/fixed-remote-procedure-call-failed.png)

![Xbox Game Barin poistaminen / poistaminen Windows 10: ssä [MiniTool News]](https://gov-civil-setubal.pt/img/minitool-news-center/07/how-uninstall-remove-xbox-game-bar-windows-10.png)
![[Ratkaistu!] Kuinka saada selville, mikä herätti tietokoneeni?](https://gov-civil-setubal.pt/img/news/16/how-find-out-what-woke-up-my-computer.jpg)

![Kuinka yhdistää omena-lyijykynä? | Kuinka korjata Applen lyijykynä ei toimi? [MiniTool-uutiset]](https://gov-civil-setubal.pt/img/minitool-news-center/83/how-pair-apple-pencil.png)
![Ratkaistu - NVIDIA, jota et tällä hetkellä käytä näytöllä [MiniTool News]](https://gov-civil-setubal.pt/img/minitool-news-center/25/solved-nvidia-you-are-not-currently-using-display.png)



