Kuinka muuttaa Valorant-asennuspolkua? Tässä on kaksi tapaa!
How Change Valorant Install Path
Valorant-asennustiedosto on hieman iso ja vie paljon tilaa C-asemallasi, joten voit harkita asennuspolun vaihtamista tai sen siirtämistä toiselle asemalle. Tämä MiniTool-viesti opettaa sinulle kuinka muuttaa Valorant-asennuspolkua.Tällä sivulla :Jos sinulla on useita asemia, mahdollisesti kiintolevyasema (HDD) ja SSD (Solid State Drive), sinun on ehkä vaihdettava Valorant-asennuspolku kiintolevyltä SSD:ksi. Sitten pelin lataus- ja käynnistysajat ovat nopeampia kiintolevyyn verrattuna nopeampien luku-/kirjoitusnopeuksien ansiosta.
Missä on Valorant-asennuspolku
Oletuksena Valorant asennetaan C-asemaan. Tietty polku on Tämä tietokone > Paikallinen levy (C:) > Roit Games > VOLORANT .

Kuinka muuttaa Valorant-asennuspolkua
Katsotaan nyt kuinka muuttaa Valorant-asennuspolku Windows 11/10:ssä.
Tapa 1: Kopioi ja liitä
Ennen kuin aloitat, tarkista tiedoston koko ja sen viemä levytilan määrä nykyisessä asemassasi. Varmista sitten, että asemassa, johon siirrät Valorantin, on enemmän levytilaa kuin vaaditaan.
Vaihe 1: Siirry kansioon, johon olet aiemmin asentanut Valorantin.
Vaihe 2: Napsauta hiiren kakkospainikkeella ARVOSTUS kansio ja Riot Client kansio valitaksesi Leikata kuvake.
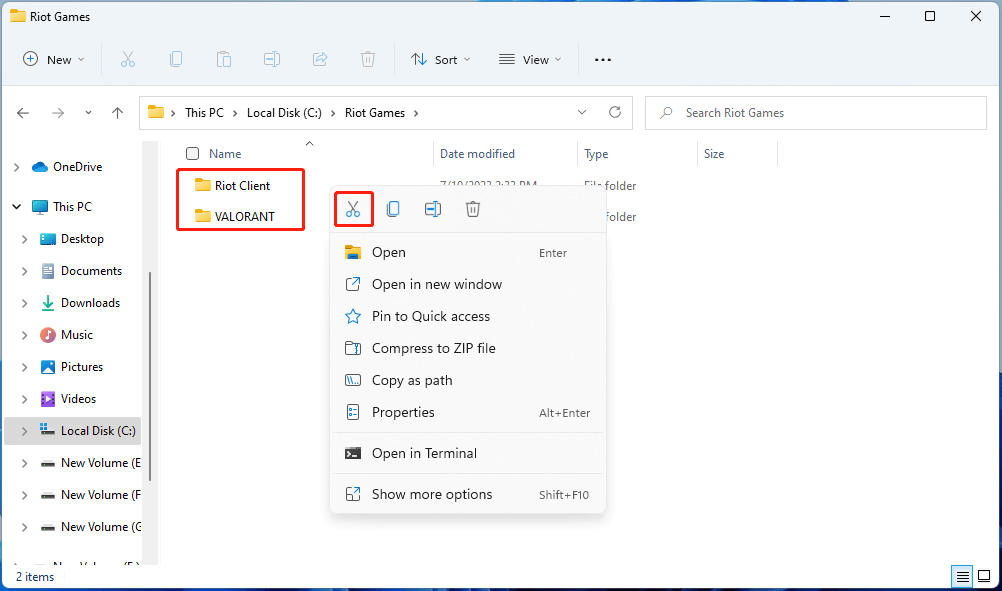
Vaihe 3: Liitä ne sitten valitsemaasi kohteeseen toisella asemalla.
Vaihe 4: Seuraavaksi, jos sinulla ei ole Valorant-käynnistysohjelmaa tai Riot Client -ohjelmaa, voit ladata sen viralliselta verkkosivustolta.
Vaihe 5: Kaksoisnapsauta Valorant-asennusohjelmaa avataksesi Asetuksen arvostaminen sivu ja napsauta Pitkälle kehittynyt vaihtoehto.
Vaihe 6: Kun olet valinnut uuden sijainnin, paina OK .
Tapa 2: Siirrä Valorant muistiinpanon kautta
Voit myös muuttaa Valorantin asennuspolkua toisella tavalla, mikä voi säästää aikaasi. Tämä menetelmä on kuitenkin hieman vaikea.
Vaihe 1: Kopioi ja liitä Valorant-kansio yllä olevien vaiheiden 1 mukaisesti.
Vaihe 2: Siirry kohtaan Rohkea > livenä ja kopioi live-kansion osoite.
Vaihe 3: Paina Windows + R avaimet avataksesi Juosta , kirjoita sitten %ohjelmoida tiedostoa% ja paina Tulla sisään .
Vaihe 4: Siirry kohtaan Riot Games kansio ja etsi RiotClientInstall.json tiedosto. Napsauta sitä hiiren kakkospainikkeella valitaksesi Avaa valitsemalla > Muistio .
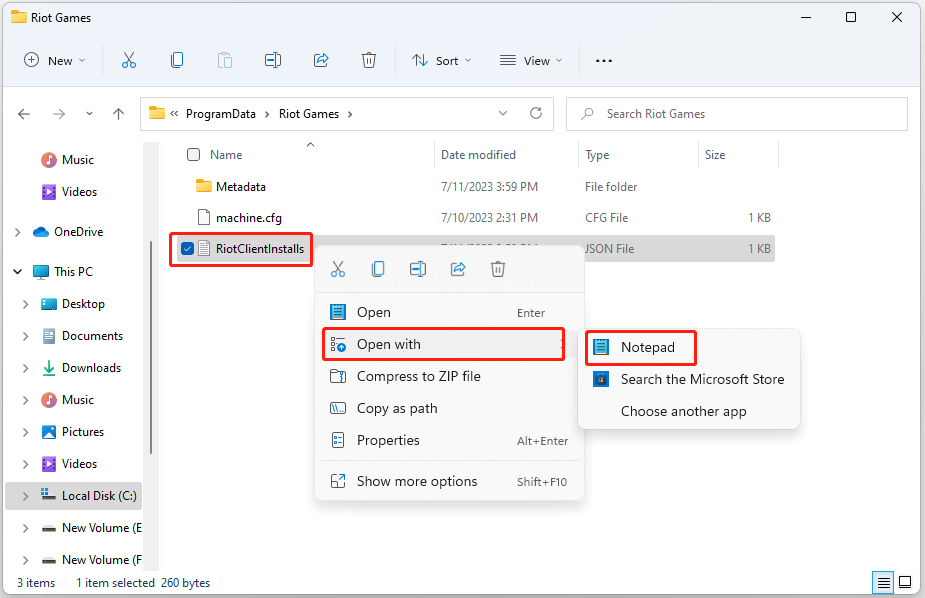
Vaihe 3: kohdassa assosioitu_asiakas , näet pari osoitetta, ensimmäisten lainausmerkkien sisällä näet Valorant-pelitiedostoja.
Vaihe 4: Vieritä alaspäin ja näet product_install_full_path.
Vaihe 5: Vaihda polku product_install_full_path sen polun kanssa, jota sinä kopioitu aikaisemmin.
Vaihe 6: Korvaa kenoviivat vinoviivalla. Lehdistö Ctrl + S tallentaaksesi tiedoston.
Vaihe 7: Paina Windows + R avaimet avataksesi Juosta , kirjoita sitten %ohjelmoida tiedostoa% ja paina Tulla sisään .
Vaihe 8: Siirry sitten kohtaan Metatiedot > valorant.live ja mene avaamaan valorant.live.product_settings.yaml tiedosto. Napsauta sitä hiiren kakkospainikkeella valitaksesi Avaa valitsemalla > Muistio .
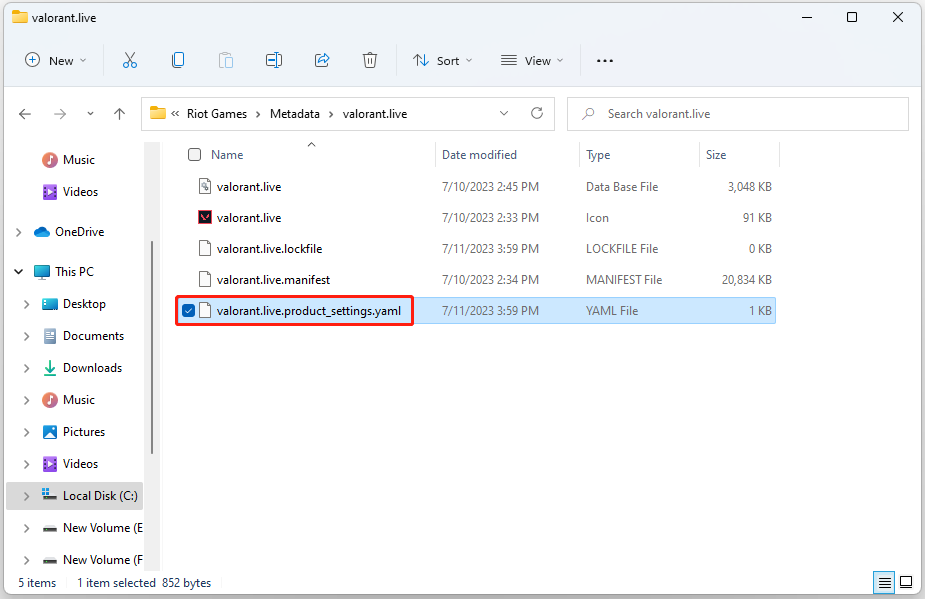
Vaihe 9: Vaihda arvo product_install_root polku Valorant-tiedostojen yläkansion kanssa. Esimerkiksi, c:/temp/Valorant/live siis tällä tiellä temp on yläkansio.
Vaihe 10: Korvaa kenoviivat vinoviivalla ja paina Ctrl + S Tallenna tiedosto ja sulje muistilehtiö.
Vinkkejä:Jos haluat varmuuskopioida Steam-pelien asennustiedostot tai Valorant-pelin tallennukset manuaalisesti, voit kokeilla ammattimaista varmuuskopiointiohjelmaa ShadowMaker. Se ei vain varmuuskopioi kohdepelejäsi automaattisesti, kun olet määrittänyt sen, vaan myös pakkaa kuvatiedoston ja säästää tallennustilaa.
Viimeiset sanat
Kun olet lukenut tämän viestin, sinun pitäisi nyt tietää kuinka muuttaa Valorant-asennuspolkua. Mitä menetelmää haluat käyttää Valorantin siirtämiseen? Oletko onnistuneesti siirtänyt Valorant-pelit toiseen paikkaan yllä olevien vaiheiden avulla? Olemme iloisia, että jaat sen kanssamme.
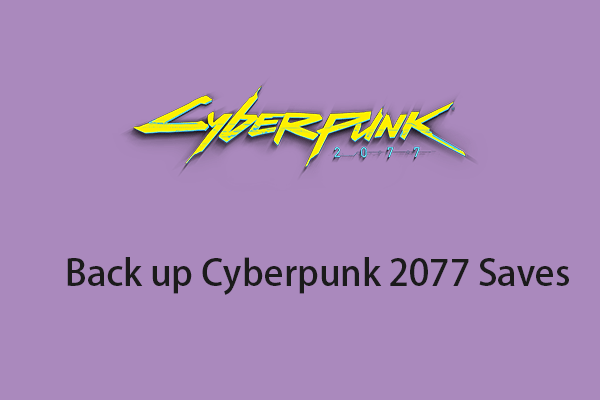 Kuinka löytää Cyberpunk 2077 -tallennuksia? Kuinka varmuuskopioida ne?
Kuinka löytää Cyberpunk 2077 -tallennuksia? Kuinka varmuuskopioida ne?



![ATA-kiintolevy: Mikä se on ja miten se asennetaan tietokoneellesi [MiniTool-vinkit]](https://gov-civil-setubal.pt/img/backup-tips/30/ata-hard-drive-what-is-it.jpg)
![Kuinka korjata virheellinen arvo rekisterivirheelle valokuvia avattaessa [MiniTool Tips]](https://gov-civil-setubal.pt/img/data-recovery-tips/34/how-fix-invalid-value.jpg)

![3 luotettavaa ratkaisua järjestelmän palauttamisvirheeseen 0x80070003 [MiniTool News]](https://gov-civil-setubal.pt/img/minitool-news-center/61/3-reliable-solutions-system-restore-error-0x80070003.png)


![Viisi tapaa ratkaista SU-41333-4-virhe PS4-konsolissa [MiniTool Tips]](https://gov-civil-setubal.pt/img/disk-partition-tips/34/5-ways-solve-su-41333-4-error-ps4-console.png)

![10 tapaa avata Laitehallinta Windows 10 [MiniTool News]](https://gov-civil-setubal.pt/img/minitool-news-center/76/10-ways-open-device-manager-windows-10.jpg)
![Käynnistyslevy täynnä Macissa | Kuinka käynnistyslevy tyhjennetään? [MiniTool-vinkit]](https://gov-civil-setubal.pt/img/data-recovery-tips/81/startup-disk-full-your-mac-how-clear-startup-disk.png)


![[Syyt ja ratkaisut] HP:n kannettava tietokone jumissa HP:n näytölle [MiniTool Tips]](https://gov-civil-setubal.pt/img/backup-tips/11/reasons-and-solutions-hp-laptop-stuck-on-hp-screen-minitool-tips-1.png)

![Vuoden 2019 paras optinen asema, jonka haluat ostaa [MiniTool News]](https://gov-civil-setubal.pt/img/minitool-news-center/86/best-optical-drive-2019-you-may-want-buy.jpg)
![5 tapausta: Kuinka vaihtaa PSN-sähköpostia PS5 / PS4 / PS3: lla ja verkkosivulla? [MiniTool-uutiset]](https://gov-civil-setubal.pt/img/minitool-news-center/88/5-cases-how-change-psn-email-ps5-ps4-ps3-web-page.png)