Windows Server 2019 Legacy Boot: Asenna, vaihda UEFI-tilaan
Windows Server 2019 Legacy Boot Install Switch To Uefi Mode
Tukeeko Windows Server 2019 Legacy-käynnistystä? Kuinka tämä käynnistystila otetaan käyttöön? Voitko vaihtaa Legacy BIOSin UEFI:ksi? Katso tästä oppaasta MiniTool-ratkaisu ja saada yksityiskohtaiset esittelyt.
Asenna Windows Server 2019 Legacy Boot
Seuraavassa osassa opastamme sinua kunkin vaiheen läpi Windows Server 2019:n asentaminen Legacy BIOS -tietokoneessa.
Vaihe 1: Ensinnäkin sinun on ladattava Windows Server 2019 ISO-tiedosto viralliselta Microsoftin verkkosivustolta. Luo sitten käynnistettävä USB-asema (jossa on vähintään 8 Gt tilaa) käyttämällä Windows Server 2019 ISO-kuvatiedostoa asennusta varten.
Vaihe 2: Liitä USB palvelimeen ja käynnistä se BIOSiin. Valitse sitten käynnistysmedia ensimmäiseksi käynnistysvaihtoehdoksi.
Vaihe 3: Kun olet määrittänyt asetukset Windowsin asennusohjelmassa, napsauta Seuraavaksi ja Asenna nyt aloittaaksesi asennuksen.
Vaihe 4: Valitse käyttöjärjestelmä ja napsauta Seuraavaksi jatkaaksesi. Hyväksy sitten lisenssiehdot ja valitse Mukautettu: Asenna vain Windows (edistynyt) ja valitse minne haluat asentaa palvelimen. Ja klikkaa Seuraavaksi . Kun olet valmis, tietokoneesi käynnistyy uudelleen automaattisesti.
Vaihda Legacy Boot Mode -tilaksi UEFI
Windows Server 2019 tarjoaa uusia ominaisuuksia, jotka tarjoavat vahvan suojauksen, paremman tehokkuuden ja paremman virtualisoinnin. Ja Server 2019 tukee sekä Legacy- että UEFI-käynnistystiloja. Verrattuna Legacy BIOSiin, UEFI tukee yli 2 Tt:n käynnistysasemaa ja tarjoaa valikoiman ominaisuuksia, joista voit nauttia.
Siksi, jos sinulla on Windows-laite, joka tukee UEFI:ää, voit vaihtaa Legacy BIOSista UEFI:ään Windows Server 2019:ssä. UEFI:ksi muuntamisen jälkeen voit käyttää kehittyneempiä ominaisuuksia, kuten Secure Boot ja Generic USB Boot.
Koska UEFI vaatii GPT-osion käynnistykseen, sinun tulee vaihtaa MBR GPT:ksi.
Aiheeseen liittyvä viesti: Muunna MBR ilmaiseksi GPT:ksi ilman tietojen menetystä
Vinkkejä: Ennen MBR:n muuntamista GPT:ksi tai päinvastoin Levynhallinta , sinun tulee tehdä täydellinen varmuuskopio, koska kaikki levyllä olevat tiedot poistetaan. On suositeltavaa, että yrität MiniTool ShadowMaker joka on suunniteltu tiedoston varmuuskopio , levyn varmuuskopiointi ja paljon muuta.MiniTool ShadowMaker kokeiluversio Lataa napsauttamalla 100 % Puhdas & Turvallinen
Näin voit muuttaa käynnistystilaa Windows Server 2019:ssä.
Vaihe 1: Windows Server 2019 UEFI -käynnistettävän USB:n avulla voit käynnistää tietokoneesi USB:stä UEFI-tilassa. Aseta käynnistettävä USB-asema, käynnistä palvelin ja paina tiettyä näppäintä ( F2 , F10 , Dell jne.) avataksesi Järjestelmän asetukset .
Vaihe 2: Alle Järjestelmän asetukset , valitse Järjestelmän BIOS ja valitse sitten Käynnistysasetukset .
Vaihe 3: Valitse uudessa ikkunassa UEFI jälkeen Käynnistystila ja napsauta sitten UEFI-käynnistysasetukset . Se näyttää aiemmin kytketyn USB-aseman. Sitten voit seurata näytön tietoja muuttaaksesi ensimmäistä käynnistysvaihtoehtoa Muuta järjestystä ikkuna. Tämän jälkeen tietokoneesi käynnistyy uudelleen UEFI-tilassa käyttämällä käynnistyvää USB-asemaa.
Vinkkejä: Äskettäin asennetun järjestelmän tulisi käyttää UEFI-tilaa sen sijaan, että muuttaisi olemassa oleva järjestelmä UEFI-tilaan. Muuten tietokoneesi kokee a sinisen näytön virhe .Vinkki Bonus
Kuten aiemmin mainittiin, on erittäin suositeltavaa luoda varmuuskopioita arvokkaista tiedoista. Ehkä sinun täytyy varmuuskopioi järjestelmä MiniTool ShadowMakerin kautta. Tässä tapauksessa käynnistysmedia voi todella yksinkertaistaa asioita, jotta voit helpottaa järjestelmän palauttamista varmuuskopioinnin jälkeen. Siksi tässä haluaisimme antaa lyhyen johdannon käynnistys-USB:n tekemiseen.
1. Käynnistä se ja napsauta Jatka oikeudenkäyntiä . Siirry sitten kohtaan Työkalut ja valitse Median rakentaja .
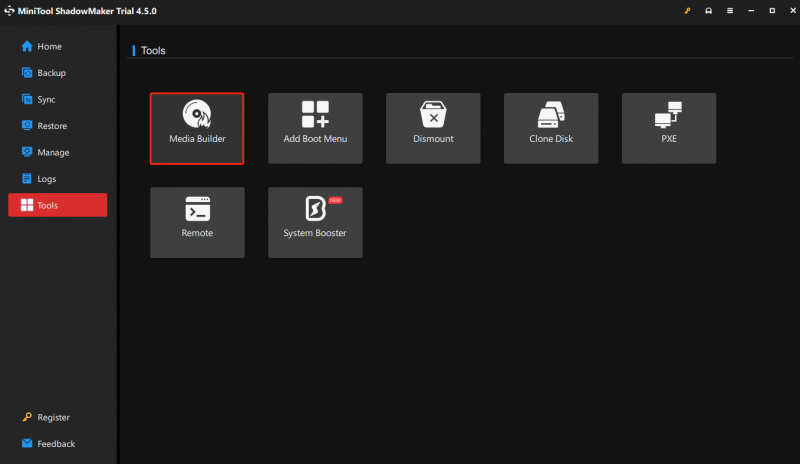
2. Valitse WinPE-pohjainen media MiniTool-laajennuksella , valitse omasi USB Flash -levy ja napsauta Kyllä vahvistaaksesi. Polttoprosessi voi kestää hetken, joten odota kärsivällisesti. Lopuksi, kun käynnistys-USB on luotu onnistuneesti, napsauta Valmis poistuaksesi.
Bottom Line
Uskomme, että ymmärrät, kuinka Windows Server 2019 Legacy -käynnistys otetaan käyttöön ja miten BIOS-tila muunnetaan siitä UEFI:ksi. Muista aina varmuuskopioida Windows Server.


![Kuinka monta megatavua gigatavussa [MiniTool Wiki]](https://gov-civil-setubal.pt/img/minitool-wiki-library/40/how-many-megabytes-gigabyte.png)

![Ohjainten lataaminen ja asentaminen Windows 10 - 5-tapaisille [MiniTool-uutiset]](https://gov-civil-setubal.pt/img/minitool-news-center/37/how-download-install-drivers.png)
![[RATKAISU] Kuinka palauttaa tietoja kuolleelta kannettavan tietokoneen kiintolevyltä (2021) [MiniTool Tips]](https://gov-civil-setubal.pt/img/data-recovery-tips/52/how-recover-data-from-dead-laptop-hard-drive.jpg)
![Flash Storage VS SSD: kumpi on parempi ja kumpi valita [MiniTool-vinkit]](https://gov-civil-setubal.pt/img/backup-tips/72/flash-storage-vs-ssd.jpg)
![Opas Avast-viruksen määritelmien korjaamisesta ei päivity [MiniTool News]](https://gov-civil-setubal.pt/img/minitool-news-center/95/guide-how-fix-avast-virus-definitions-won-t-update.png)
![Windows 10 -päivityksen pysäyttäminen pysyvästi [MiniTool-vinkit]](https://gov-civil-setubal.pt/img/backup-tips/77/how-stop-windows-10-update-permanently.jpg)

![[7 helppoa tapaa] Kuinka löydän vanhan Facebook-tilini nopeasti?](https://gov-civil-setubal.pt/img/news/37/how-can-i-find-my-old-facebook-account-quickly.png)
![Vinkkejä ulkoisen aseman lisäämiseen PS4: ään tai PS4 Proon | Opas [MiniTool-uutiset]](https://gov-civil-setubal.pt/img/minitool-news-center/82/tips-adding-an-external-drive-your-ps4.png)
![Voinko suorittaa Rainbow Six Siege -sovelluksen? Voit saada vastauksia täältä [MiniTool Tips]](https://gov-civil-setubal.pt/img/disk-partition-tips/39/can-i-run-rainbow-six-siege.jpg)


![Kuinka ladata Snap Camera PC:lle/Macille, asentaa/poistaa se [MiniTool Tips]](https://gov-civil-setubal.pt/img/news/02/how-to-download-snap-camera-for-pc/mac-install/uninstall-it-minitool-tips-1.png)

![Kuinka korjata mikrofonin herkkyys Windows 10? Seuraa näitä menetelmiä! [MiniTool-uutiset]](https://gov-civil-setubal.pt/img/minitool-news-center/59/how-fix-mic-sensitivity-windows-10.png)
