Windows Server In-Place -päivitys vs. puhdas asennus – kaikki mitä tulee tietää
Windows Server In Place Upgrade Vs Clean Install Everything To Know
Windows Serverin paikan päällä tapahtuva päivitys vs puhdas asennus: mitä eroa niillä on? Mitkä ovat näiden kahden palvelinkäyttöjärjestelmän asennustavan edut ja haitat? Kuinka voit suorittaa päivityksen tai puhdistaa järjestelmän? Kaikki tarvitsemasi löytyy tästä oppaasta osoitteessa MiniTool .
Jos haluat jostain syystä käyttää Windows-palvelinkäyttöjärjestelmää tietokoneessa, kuinka voit asentaa Server 2022/2019/2016? Suoritetaanko paikan päällä päivitys tai puhdas asennus? Tutkittuasi Windows Serverin paikan päällä tapahtuvaa päivitystä ja puhdasta asennusta käsittelevää opasta löydät eron niiden välillä sekä edut ja haitat, minkä jälkeen teet nopeasti päätöksen.
Vinkkejä: Mietitkö Windows 11:n paikan päällä tapahtuvaa päivitystä ja puhdasta asennusta? Tässä sinulle aiheeseen liittyvä postaus - Täydellinen opas – Windows 11 Upgrade VS Clean Install, mikä valita .
Mikä on Windows Server in-Place -päivitys
Paikallinen päivitys tarkoittaa, että voit päivittää nykyisen palvelimen käyttöjärjestelmän uusimpaan versioon. Samanaikaisesti nykyiset järjestelmäkokoonpanot, sovellukset ja tiedostot säilytetään kärsimättä menetyksestä. Voit saavuttaa tämän tarkoituksen käyttämällä asennusmediaa tai ISO-tiedostoa.
Tämä menetelmä minimoi uudelleenmäärityksen ja tietojen siirron tarpeen, erityisesti jo määritettyjen palvelimien kohdalla.
Mikä on Windows Server Clean Install
Windows Serverin puhdas asennus tarkoittaa nykyisen käyttöjärjestelmän poistamista kokonaan ja uuden kopion asentamista tyhjästä. Tämä menetelmä sopii täydellisesti, kun haluat siirtyä uuteen Windows Server -versioon tai haluat aloittaa puhtaalta pöydältä, jos olemassa oleva järjestelmä vioittuu.
In-Place Upgrade vs Clean Install Windows Server – plussat ja miinukset
Mitkä ovat näiden kahden menetelmän hyvät ja huonot puolet? Etsi vastaus alta.
In-Place -päivitys Windows Serverille
Plussat:
- Säilyttää asetukset, sovellukset ja tiedostot ilman käyttöjärjestelmän ja sovellusten uudelleenasentamista sekä tietojen siirtoa.
- Vähentää mahdollisten yhteensopivuusongelmien tai ristiriitojen riskiä tiettyjen sovellusten kanssa.
- Tarjoaa yksinkertaisia toimintoja tuskin ilman teknisiä taitoja.
Miinukset:
- Suuri määrä vanhoja, käyttämättömiä tiedostoja, tiettyjen poistamattomien ohjelmien rekisterimerkintöjä ja muun tyyppisiä tiedostoja kerääntyy, kun kaikkea yritetään siirtää uuteen versioon vanhasta.
- Tietyt sovellukset eivät ole yhteensopivia uuden version kanssa.
- On vaikea korjata kokoonpanoongelmia päivityksen jälkeen.
Windows Server Puhdas asennus
Plussat:
- Tarjoaa puhtaan ja vakaan käyttöjärjestelmäympäristön.
- Poistaa kaikki aiempia määrityksiä koskevat ristiriidat.
- Varmistaa tietokoneen optimaalisen suorituskyvyn.
Miinukset:
- On asennettava sovellukset uudelleen ja määritettävä asetukset uudelleen.
- Pyyhkii tiedostosi, joten sinun on luotava varmuuskopio etukäteen.
- Se vie aikaa, kun sinun on suoritettava monimutkaisia palvelinasetuksia.
Varmuuskopioi tiedostot etukäteen
Riippumatta siitä, mitä käytät, sinun tulee varmuuskopioida tärkeät tiedostosi ennen käyttöönottoa. Tämä johtuu siitä, että joitain mahdollisia ongelmia saattaa ilmetä päivityksen jälkeen tai puhdas asennus poistaa tietosi. Palvelimen varmuuskopiointiin suosittelemme MiniTool ShadowMaker -sovellusta, joka helpottaa tiedoston varmuuskopio , järjestelmän varmuuskopiointi, levyn varmuuskopiointi , osion varmuuskopiointi, tiedostojen synkronointi sekä levyn kloonaus.
Sen kokeiluversion avulla voit käyttää sitä 30 päivän sisällä Windows Server 2022/2019/2016/2012/2008 -käyttöjärjestelmässä. Joten lataa nyt tämä palvelimen varmuuskopiointiohjelmisto ja asenna se koneellesi varmuuskopiointia varten.
MiniTool ShadowMaker -kokeilu Lataa napsauttamalla 100 % Puhdas & Turvallinen
Vaihe 1: Liitä ensin USB-asema tai ulkoinen laite palvelimeen ja käynnistä MiniTool ShadowMaker Trial Edition.
Vaihe 2: Valitse toiseksi, mitä haluat varmuuskopioida painamalla LÄHDE alla Varmuuskopio ja valitse USB- tai ulkoinen asema KOHDE .
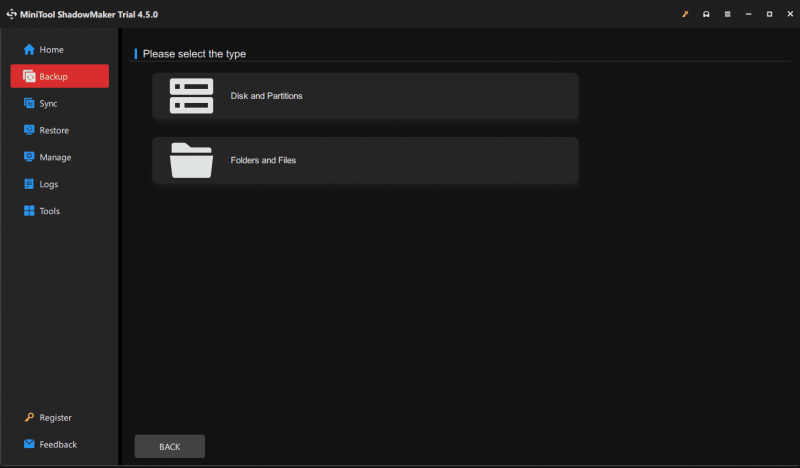
Vaihe 3: Lopuksi paina Takaisin ylös nyt .
Kuinka päivittää palvelin paikallaan
Microsoftin mukaan et voi aina suorittaa Windows Server -päivitystä, ja tässä on luettelo, joka näyttää mahdollisuuden, kuten alla. Se, voitko tehdä tämän tehtävän, perustuu nykyiseen palvelinversioosi.
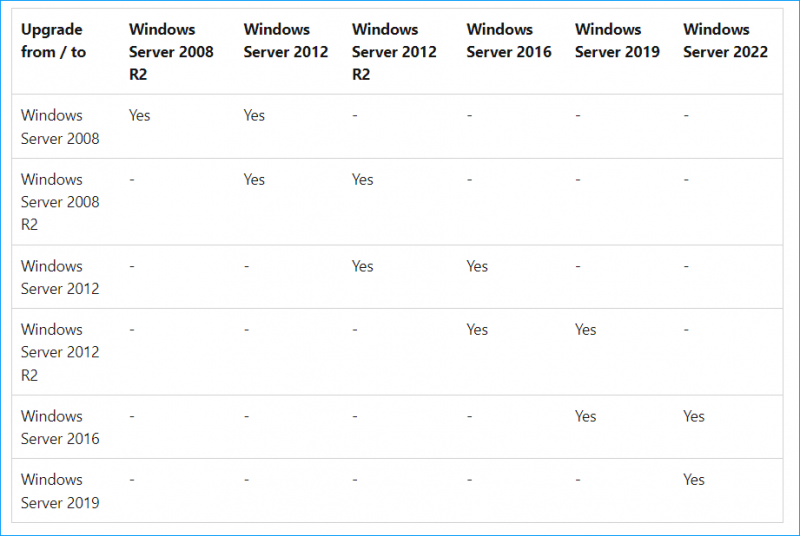
Otetaan esimerkkinä Windows Server 2019 -päivitys 2022:een.
Vaihe 1: Lataa Windows Server 2022 ISO Microsoftilta.
Vaihe 2: Etsi lataamasi ISO-tiedosto ja liitä se virtuaaliasemaan ja avaa se.
Vaihe 3: Avaa asennusliittymä kaksoisnapsauttamalla asennustiedostoa.
Vaihe 4: Valitse rasti Haluan auttaa parantamaan asennusta ja anna sitten avain.
Vaihe 5: Valitse palvelinversio tarpeidesi mukaan.
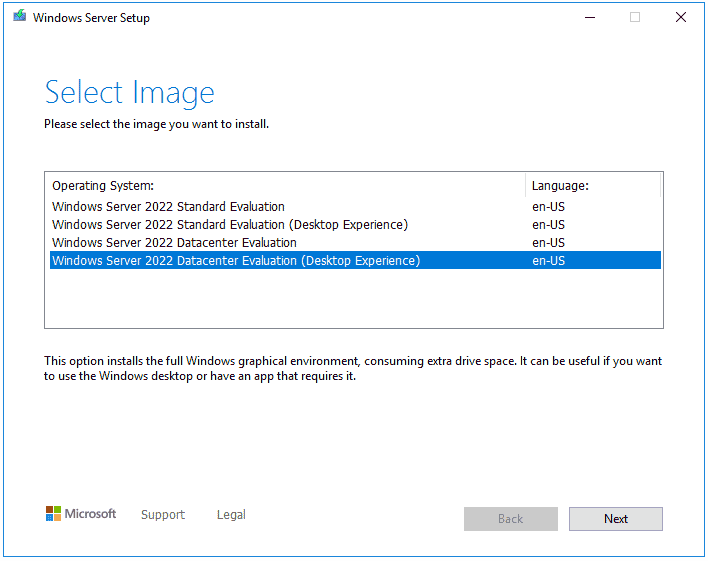
Vaihe 6: Hyväksy käyttöoikeusehdot ja valitse sitten, mitä haluat säilyttää.
Vaihe 7: Suorita sitten loput toiminnot kehotteiden mukaisesti.
Kuinka puhdistaa Windows Server -asennus
Toimi seuraavasti:
Vaihe 1: Hanki myös Windows Server ISO verkossa.
Vaihe 2: Polta ISO USB:hen, käynnistä järjestelmä uudelleen BIOSiin, muuta käynnistysjärjestystä ja käynnistä tietokone USB:stä.
Vaihe 3: Suorita asennus Windowsin asennusliittymässä loppuun seuraamalla ohjeita.
Saat lisätietoja tästä oppaasta - Palvelimen 2019 päivittäminen 2022:ksi: Paikallinen päivitys / puhdas asennus .
Loppu
Tämä on täydellinen opas Windows Serverin paikallisesta päivityksestä vs. puhdas asennus. Valitse vain sinulle sopiva tapa päivittää tai asentaa palvelimen käyttöjärjestelmä tarvittaessa.



![Onko levyn kirjoitus suojattu? Poista USB: n suojaus Windows 7/8/10: ssä! [MiniTool-vinkit]](https://gov-civil-setubal.pt/img/blog/83/il-disco-protetto-da-scrittura.png)


![Live- / animoitujen taustakuvien saaminen ja asettaminen Windows 10 -tietokoneelle [MiniTool News]](https://gov-civil-setubal.pt/img/minitool-news-center/38/how-get-set-live-animated-wallpapers.jpg)



![Haluatko tehdä Asus-diagnoosin? Käytä Asus-kannettavan diagnostiikkatyökalua! [MiniTool-vinkit]](https://gov-civil-setubal.pt/img/backup-tips/88/want-do-an-asus-diagnosis.png)
![15 vinkkiä - Windows 10 Performance Tweaks [2021 -päivitys] [MiniTool-vinkit]](https://gov-civil-setubal.pt/img/backup-tips/78/15-tips-windows-10-performance-tweaks.png)




![[Ratkaistu] macOS ei voi varmistaa, että tämä sovellus ei sisällä haittaohjelmia](https://gov-civil-setubal.pt/img/news/21/solved-macos-cannot-verify-that-this-app-is-free-from-malware-1.png)

![Malwarebytes VS Avast: vertailukohteet viiteen näkökohtaan [MiniTool-vinkit]](https://gov-civil-setubal.pt/img/backup-tips/19/malwarebytes-vs-avast.png)
![iPhone-kosketusnäyttö ei toimi? Näin voit korjata sen [MiniTool-vinkit]](https://gov-civil-setubal.pt/img/ios-file-recovery-tips/92/iphone-touch-screen-not-working.jpg)