Tiettyä päivämäärää vanhempien tiedostojen poistaminen Windows 10:ssä
Tiettya Paivamaaraa Vanhempien Tiedostojen Poistaminen Windows 10 Ssa
Onko sinulla aavistustakaan, kuinka voit poistaa tiettyä päivämäärää vanhemmat tiedostot? Tämä viesti osoitteesta MiniTool tarjoaa useita hyödyllisiä tapoja poistaa yli X päivää vanhoja tiedostoja. Samaan aikaan täällä esitellään myös ilmainen tietojen palautusohjelmisto, joka auttaa sinua palauttamaan vahingossa poistetut tiedostot.
Aiemmissa viesteissä puhuimme mm kuinka lisätä Pysyvästi -vaihtoehto pikavalikkoon ja poistaa tiedostoja pysyvästi . Nyt voit nähdä, kuinka voit poistaa tietyn ajanjakson tiedostoja parilla tavalla.
Tiettyä päivämäärää vanhempien tiedostojen poistaminen
Tapa 1. Muokkauspäivämäärän käyttäminen Resurssienhallinnassa
File Explorer, jota kutsutaan myös Windows Exploreriksi, on Windowsin tiedostonhallintasovellus, jonka avulla voit selata, muokata ja poistaa kansioita ja tiedostoja. Voit noudattaa alla olevaa ohjetta poistaaksesi tiettyä päivämäärää vanhemmat tiedostot.
Vaihe 1. Paina Windows + E näppäinyhdistelmiä avataksesi File Explorerin.
Vaihe 2. Siirry kansioon, joka sisältää ei-toivottuja tiedostoja, ja napsauta hakukenttää oikeassa yläkulmassa nähdäksesi Hakutyökalut nauha.
Vaihe 3. Napsauta Muokkauspäivämäärä ja valitse ei-toivottujen tiedostojen aikaväli alla olevan kuvan mukaisesti.

Vaihe 4. Odota, että hakutulos latautuu kokonaan, ja paina Ctrl + A valitaksesi kaikki tiedostot. Napsauta sitten hiiren kakkospainikkeella niitä valitaksesi Poistaa .
Tapa 2. Windowsin asetusten käyttäminen
Toinen tapa poistaa X päivää vanhemmat tiedostot on käyttää Windowsin asetuksia.
Vaihe 1. Paina Windows + I näppäinyhdistelmiä avataksesi Asetukset.
Vaihe 2. Napsauta Järjestelmä > Varastointi > Muuta tapaa, jolla vapautamme tilaa .
Vaihe 3. Kytke päälle Varastoinnin tunne korostamalla sen alla olevaa painiketta. Valitse sitten valintaruudut kohdan alla Väliaikaiset tiedostot osio omien tarpeidesi mukaan.
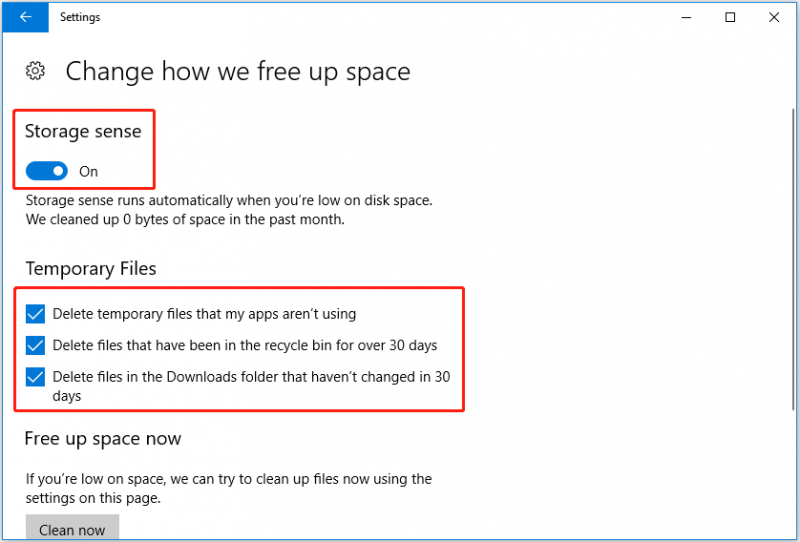
Vaihe 4. Napsauta Puhdista nyt vapauttamaan tilaa nyt.
Tapa 3. CMD:n käyttö
Kuten näet, voit poistaa X päivää vanhemmat tiedostot asetuksista. Et kuitenkaan voi määrittää tiettyjä poistettavia tiedostoja tai kansioita. Voit rikkoa tämän rajan käyttämällä CMD poistaaksesi ei-toivotut tiedostot.
Vaihe 1. Kirjoita cmd Windowsin hakukentässä ja napsauta hiiren kakkospainikkeella Komentokehote valitusta parhaasta ottelutuloksesta Suorita järjestelmänvalvojana .
Vaihe 2. Napsauta Joo in UAC-ikkuna .
Vaihe 3. Kirjoita seuraava komento Komentorivi-ikkunaan: ForFiles /p 'kansiopolku' /s /d -date /c 'cmd /c del /q @tiedosto'.
- Muista vaihtaa kansion polku todellisen kansion sijaintipolun kanssa.
- Muista vaihtaa Päivämäärä päivämäärällä, jona haluat poistaa tiedostot, jotka ovat vanhempia kuin.
Tämä on esimerkki: Tiedostoille /p 'C:\Users\bj\OneDrive' /s /d -30 /c 'cmd /c del /q @tiedosto' .
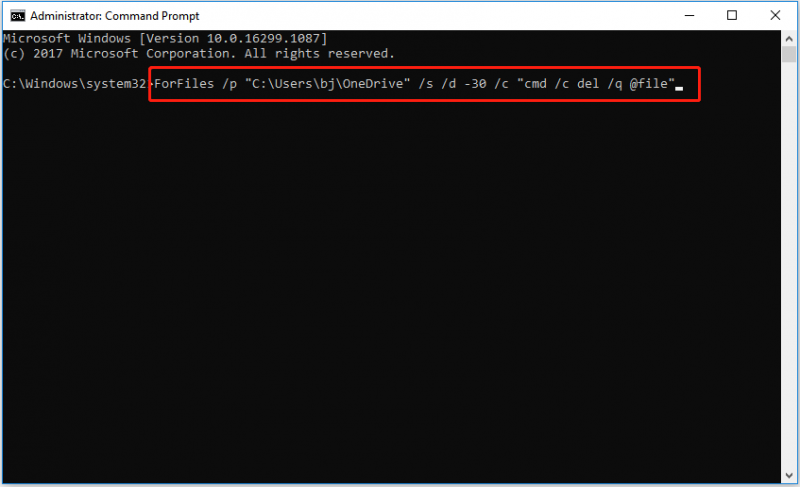
Vaihe 4. Paina Tulla sisään komentorivin suorittamiseen.
Kuinka palauttaa vahingossa poistetut tiedostot
Nyt olet jo tiennyt, kuinka voit poistaa tiettyä päivämäärää vanhempia tiedostoja. Jotkut tarvittavat tiedostot voivat kuitenkin poistua väärien toimintojen tai muiden syiden vuoksi. Miten saada ne takaisin tässä tilanteessa?
Suosittelen käyttämään ilmainen tietojen palautusohjelmisto – MiniTool Power Data Recovery palauttaa poistetut tai kadonneet tiedostot Windows 11/10/8/7. Se on ammattimainen tietojen palautustyökalu, joka tukee asiakirjojen, kuvien, videoiden, sähköpostien ja muiden skannaamista ja palauttamista sisäisiltä kiintolevyiltä, ulkoisilta kiintolevyiltä, USB-muistitikuilta ja niin edelleen. Voit ladata ilmaisen version kokeillaksesi.
Vain kolmella vaiheella voit palauttaa kadonneet tiedostot tehokkaasti.
Vaihe 1. Käynnistä MiniTool Power Data Recovery.
Vaihe 2. Alla Loogiset asemat -välilehti, valitse osio, johon kadonneet tiedostot on tallennettu aiemmin, ja napsauta Skannata -painiketta.
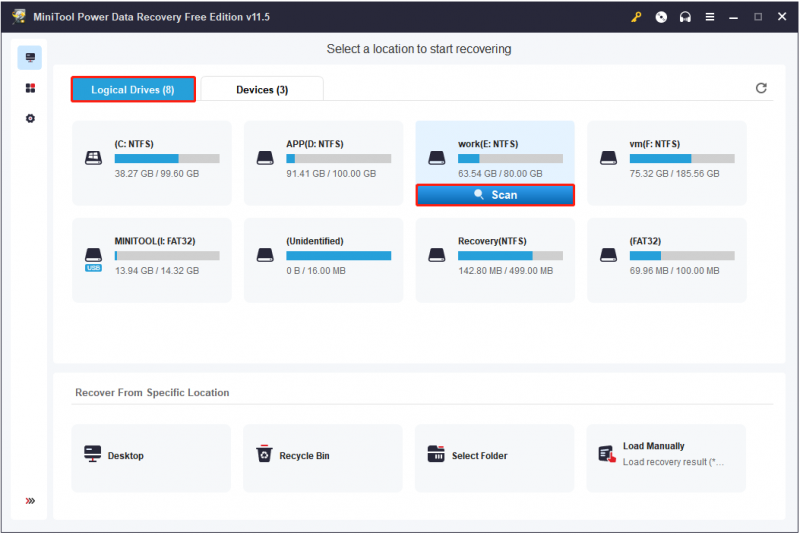
Vaihe 3. Esikatsele ja valitse kaikki tarvittavat tiedostot. Napsauta sitten Tallentaa valita niille turvallinen säilytyspaikka (On erittäin suositeltavaa valita toinen asema estämiseen tietojen päällekirjoitus ).
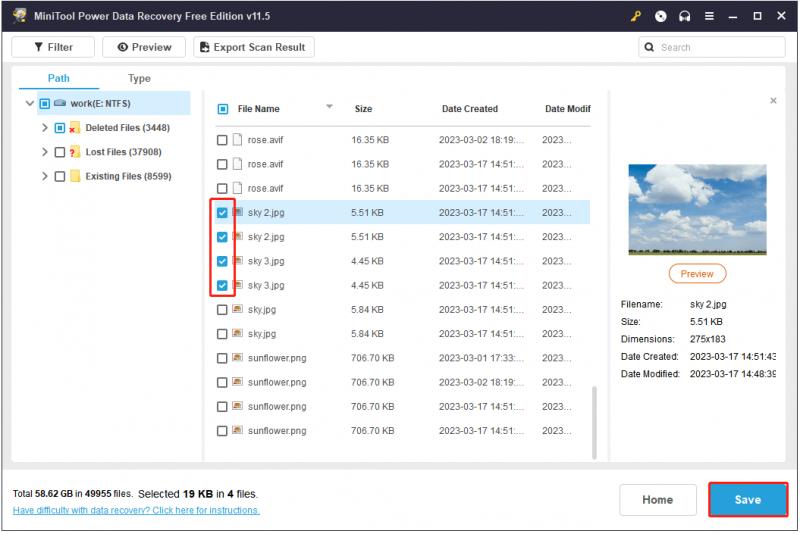
Asioiden päättäminen
Nyt sinun pitäisi tietää, kuinka voit poistaa tiettyä päivämäärää vanhempia tiedostoja. Toivottavasti yllä luetellut menetelmät ovat hyödyllisiä sinulle.
Jos haluat lisätietoja tietokoneiden tuntemuksesta, tervetuloa käymään MiniTool-uutiskeskus .









![Jos PS4-levyäsi ei tunnisteta, korjaa se näiden menetelmien avulla [MiniTool News]](https://gov-civil-setubal.pt/img/minitool-news-center/49/if-your-ps4-unrecognized-disc.jpg)


![Ratkaisuja virhekoodiin 3: 0x80040154 Google Chromessa [MiniTool News]](https://gov-civil-setubal.pt/img/minitool-news-center/58/solutions-error-code-3.png)
![[Korjattu!] Tietokoneesi käynnistettiin uudelleen Mac-ongelman takia? [MiniTool-vinkit]](https://gov-civil-setubal.pt/img/data-recovery-tips/00/your-computer-restarted-because-problem-mac.png)


![Surfacen käynnistäminen USB:ltä [Kaikille malleille]](https://gov-civil-setubal.pt/img/partition-disk/99/how-boot-surface-from-usb.png)

![Discord Account Recovery: Palauta Discord Account [MiniTool News]](https://gov-civil-setubal.pt/img/minitool-news-center/56/discord-account-recovery.png)
