Kuinka lisätä Poista pysyvästi -vaihtoehto kontekstivalikkoon
Kuinka Lisata Poista Pysyvasti Vaihtoehto Kontekstivalikkoon
Tiedätkö, kuinka tiedosto poistetaan pysyvästi kontekstivalikon Poista pysyvästi -vaihtoehdon avulla? Onko sinulla ideaa tämän vaihtoehdon lisäämisestä tai poistamisesta? Jos ei, älä huoli. Tämä artikkeli osoitteesta MiniTool tarjoaa sinulle yksityiskohtaisen oppaan.
Yleensä kun poistat tiedoston kiintolevyltä (sekä sisäiseltä että ulkopuolelta), se lähetetään Windowsin roskakoriin, jonka avulla voit palauttaa poistetun tiedoston tarvittaessa.
Ajan myötä roskakorin tila voi kuitenkin ylittää rajan. Windowsissa on vaihtoehto nimeltä ' Poista pysyvästi ', jonka avulla voit poistaa tiedostoja pysyvästi suoraan sen sijaan, että laittaisit ne roskakoriin.
Joten kuinka lisätä Pysyvästi -vaihtoehto pikavalikkoon?
Pysyvän poistovaihtoehdon lisääminen kontekstivalikkoon
Voit lisätä tämän vaihtoehdon käyttämällä rekisterieditoria. Windowsin rekisterieditori on erittäin tärkeä työkalu, jonka avulla voit tarkastella ja valvoa Windows-käyttöjärjestelmän rekisteriä, pitää rekisterin käynnissä ja tehdä juuritason ja järjestelmänvalvojan tason muutoksia, kuten määrittää käyttöoikeuksia tai muuttaa laitteisto- tai ohjelmistotason asetuksia.
Täältä näet yksityiskohtaiset vaiheet Poista pysyvästi -vaihtoehdon lisäämiseksi pikavalikkoon.
Varoitus: Kaikki väärät muutokset rekisteriin voivat aiheuttaa järjestelmävian. On suositeltavaa, että sinä varmuuskopioi rekisteri etukäteen ja noudata tarkasti alla olevia ohjeita.
Vaihe 1. Paina Windows + R näppäinyhdistelmiä avataksesi Suorita-ikkunan.
Vaihe 2. Kirjoita regedit syöttökentässä ja paina Tulla sisään (Valitse Joo ponnahdusikkunassa).
Vaihe 3. Kopioi alla oleva polku rekisterin navigointipalkkiin ja paina Tulla sisään (Tai voit etsiä ja avata kansiot yksitellen).
Tietokone\HKEY_CLASSES_ROOT\AllFilesystemObjects\shell
Vaihe 4. Napsauta hiiren kakkospainikkeella kuori kansio ja valitse Uusi > Avain .

Vaihe 5. Nimeä luomasi avain nimellä Windows.PermanentDelete . Napsauta sitten hiiren kakkospainikkeella Windows.PermanentDelete valita Uusi > Merkkijonon arvo .
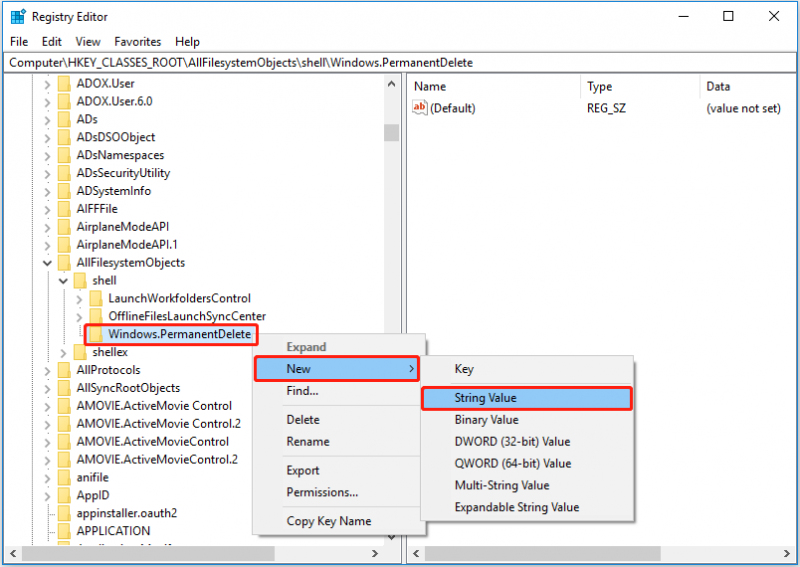
Vaihe 6. Nimeä luomasi merkkijonoarvo nimellä CommandStateSync (Voit valita oikeanpuoleisessa paneelissa olevaa merkkijonoa napsauttamalla hiiren kakkospainikkeella Nimeä uudelleen ).
Vaihe 7. Napsauta oikeanpuoleisessa paneelissa tyhjää kohtaa hiiren kakkospainikkeella ja valitse Uusi > Merkkijonon arvo . Nimeä sitten merkkijono arvo nimellä ExplorerCommandHandler .
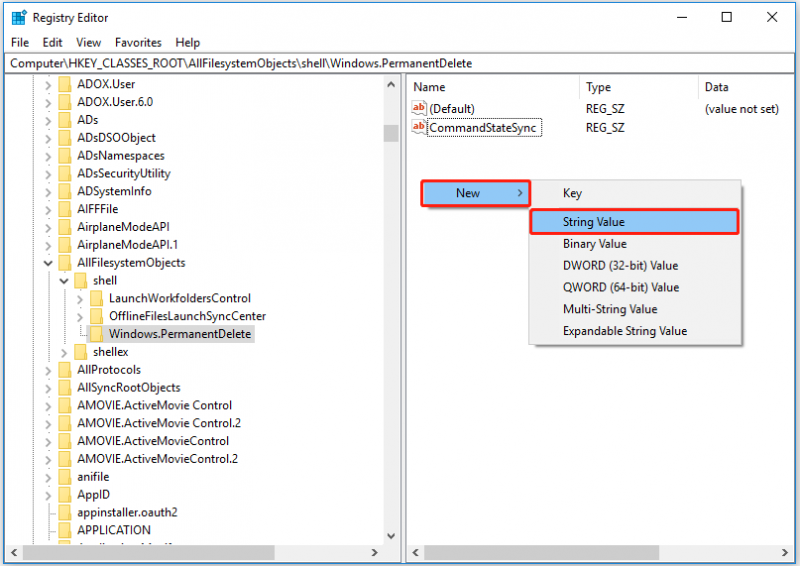
Vaihe 8. Kaksoisnapsauta ExplorerCommandHandler ja syöttö E9571AB2-AD92-4ec6-8924-4E5AD33790F5 arvotietokentässä. Napsauta sitten OK .
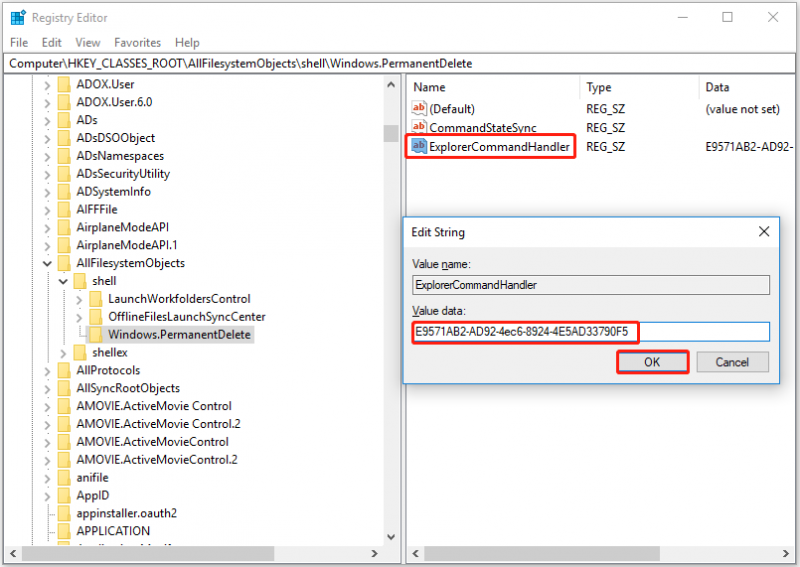
Vaihe 9. Luo uusi merkkijonoarvo tyhjään tilaan ja anna sille nimi Kuvake . Kaksoisnapsauta sitä sitten määrittääksesi arvotiedot muodossa shell32.dll,-240 . Paina sen jälkeen Tulla sisään .
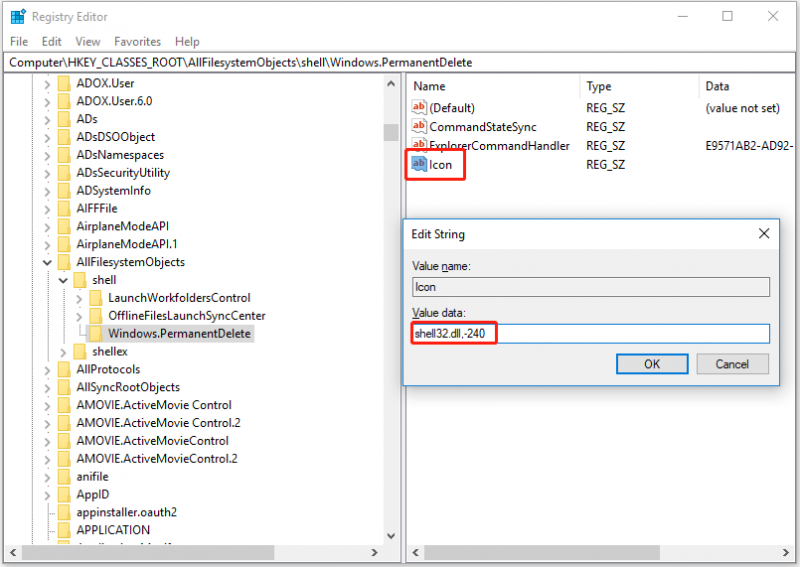
Vaihe 10. Luo uusi merkkijonoarvo noudattamalla samoja yllä olevia ohjeita ja nimeä se asema . Tuplaklikkaus asema ja aseta arvotiedot muodossa Pohja . Napsauta sitten OK tai paina Tulla sisään .
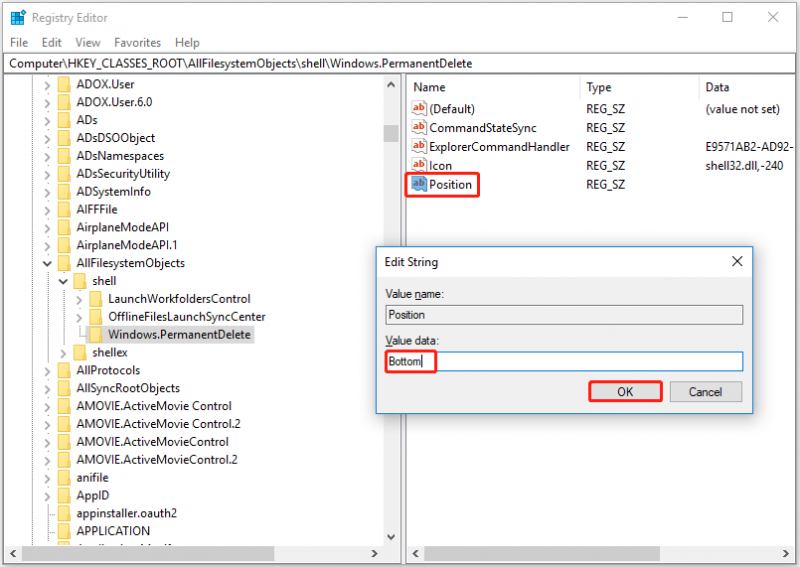
Kaikki toiminnot Poista pysyvästi -vaihtoehdon lisäämiseksi pikavalikkoon on suoritettu. Nyt voit napsauttaa mitä tahansa tiedostoa hiiren kakkospainikkeella ja tarkistaa, onko Windowsin pysyvä poistamisvaihtoehto olemassa.
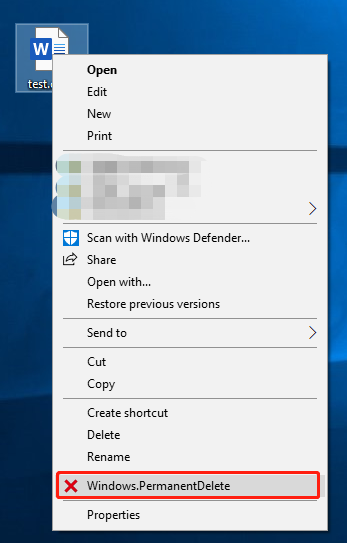
Kuinka poistaa pysyvästi -vaihtoehto kontekstivalikosta
Jos haluat poistaa Pysyvästi -vaihtoehdon pikavalikosta, voit seurata alla olevia ohjeita.
Vaihe 1. Avaa Rekisterieditori.
Vaihe 2. Siirry kohtaan Tietokone\HKEY_CLASSES_ROOT\AllFilesystemObjects\shell .
Vaihe 3. Napsauta hiiren kakkospainikkeella Windows.PermanentDelete ja valitse Poistaa .
Vaihe 4. Napsauta vahvistusavaimen poistoikkunassa Joo .
Nyt olet poistanut Poista pysyvästi -vaihtoehdon pikavalikosta.
Kuinka palauttaa pysyvästi poistetut tiedostot
Poista pysyvästi -vaihtoehdolla poistetut tiedostot eivät tallennu roskakoriin. Et voi palauttaa niitä roskakorista, jos olet vahingossa poistanut tärkeät tiedostosi. Kuinka palauttaa kadonneet tiedostot tässä tapauksessa?
Täällä ammattilainen tietojen palautusohjelmisto – MiniTool Power Data Recovery suositellaan sinulle. Se tukee skannausta ja tietojen palauttamista kaikissa tiedostotallennuslaitteissa, kuten SD-korteissa, USB-asemissa, SSD-levyissä jne., ja auttaa palauttamaan 1 Gt tietoa ilmaiseksi. Voit ladata sen ja kokeilla sitä.
Lisätietoja sen käyttämisestä on tässä artikkelissa: Kuinka palauttaa pysyvästi poistetut tiedostot Windowsissa .
Asioiden päättäminen
Sanalla sanoen, tässä artikkelissa puhutaan siitä, kuinka voit lisätä ja poistaa Pysyvästi -vaihtoehdon kontekstivalikkoon. Toivottavasti voit poistaa tiedoston pysyvästi pikavalikosta noudattamalla yllä olevaa ohjetta. Jos sinulla on kysyttävää MiniTool Power Data Recoveryn käytöstä, ota meihin yhteyttä osoitteella [sähköposti suojattu] .

![[Korjattu] Windows-haku ei toimi 6 luotettavaa ratkaisua [MiniTool-vinkit]](https://gov-civil-setubal.pt/img/backup-tips/03/windows-search-not-working-6-reliable-solutions.jpg)
![[Pikakorjaukset] Dota 2 -viive, pätkiminen ja alhainen FPS Windows 10 11:ssä](https://gov-civil-setubal.pt/img/news/90/quick-fixes-dota-2-lag-stuttering-and-low-fps-on-windows-10-11-1.png)



![Windows Media Player -palvelimen suoritus epäonnistui? Kokeile näitä menetelmiä [MiniTool News]](https://gov-civil-setubal.pt/img/minitool-news-center/86/windows-media-player-server-execution-failed.png)





![Chromebook ei käynnisty? Kokeile 5 yksinkertaista ratkaisua korjata se nyt! [MiniTool-uutiset]](https://gov-civil-setubal.pt/img/minitool-news-center/31/chromebook-won-t-turn.jpg)


![Mitä sinun tulisi tietää ST500LT012-1DG142-kiintolevystä [MiniTool Wiki]](https://gov-civil-setubal.pt/img/minitool-wiki-library/57/what-you-should-know-about-st500lt012-1dg142-hard-drive.jpg)
![Kuinka korjata OBS-näytön sieppaus ei toimi? Kokeile näitä menetelmiä [MiniTool News]](https://gov-civil-setubal.pt/img/minitool-news-center/79/how-fix-obs-display-capture-not-working.png)
![Kuinka korjata Netflix-incognito-tilavirhe M7399-1260-00000024 [MiniTool-vinkit]](https://gov-civil-setubal.pt/img/disk-partition-tips/36/how-fix-netflix-incognito-mode-error-m7399-1260-00000024.jpg)

