Avoimien sovellusten vaihtaminen Windows 10: ssä [MiniTool News]
How Switch Between Open Apps Windows 10
Yhteenveto:
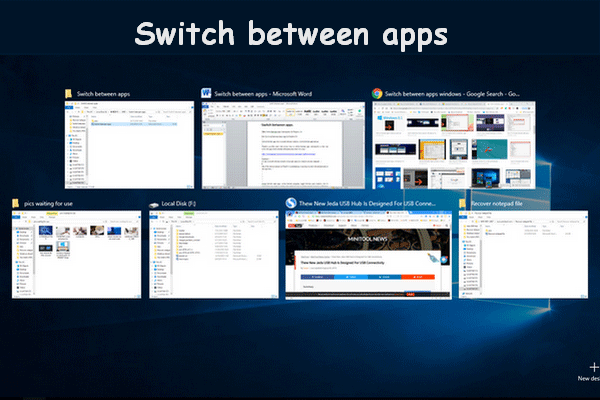
Ikkunoiden välillä on helppo vaihtaa, jos avaat vain kaksi ikkunaa tietokoneellasi. Useimmissa tapauksissa monet sovellukset on kuitenkin avattava, kun työskentelet tietokoneella. Tällä hetkellä siitä tulisi hankalaa ja aikaa vievää, jos etsit tarvitsemasi ikkunan edelleen hiirellä. Siksi kirjoitan tämän auttaakseni sinua siirtymään avoimien sovellusten välillä helpommin.
Yksi Windowsin ilmeisistä ominaisuuksista on moniajo; se voi auttaa sinua käsittelemään useita tehtäviä samanaikaisesti. Sinun on usein avattava useita sovelluksia ja ikkunoita tietokoneella, joten on löydettävä tapa hallita ja tuoda järjestystä useisiin sovelluksiin.
Ehdotukseni on vaihda sovellusten välillä käyttämällä pikanäppäimiä. Voit järjestää ja näyttää kaikki avaamasi ikkunat ja ohjelmat pinoamalla tai kasaamalla niitä. Tämän seurauksena sinun ei tarvitse sulkea tai minimoida ohjelmaa siirtyäksesi toiseen ohjelmaan.
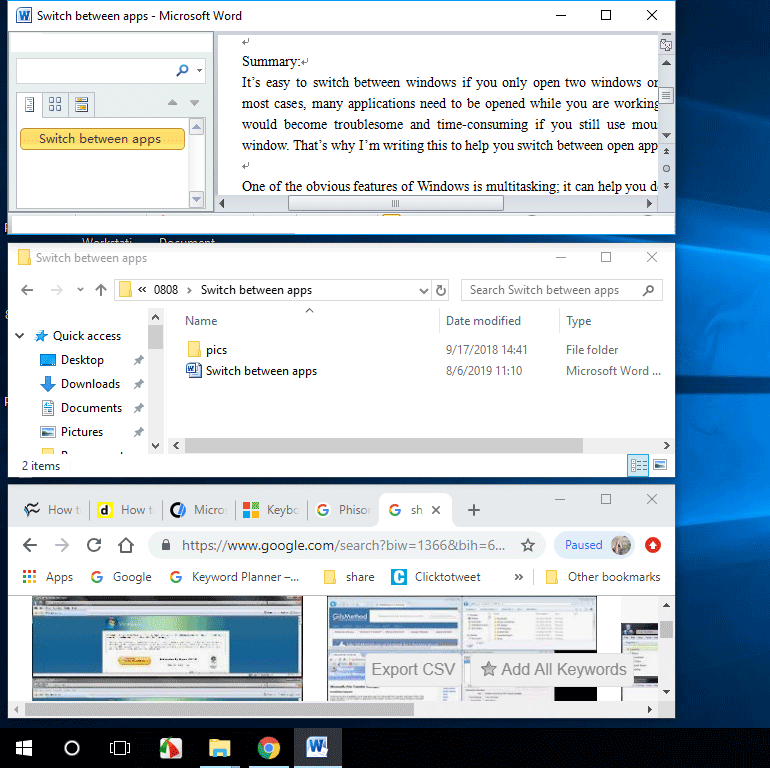
Mene kotisivu jos olet keskittynyt levykokoonpanoon, tietojen varmuuskopiointiin ja tiedostojen palauttamiseen.
Kolme tapaa vaihtaa sovellusten välillä
Ensinnäkin, sinun pitäisi käynnistää tietokone ja avata useita sovelluksia ja ikkunoita tietokoneellasi.
Tapa 1: Vaihda sovellusten välillä käyttämällä pikanäppäimiä
Kuinka vaihtaa yhdestä näytöstä toiseen käyttämällä näppäimistöä?
Vaihda kahden viimeisen aktiivisen ikkunan välillä painamalla näppäimistön Alt + Sarkain-painikkeita. ( Aseta tehtäväpalkki näyttämään viimeinen aktiivinen ikkuna Windows 10: ssä. )
- Jos haluat, että kaikkien sovellusten pikkukuvat avautuvat tietokoneella, ole hyvä pidä Alt-painiketta painettuna ja paina sarkainta -painiketta kerran. Voit painaa Ctrl + Alt + sarkain samanaikaisesti pitääkseen pikkukuvat tietokoneesi näytöllä.
- Jos sinä pidä Alt-näppäintä ja Sarkain-painiketta painettuna Samalla löydät kohdistimen liikkuvan edestakaisin ohjelmien välillä. Sinun pitäisi vapauta sarkainpainike ja pidä Alt-näppäintä painettuna kun kohdistin laitetaan ikkunaan, jonka haluat avata juuri nyt.
- Jos huomaat, että kohdistin liikkuu liian nopeasti, kun pidä Alt + Sarkain painettuna , sinä pystyt pidä vain Alt-näppäintä painettuna ja paina Sarkain-painiketta uudestaan ja uudestaan, kunnes kohdistin laitetaan tarvitsemallesi sovellukselle lopulta; kohdistin siirtyy seuraavaan avoimeen ikkunaan aina, kun painat välilehteä. Siirrä kohdistinta vastakkaiseen suuntaan painamalla Alt + Vaihto + Sarkain .
Näin voit vaihtaa Windows-näyttöjä näppäimistöllä.
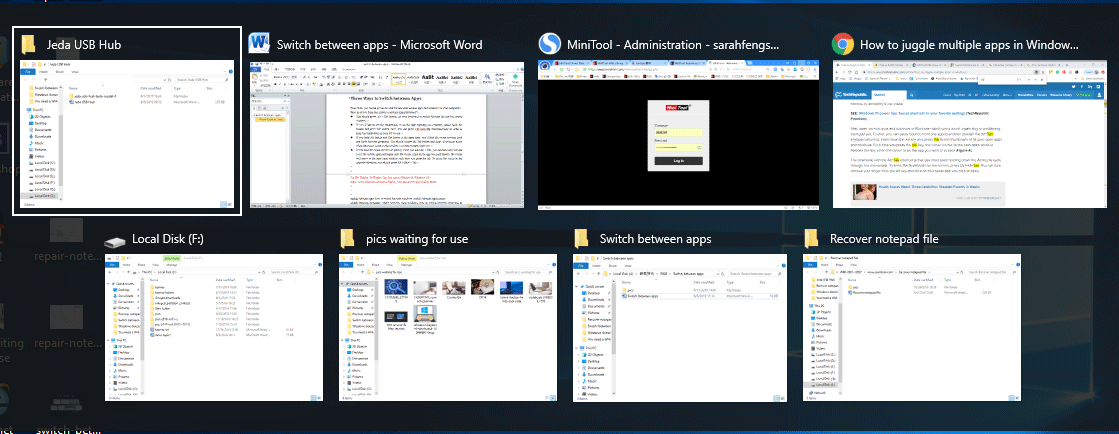
Tapa 2: Käytä Tehtävänäkymää vaihtaaksesi ohjelmien välillä
On toinen tapa nähdä kaikki avaamasi ohjelmat ja ikkunat helposti: Tehtävänäkymän avulla.
Kuinka vaihtaa ohjelmien välillä Windows 10: ssä?
Sinun pitäisi pidä Win-painiketta painettuna ja paina sarkainta -painiketta siirtyäksesi Tehtävänäkymään siirtyäksesi avaamasta sovelluksia ja ikkunoita.
- Valitse sen ikkunan pikkukuva, jonka haluat nyt avata käyttämällä hiirtä .
- Voit käyttää myös neljä nuolipainiketta näppäimistöllä valitaksesi sovelluksen, jota haluat käyttää nopeasti; paina sitten Tulla sisään kun kohdistin on kohdesovelluksessa.
Windows 10 Aikajana -ominaisuuden avulla pääset käyttämään verkkosivustoja ja tiedostoja, joiden kanssa olet työskennellyt viimeisten 30 päivän aikana. Jos haluat poistua siitä, paina vain poistu milloin vain.
Tapa 3: Vaihda sovellusten välillä tehtäväpalkin kautta
Kuinka vaihtaa ikkunoiden välillä?
Napsauta hiiren kakkospainikkeella tietokoneen näytön alaosassa olevaa tehtäväpalkkia. Sitten sinulla on 3 vaihtoehtoa vaihtaaksesi avoimien ikkunoiden välillä. (Jos huomaat, että tehtäväpalkki ei toimi, ole hyvä Klikkaa tästä nähdäksesi kuinka käsitellä sitä.)
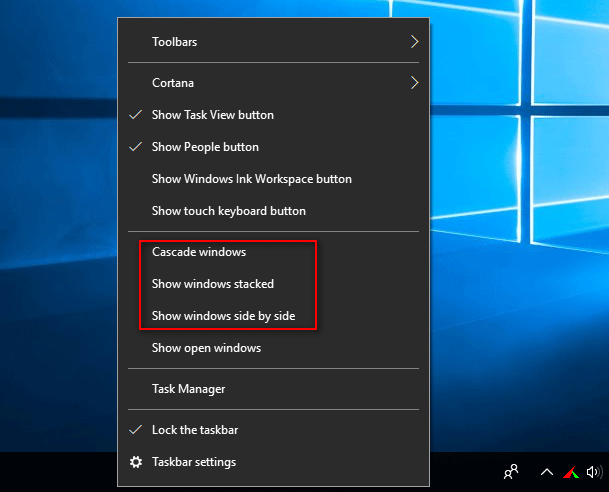
Vaihtoehto 1 : Cascade-ikkunat.
Kun olet valinnut tämän vaihtoehdon, kaikki avautuvat ikkunat asettuvat riviin toisensa eteen.
Vaihtoehto 2: Näytä ikkunat pinottuina.
Kun olet valinnut tämän vaihtoehdon, kaikki avautuvat ikkunat järjestetään päällekkäin.
Vaihtoehto 3: Näytä ikkunat vierekkäin.
Kun olet valinnut tämän vaihtoehdon, kaikki avautuvat ikkunat näytetään rivillä vierekkäin.
Tällä hetkellä sinun tulee käyttää haluamaasi sivua napsauttamalla otsikkoriviä tai muita esteettömiä alueita.





![Näin korjaat, ettei kaiuttimia tai kuulokkeita ole kytketty virheeseen [MiniTool News]](https://gov-civil-setubal.pt/img/minitool-news-center/79/here-s-how-fix-no-speakers.png)



![[Ratkaistu!] - Kuinka korjata tuntematon USB-laite asettaa osoitteen epäonnistui? [MiniTool-uutiset]](https://gov-civil-setubal.pt/img/minitool-news-center/31/how-fix-unknown-usb-device-set-address-failed.png)
![Korjattu: Virhe 0x80246007 ladattaessa Windows 10 -rakennuksia [MiniTool News]](https://gov-civil-setubal.pt/img/minitool-news-center/76/fixed-error-0x80246007-when-downloading-windows-10-builds.png)








![[SOLVED] Kuinka palauttaa tietoja kiintolevyn kaatumisen jälkeen Windowsissa [MiniTool-vinkit]](https://gov-civil-setubal.pt/img/data-recovery-tips/92/how-recover-data-after-hard-drive-crash-windows.jpg)