[Täysi arvostelu] Peilaus kovalevy: Merkitys/Toiminnot/apuohjelmat
Mirroring Harddrive
Tämä MiniTool-virallisilla verkkosivuilla luotu artikkeli antaa perusteellisen johdannon kiintolevyn peilaukseen. Se kattaa sen määritelmän, toiminnot, edut sekä sovelluksen Windows 10:ssä. Se esittelee myös yhden parhaista kiintolevyn peilausohjelmista.Tällä sivulla :- Mikä on levypeilaus?
- Miksi tarvitset peilauskiintolevyn?
- Kuinka levypeilaus toimii?
- Levyn peilaus vs levyn kloonaus
- Peilauskiintolevyn edut
- Tietoja Windows 10 Mirror Boot Drive -asemasta
- Kiintolevyn peilausohjelmisto
Mikä on levypeilaus?
Levyn peilauksen määritelmä
Mitä on kiintolevyn peilaus? Tietojen tallennuksessa peilaava kiintolevy tarkoittaa logiikkakiintolevytaltioiden tai -osioiden replikointia toiselle fyysiselle kiintolevylle reaaliajassa jatkuvan käytettävyyden varmistamiseksi. Sitä käytetään enimmäkseen RAID 1:ssä. A peilattu äänenvoimakkuus on täydellinen looginen esitys erillisistä volyymikopioista.
Peilaus vs replikointi vs varjostus vs tilannekuva
Hätätilanteen palautuksen yhteydessä tietojen peilaus pitkän matkan päähän katsotaan tallennustilan replikaatioksi. Käyttöön otettujen teknologioiden mukaan replikointi voidaan suorittaa synkronisesti, puolisynkronisesti, asynkronisesti tai ajankohtana.
Replikointi otetaan käyttöön mikrokoodin avulla levyryhmän ohjaimessa tai palvelinohjelmistossa. Tyypillisesti se on patentoitu ratkaisu, joka ei ole yhteensopiva useiden tietojen tallennuslaitevalmistajien kanssa.
Tyypillisesti peilaus on kuitenkin vain synkronista. Synkroninen kirjoittaminen saavuttaa palautuspistetavoitteen (RPO), jossa ei ole kadonneita tietoja. Asynkroninen replikointi voi saavuttaa vain muutaman sekunnin RPO:n, kun taas muut menetelmät tarjoavat PRO:n muutamasta minuutista ehkä useisiin tunteihin.
Levyn peilaus eroaa tiedostojen varjostuksesta ja levyn tilannekuvasta; tiedostojen varjostus toimii tiedostotasolla, kun taas levyn tilannekuvan datakuvia ei koskaan synkronoida uudelleen niiden alkuperän kanssa.
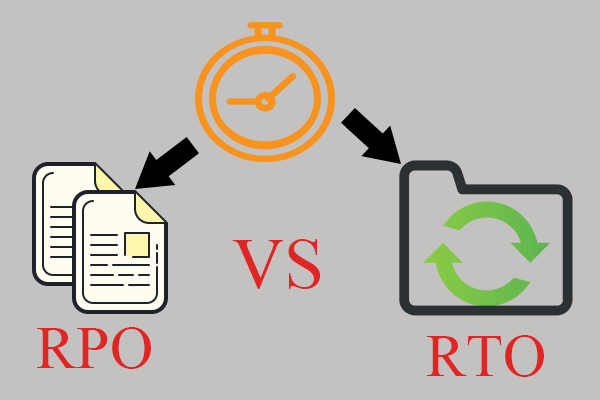 Palautumisaikatavoite (RTO) vs. palautumispistetavoite (RPO)
Palautumisaikatavoite (RTO) vs. palautumispistetavoite (RPO)Mikä on palautuspistetavoite (RPO) ja palautumisaikatavoite (RTO)? RTO vs RPO, mitkä ovat erot. Mitkä katastrofipalautusratkaisut kattavat RTO/RPO:n?
Lue lisääMiksi tarvitset peilauskiintolevyn?
kiintolevyt ovat luonnostaan epäluotettavia tietokonejärjestelmiä. Kiintolevyn peilaus on tekniikka, jonka avulla käyttöjärjestelmä (OS) voi ylläpitää automaattisesti useita tietokopioita tai kaksoisvarmuuskopiota. Siten käyttöjärjestelmä voi nopeasti palauttaa tiedot ja jatkaa käsittelyä nopeasti levylaitteistovian jälkeen.
Kuinka levypeilaus toimii?
Kiintolevyn peilaus voidaan suorittaa paikallisesti tai etänä. Paikallisesti se on tarkoitettu erityisesti levyn epäluotettavuuden huomioimiseen. Kiintolevyn peilaus etänä on osa kehittyneempää katastrofipalautusjärjestelmää. Lisäksi se voidaan tehdä sekä paikallisesti että etänä, erityisesti korkean käytettävyyden järjestelmissä.
Vaikka kiintolevyn peilaamista voidaan käyttää loogisilla kiintolevyillä, joissa taustalla oleva fyysinen muoto on piilotettu peilausprosessilta, tiedot peilataan yleensä fyysisesti identtisille levyille.
Peilauskiintolevyä tarjoavat tyypillisesti joko laitteistoratkaisut, kuten levyryhmät, tai järjestelmän sisällä olevat ohjelmistot, kuten Linux mdadm ja laitekartoittaja. Lisäksi tiedostojärjestelmät, kuten ZFS tai Btrfs, tarjoavat integroidun tietojen peilaus. Molemmat tiedostojärjestelmät ylläpitävät myös tietojen ja metatietojen eheyden tarkistussummia, jolloin ne pystyvät havaitsemaan lohkojen huonot kopiot ja luottamaan peilattuihin tietoihin tietojen keräämiseksi oikeista lohkoista.
Peilausprosessi voidaan suorittaa paikasta toiseen nopeiden tietolinkkien avulla. Esimerkiksi kuituoptiset linkit voivat ylläpitää riittävää suorituskykyä tukemaan reaaliaikaista peilausta noin 500 metrin etäisyyksillä.
Kärki: Tietojen monistaminen peiliparin puolelta toiselle tunnetaan uudelleenrakentamisena tai harvemmin uudelleen hopeoimisena.Pidemmät etäisyydet tai hitaammat linkit ylläpitävät peilejä asynkronisen kopiointijärjestelmän avulla. Etäkatastrofipalautusjärjestelmissä tällaista peilausta ei välttämättä tehdä integroiduilla järjestelmillä, mutta vain ylimääräisillä sovelluksilla ensisijaisessa ja toissijaisessa koneessa.
Kärki: Tiedot ovat redundantteja kaikilla peilissä olevilla kiintolevyillä.Levyn peilaus vs levyn kloonaus
Levyn peilaus luo yhden kopion, joka replikoi lähteen reaaliajassa (peilaus on aina käsittelyä) ja sitä voidaan käyttää varmuuskopiointi- ja palautustarkoituksiin. Jos yksi peilatuista levyistä epäonnistuu, voit silti käyttää tietojasi toiselta levyltä. Lisäksi voit rakentaa peilauksen uudelleen uusilla terveillä levyillä.
Levyn kloonaus taas yksinkertaisesti monistaa kaiken sisällön, mukaan lukien asetukset ja asetukset, lähdelevyltä kohdeasemaan. Se on yleensä kertaluonteinen toimenpide, jota käytetään järjestelmän tai tietojen siirtämiseen kiintolevyltä toiselle, esimerkiksi silloin, kun päätät vaihtaa työsi vanhasta koneesta uuteen tietokoneeseen. Lisäksi enemmän aikaa ja vähemmän joustavuus rajoittaa levyn kloonausta suorittamasta suurella taajuudella.
Peilauskiintolevyn edut
Kun kiintolevy epäonnistuu, voi tapahtua useita skenaarioita. Hot-swap-järjestelmässä, järjestelmässä, joka voidaan vaihtaa pysäyttämättä, sammuttamatta tai käynnistämättä uudelleen, levyvian sattuessa käyttöjärjestelmä yleensä itse diagnosoi levyvian ja ilmoittaa viasta.
Jos järjestelmä on kehittynyt, se voi automaattisesti aktivoida hot standby -levyn ja käyttää jäljellä olevaa aktiivista levyä monistaakseen live-tietoja tälle levylle. Vaihtoehtoisesti uusi levy asennetaan ja tiedot kopioidaan sille. Vähemmän kehittyneissä järjestelmissä käyttöjärjestelmää käytetään jäljellä olevalla asemalla, kunnes varalevy voidaan asentaa.
Sen lisäksi, että levyn peilaus tarjoaa ylimääräisen tietojen kopioinnin redundanssia varten laitteistovian varalta, se voi myös mahdollistaa jokaisen levyn käytön erikseen lukutarkoituksiin.
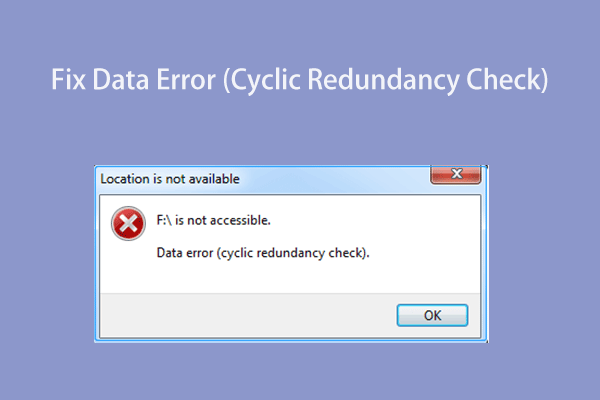 Tietovirheen korjaaminen (syklinen redundanssitarkistus)
Tietovirheen korjaaminen (syklinen redundanssitarkistus)Tämä viesti näyttää salaisuuden, kuinka ratkaista tehokkaasti tietovirhe (syklinen redundanssitarkistus) ja palauttaa tiedot asemasta, jossa on CRC-virhe.
Lue lisääTietyissä tilanteissa tämä voi parantaa suorituskykyä huomattavasti, koska järjestelmä voi valita jokaiselle lukukerralle levyn, joka voi hakea vaadittuja tietoja nopeimmin. Tämä on erityisen tärkeää, jos samalla kiintolevyllä on useita kyselyitä tiedoista. Siten tehtävien välillä siirtymistä voidaan vähentää. Tämä on tärkeä näkökohta laitteistokokoonpanossa, joka käyttää usein levyllä olevia tietoja.
Joissakin soveltuvissa tilanteissa peilattu asema voidaan jakaa ja käyttää tietojen varmuuskopiointiin, jolloin ensimmäinen levy pysyy aktiivisena. Kahden aseman yhdistäminen saattaa kuitenkin vaatia synkronointiprosessin, jos peilatulle levylle on tapahtunut kirjoitussyöte/lähtö (I/O).
Jotkut peilausjärjestelmät käyttävät hyväkseen kolmea levyä, joista 2 on redundanssipeilaus, ja kolmas jaetaan varmuuskopiointia varten.
Tietoja Windows 10 Mirror Boot Drive -asemasta
Käynnistysaseman peilaus tarkoittaa, että teet tarkan kopion kaikesta järjestelmän kiintolevyltä, mukaan lukien käyttöjärjestelmä (Windows 10), käynnistystiedot, sovellukset, henkilökohtaiset tiedostot sekä piilotetut tiedostot mieltymystesi ja asetustesi mukaan. Levyn peilausohjelmisto varmuuskopioi kaikki tiedot uuteen paikkaan, yleensä toiselle kiintolevylle, ja varmistaa samalla, että uusi levy on käynnistettävä peilausprosessin onnistumisen jälkeen.
Järjestelmäsi peilikopiolla voit palauttaa järjestelmäsi mahdollisimman pian varmuuskopion avulla, kun saat katastrofaalisen järjestelmävirheen, joka johtuu tiedosto-/ohjelmistovirheistä (sisäiset syyt) tai haittaohjelmahyökkäykset/fyysiset vauriot (ulkoiset syyt).
Seuraavaksi se opettaa sinulle kuinka peilata asema Windows 10:ssä sisäänrakennetun apuohjelman avulla. Peilatun kopion rakentamiseksi sinun on kytkettävä vähintään yksi ylimääräinen levy, joka ei ole pieni kuin lähdelevy, tietokoneeseen, johon lähdeasema on asennettu.
![[Ratkaistu] Asemia ei voi lisätä tallennuspooliin. Virhe 0x00000032](http://gov-civil-setubal.pt/img/backup-tips/90/mirroring-harddrive-3.png) [Ratkaistu] Asemia ei voi lisätä tallennuspooliin. Virhe 0x00000032
[Ratkaistu] Asemia ei voi lisätä tallennuspooliin. Virhe 0x00000032Asemia ei voi lisätä. Tarkista aseman liitännät ja yritä sitten uudelleen. Pyyntöä ei tueta. (0x00000032) Tässä on neljä mahdollista ratkaisua!
Lue lisääWindows 10:n peilauskiintolevy – Luo uusi peilattu taltio
Seuraavassa on opas upouuden peilatun taltion luomiseen, jossa kummallakaan kiintolevyllä ei ole tietoja.
- Avata Windowsin levynhallinta napsauttamalla hiiren kakkospainikkeella Tämä PC , valitse Hallitse , ja valitse Levynhallinnointi .
- Napsauta hiiren kakkospainikkeella yhtä asemista ja valitse Uusi peilattu volyymi .
- Klikkaus Seuraava . Napsauta toista asemaa vasemmalla olevasta luettelosta ja Lisätä se oikeaan listaan. Määritä sitten peilatun taltion tallennustilan määrä. Koko ei voi ylittää pienemmän kiintolevyn käytettävissä olevaa tilaa.
- Määritä asemakirjain tai jätä oletusasetukset.
- Alla Alusta tämä taltio seuraavilla asetuksilla , varmista, että tiedostojärjestelmä on NTFS , allokointiyksikön koko on oletuksena ja anna taltiolle nimi. Myös rasti Suorita nopea muotoilu .
- Klikkaus Suorittaa loppuun ja valitse Joo muuntaa peruslevyt dynaamisiin.
Kun se on valmis, näet vain yhden taltion luotua. Kun tallennat tietoja taltiolle, tiedot peilataan automaattisesti toissijaiseen asemaan.
Windows 10 -levypeilaus – Luo peilattu taltio käytetylle asemalle
Noudata alla olevia ohjeita asettaaksesi peilatun taltion, kun jokin levyistä on jo käytössä.
- Sisään Levynhallinnointi , napsauta käytettyä asemaa hiiren kakkospainikkeella ja valitse Lisää peili .
- Valitse toinen asema luettelosta ja napsauta Lisää peili .
- Klikkaus Joo peruslevyjen muuntamiseksi dynaamiksi.
Kun peilatun aseman luominen on valmis, se alkaa synkronoida käytetyn ensisijaisen aseman tiedot toissijaiseen peilatun asemaan. Ensisijaiselle levylle tulevaisuudessa tallennetut tiedot synkronoidaan myös toissijaiselle levylle.
Windows 10 -aseman peilaus – Luo peili uudelleen asemavirheen jälkeen
Jos jokin sarjasta peilatut levyt epäonnistuvat , voit silti käyttää tietojasi. Voit myös vaihtaa epäonnistuneen aseman ja luoda peilin uudelleen ASAP.
- Sisällä Levynhallinnointi , napsauta hiiren kakkospainikkeella peilin edelleen toimivaa levyä ja valitse Poista peili .
- Valitse viallinen asema, jossa pitäisi olla tarra Puuttuu ja napsauta Poista peili
- Klikkaus Joo .
- Liitä sitten uusi levy tietokoneeseesi ja luo sen kanssa uusi peili yllä olevien ohjeiden mukaisesti.
 Kuinka peilata käynnistysasema Windows 10:ssä UEFI:lle
Kuinka peilata käynnistysasema Windows 10:ssä UEFI:lleSinun on peilattava käynnistysasema Windows 10:ssä, jotta voit käynnistää toissijaiselta asemalta.
Lue lisääKiintolevyn peilausohjelmisto
Kuten yllä olevassa sisällössä mainittiin, peilauskiintolevy perustuu joko laitteistoratkaisuun tai ohjelmistoon. Jos sinulla ei ole laitteistoa, jonka avulla voit määrittää levypeilaus, kuten RAID-levyryhmiä, suojataksesi tärkeitä tietojasi katoamiselta tai vahingoittumiselta, sinun tulee luottaa levypeilausohjelmistoon, kuten MiniTool ShadowMaker .
Se on fiksu toiminta luoda tarkka kopio arvokkaista tiedostoistasi ja tallentaa kopio jonnekin turvalliseen paikkaan. Sitten, vaikka jotain pahaa tapahtuisi tulevaisuudessa, voit silti omistaa tärkeät tietosi palauttamalla ne edellisestä kopiosta.
Tämä teoria on yksinkertainen, kun sitä sovelletaan yksittäisiin tiedostoihin, kuten asiakirjoihin tai valokuviin. Kuitenkin, kun on kyse koko tietokoneesta, monien ihmisten voi olla vaikea ymmärtää. Peilaa levy, mikä se on ja miten se suoritetaan?
Onneksi peilikäyttöohjelmiston avulla asiat selviävät ja helpottuvat. Sinun tarvitsee vain muutama yksinkertainen hiiren napsautus.
Kuinka peilata kiintolevy Windows 10 MiniTool ShadowMakerilla?
MiniTool ShadowMaker kokeiluversioLataa napsauttamalla100 %Puhdas & Turvallinen
1. Lataa, asenna ja käynnistä MiniTool ShadowMaker lähdetietokoneellesi.
2. Jos se pyytää ostamaan, napsauta Jatka oikeudenkäyntiä painiketta oikeassa yläkulmassa.
3. Sitten se siirtyy pääliittymäänsä. Siellä, valitse Varmuuskopioida ylävalikosta.
4. Napsauta Varmuuskopiointi-välilehdessä Lähde moduuli valitaksesi kiintolevyn ja kaikki levyn osiot mukaan lukien osio C, jonka haluat peilata.
5. Napsauta Kohde moduuli ja valitse toinen kiintolevy peilauskuvan tallentamiseksi. Voit valita HDD:n, SSD:n, USB-muistitikun, NAS:n (verkkotallennustilan) jne. Ulkoinen kiintolevy on kuitenkin suositeltavaa.
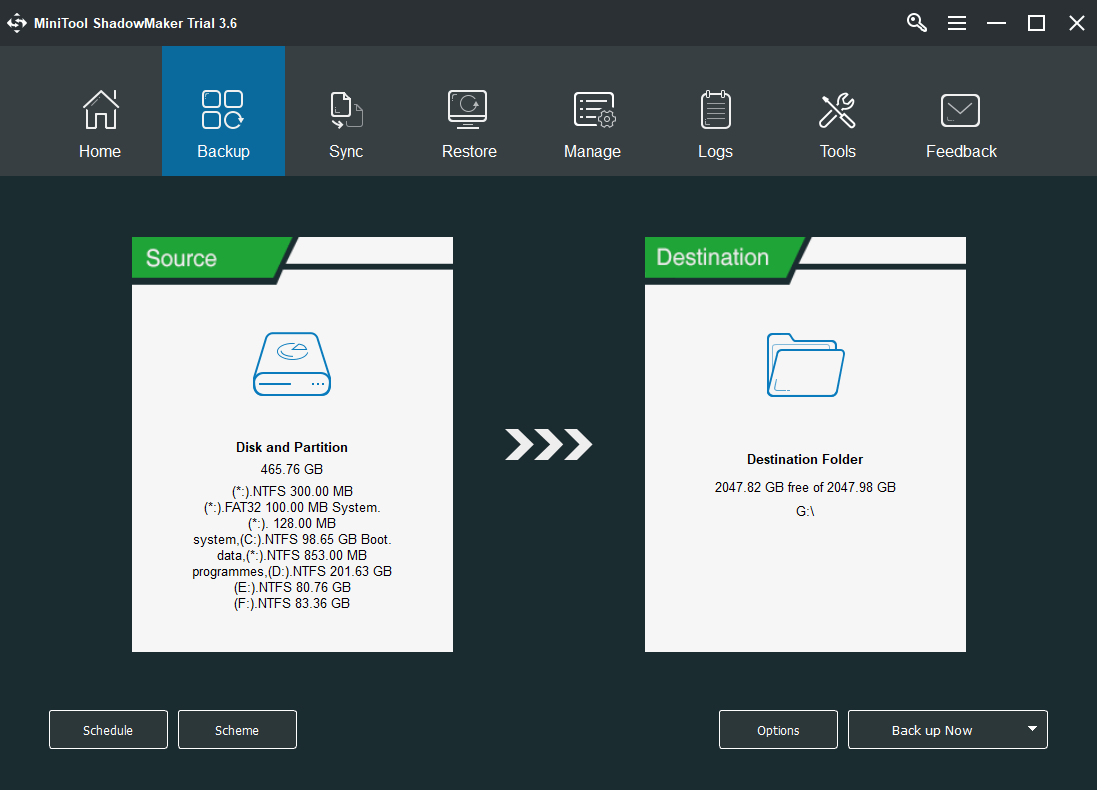
6. Napsauta Ajoittaa -painiketta vasemmassa alakulmassa käynnistääksesi automaattiset varmuuskopiointiasetukset.
7. Kytke aikatauluasetukset päälle ja valitse sinulle sopiva varmuuskopiointiaikataulu päivittäin, viikoittain, kuukausittain tai erikoistapahtumien yhteydessä (järjestelmän kirjautumiset päälle/pois).
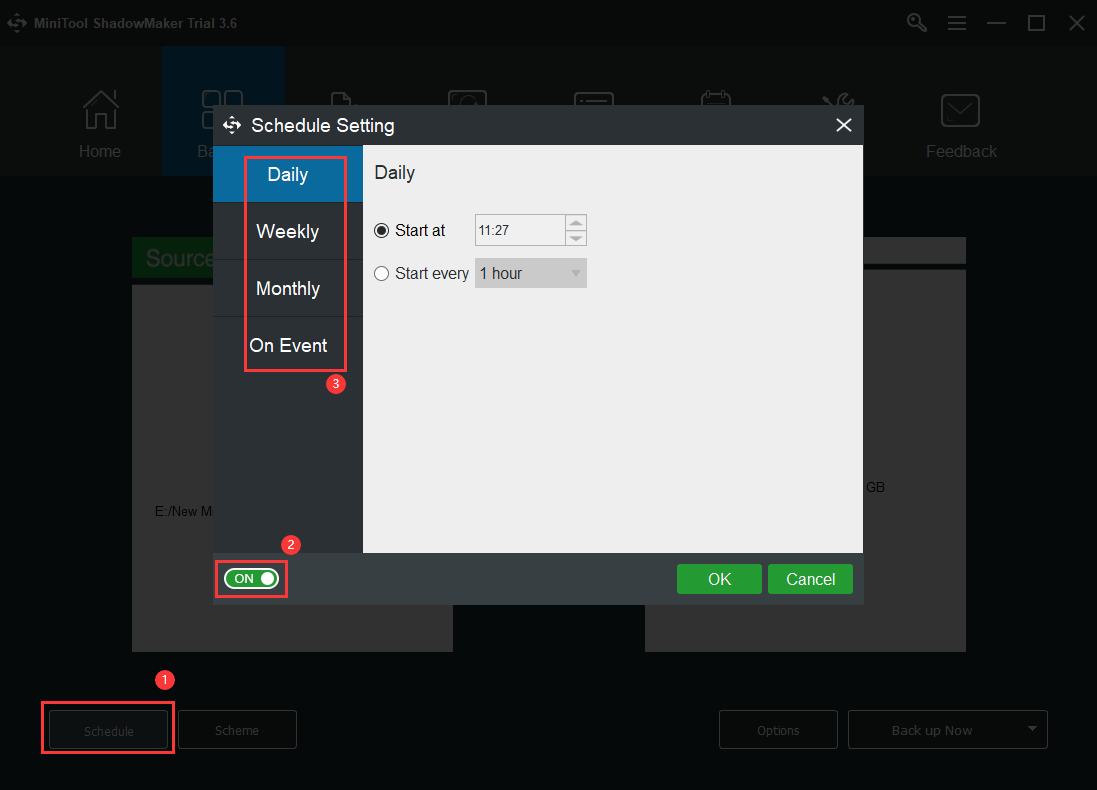
Voit myös käyttää Kaavio -painiketta voit määrittää levypeilaustyypin, täyden, inkrementaalisen tai differentiaalisen varmuuskopion kuvan koon pienentämiseksi.
8. Napsauta lopuksi Varmuuskopioi nyt -painiketta aloittaaksesi peilausprosessin.
Kiintolevyn peilauksen lisäksi MiniTool ShadowMaker mahdollistaa myös kiintolevyn kloonauksen, peilaa tiedostot/kansiot, osiot/taltiot sekä käyttöjärjestelmäsi.
Nämä kaikki koskevat Windows 10:n peilijärjestelmäasemaa. Jos sinulla on jotain jaettavaa meidän tai muiden lukijoiden kanssa, voit jättää sen alla olevaan kommenttialueeseen. Jos kohtaat ongelmia MiniTool ShadowMakerin käytössä, pyydä apua tukitiimiltämme osoitteessa Meille .
![Lopullinen opas tiedostojen poistamisen poistaminen SD-kortilta -virheestä [MiniTool Tips]](https://gov-civil-setubal.pt/img/disk-partition-tips/40/ultimate-guide-resolve-can-t-delete-files-from-sd-card-error.jpg)

![Mikä on GPT- tai GUID-osiotaulukko (täydellinen opas) [MiniTool Wiki]](https://gov-civil-setubal.pt/img/minitool-wiki-library/28/what-is-gpt-guid-partition-table.jpg)

![Dell-ohjainten lataus ja päivitys Windows 10: een (4 tapaa) [MiniTool News]](https://gov-civil-setubal.pt/img/minitool-news-center/43/dell-drivers-download.png)
![Miksi en voi lähettää tekstiviestejä Android-laitteellani? Korjaukset ovat täällä [MiniTool-uutiset]](https://gov-civil-setubal.pt/img/minitool-news-center/29/why-can-t-i-send-text-messages-my-android.png)
![[Korjattu] REGISTRY_ERROR Sininen kuolemanäyttö Windows 10 [MiniTool News]](https://gov-civil-setubal.pt/img/minitool-news-center/52/registry_error-blue-screen-death-windows-10.png)



![Jos PS4-levyäsi ei tunnisteta, korjaa se näiden menetelmien avulla [MiniTool News]](https://gov-civil-setubal.pt/img/minitool-news-center/49/if-your-ps4-unrecognized-disc.jpg)
![Korjaukset - Sinulta on evätty lupa käyttää tätä kansiota [MiniTool News]](https://gov-civil-setubal.pt/img/minitool-news-center/10/fixes-you-have-been-denied-permission-access-this-folder.png)


![Javascript: void (0) -virhe [IE, Chrome, Firefox] [MiniTool News]](https://gov-civil-setubal.pt/img/minitool-news-center/13/how-solve-javascript.png)

![Äänenvoimakkuuden säätö Windows 10 | Korjaa äänenvoimakkuuden säätö ei toimi [MiniTool News]](https://gov-civil-setubal.pt/img/minitool-news-center/89/volume-control-windows-10-fix-volume-control-not-working.jpg)

![Top 8 parasta ja ilmaista FLAC-muunninta MP3-soittimiin [MiniTool-vinkit]](https://gov-civil-setubal.pt/img/video-converter/37/top-8-best-free-flac-mp3-converters.png)
