Lataukset-kansiossa olevat tiedostot katoavat jatkuvasti! Korjaa se nyt
Lataukset Kansiossa Olevat Tiedostot Katoavat Jatkuvasti Korjaa Se Nyt
Häiritseekö sinua tämä ongelma: Lataukset-kansion tiedostot katoavat jatkuvasti. Tämä ei ole harvinainen ongelma. MiniTool-ohjelmisto kertoo, mitä tehdä ongelman korjaamiseksi tässä viestissä. Lisäksi voit kokeilla MiniTool Power Data Recovery palauttaaksesi puuttuvat ladatut tiedostot, jos haluat.
Mikä on Lataukset-kansio Windows 10/11:ssä?
Kun lataat tiedostoja verkkoselaimella, tiedostot tallennetaan kansioon nimeltä Lataukset. Jokaisessa Windows-tietokoneessa on Lataukset-kansio ja se sijaitsee ' C:\Käyttäjät\Järjestelmänvalvoja\Lataukset ”.
Jos et ole muutti tämän Lataukset-kansion sijaintia , kaikki verkkoselaimista ladatut tiedostot tallennetaan automaattisesti tähän kansioon. Oletuksena ladatut tiedostot pysyvät tässä kansiossa ikuisesti, ellet poista niitä tai siirrä niitä toiseen kansioon tai aseta puhdistustyökalut puhdistamaan Lataukset-kansiota säännöllisesti.
Lataukset-kansiossa olevat tiedostot katoavat jatkuvasti
Jotkut käyttäjät ovat ilmoittaneet, että heidän tiedostonsa Lataukset-kansiossa katoavat jatkuvasti, eivätkä he tiedä miksi.
Tässä sinun on tiedettävä, että Lataukset-kansio on sijainti ladattujen tiedostojen vastaanottamiseen. Kun tiedosto on ladattu onnistuneesti, sinun on parempi siirtää se sopivaan paikkaan tallentaaksesi sen huolellisesti.
Kun ladatut tiedostot puuttuvat jatkuvasti, sinun tulee kiinnittää huomiota seuraaviin tilanteisiin:
- Jos Windows Security tai kolmannen osapuolen virustorjuntaohjelmisto estää ja poistaa ladatut tiedostot
- Jos olet asettanut Storage Sensen poistamaan tiedostot Lataukset-kansiosta, kun niitä ei ole avattu tiettyyn aikaan
- Jos olet piilottanut ladatut tiedostot
- Jos tietokoneesi joutuu viruksen tai haittaohjelman hyökkäyksen kohteeksi
- Jos olet vahingossa poistanut ladatut tiedostot
Keräämme hyödyllisiä menetelmiä, joita sinun tulee kokeilla, kun Lataukset-kansiossa olevat tiedostot katoavat. Jos et tiedä tarkkaa syytä, voit kokeilla näitä menetelmiä peräkkäin, kunnes löydät toimivan.
Mitä tehdä, jos ladatut tiedostot puuttuvat jatkuvasti Lataukset-kansiosta
Tapa 1: Palauta puuttuvat ladatut tiedostot
Jos Lataukset-kansiossa olevat tiedostot katosivat, ensimmäinen ja tärkein asia on palauttaa ne turvalliseen paikkaan.
Tässä on kaksi ilmaista tapaa palauttaa kadonneet tiedostot Lataukset-kansiosta:
- Voit palauttaa poistetut ladatut tiedostot roskakorista.
- Voit käyttää paras ilmainen tietojen palautusohjelmisto , MiniTool Power Data Recovery, osoitteeseen palauttaa pysyvästi poistetut tiedostot .
Vaihtoehto 1: Palauta poistetut ladatut tiedostot roskakorista
Kun poistat tiedoston tietokoneesi sisäiseltä kiintolevyltä, poistettu tiedosto siirretään roskakoriin, kunnes poistat sen pysyvästi. Ennen sitä sinulla on vielä mahdollisuus palauttaa se roskakorista alkuperäiseen kansioon.
Poistettujen tiedostojen palauttaminen roskakorista on erittäin helppoa:
Vaihe 1: Avaa se kaksoisnapsauttamalla työpöydän Roskakori-kuvaketta.
Vaihe 2: Etsi tiedostot, jotka haluat palauttaa, ja valitse ne.
Vaihe 3: Napsauta valittuja tiedostoja hiiren kakkospainikkeella ja valitse Palauttaa .

Valitsemasi tiedostot palautetaan alkuperäiseen sijaintiin, Lataukset-kansioon. Sitten suosittelemme siirtämään ladatut tiedostot oikeaan kansioon Lataukset-kansion sijaan luokiteltua tallennusta varten.
Vaihtoehto 2: Palauta pysyvästi poistetut lataukset MiniTool Power Data Recovery -sovelluksella
Jos ladatut tiedostot poistetaan pysyvästi, yllä oleva menetelmä ei toimi sinulle. Tällaisessa tilanteessa voit käyttää ammattimainen tietojen palautustyökalu , MiniTool Power Data Recovery, jotta saat tiedostot takaisin.
Tämä MiniTool-tiedostojen palautustyökalu voi auttaa sinua palauttamaan tietoja eri tilanteissa.
- Jos tiedostot poistetaan vahingossa, voit käyttää tätä ohjelmistoa niiden palauttamiseen.
- Jos tietojen tallennus asemaan ei pääse , voit käyttää tätä työkalua tiedostojen pelastamiseen asemalta, jolloin voit korjata aseman ilman tietojen menetystä.
- Jos alustat aseman odottamatta, voit käyttää tätä ohjelmaa palauttaa tiedot alustetulta asemalta .
- Jos sinun tietokone ei käynnisty , voit käyttää tämän apuohjelman käynnistysversiota tiedostojen palauttamiseen ennen järjestelmän korjaamista.
Lisäksi tämä ohjelmisto tukee tietojen palauttamista tietyistä paikoista, kuten roskakorista, työpöydältä ja tietystä kansiosta.
MiniTool Power Data Recovery täyttää täysin tarpeesi palauttaa kadonneet tiedostot Lataukset-kansiosta. Ilmaisversion avulla voit skannata Lataukset-kansion ja tarkistaa, löytääkö se tarvitsemasi tiedostot. Jos kyllä, voit palauttaa enintään 1 Gt tiedostoja käyttämällä tätä ilmaisohjelmaa.
Voit palauttaa puuttuvat ladatut tiedostot Lataukset-kansiosta seuraavasti:
Vaihe 1: Lataa ja asenna tämä ohjelmisto Windows-tietokoneellesi.
Vaihe 2: Käynnistä tämä ohjelmisto päästäksesi sen pääkäyttöliittymään. Se näyttää kaikki asemat, jotka se voi tunnistaa.
Vaihe 3: Jos haluat palauttaa vain poistetut ladatut tiedostot Lataukset-kansiosta, voit siirtää hiiren osoittimen Valitse kansio alla Palauta tietystä sijainnista ja napsauta sitten Selaa -painiketta ja valitse tarkistettava Lataukset-kansio.
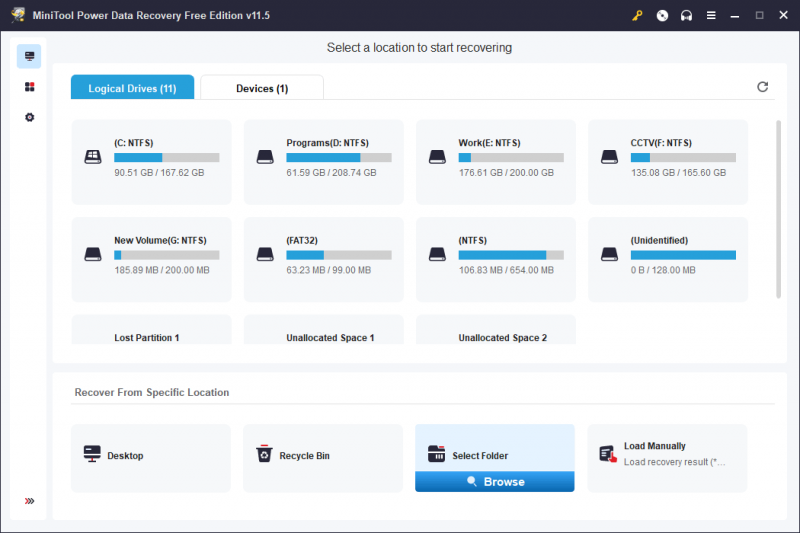
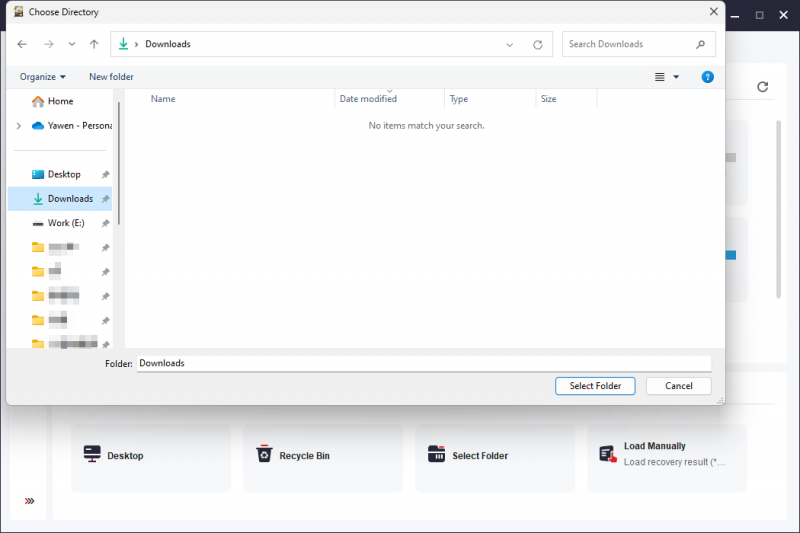
Vaihe 4: Skannausprosessi alkaa. Sinun tulee odottaa kärsivällisesti, kunnes prosessi päättyy parhaan tietojen palautusvaikutuksen takaamiseksi.
Skannauksen jälkeen näet skannaustulokset, jotka on oletusarvoisesti lueteltu polun mukaan. Sitten voit avata jokaisen polun löytääksesi haluamasi tiedostot.
Jos skannattuja tiedostoja on useita, voit käyttää seuraavia ominaisuuksia tiedostojen nopeaan löytämiseen:
- Tyyppi : Kun olet napsauttanut Tyyppi, tämä ohjelmisto näyttää skannatut tiedostot tyypin mukaan, sitten löydät tarvittavat tiedostot tietotyypin mukaan.
- Suodattaa : Tämän ominaisuuden avulla voit suodattaa skannaustuloksia
- Hae : Tämän ominaisuuden avulla voit etsiä tiedostot suoraan niiden nimien perusteella.
- Esikatselu : Voit esikatsella monenlaisia tiedostoja tarkistaaksesi, ovatko ne tiedostoja, jotka haluat palauttaa.
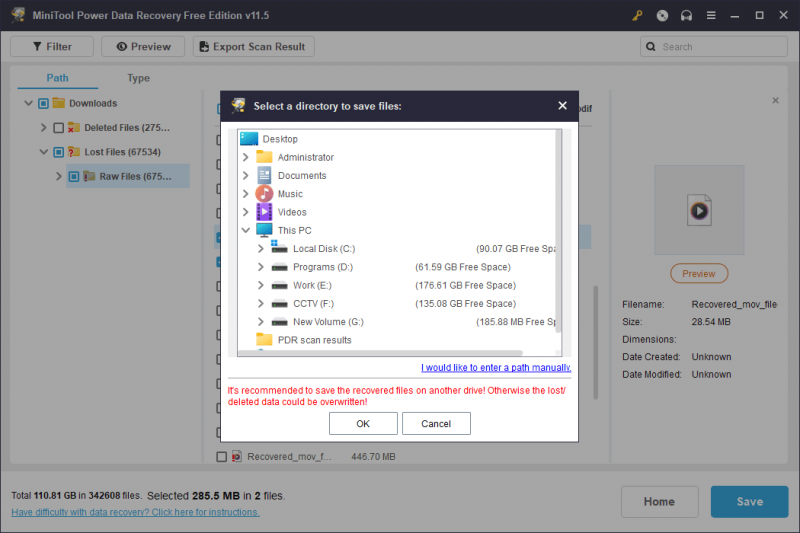
Vaihe 5: Valitse tarvittavat tiedostot ja napsauta sitten Tallentaa -painiketta valitaksesi sopiva sijainti näiden tiedostojen tallentamiseen. Tässä vaiheessa voit valita tiedostoja eri kansioista.
Tiedostojen tallentamisen kohdekansio ei saa olla Lataukset-kansio. Jos valitset Lataukset-kansion, muut poistetut tiedostot voidaan korvata eikä niitä voida palauttaa.
Voit käyttää ladattuja tiedostoja välittömästi.
Sinun on käytettävä tämän ohjelmiston täyttä versiota, jos haluat palauttaa yli 1 Gt tiedostoja. MiniTool tarjoaa sekä henkilökohtaisia versioita että yritysversioita eri käyttäjille. Voit siirtyä MiniToolin viralliseen myymälään valitaksesi painoksen. Jos olet henkilökohtainen käyttäjä, Personal Ultimate -versio voi täyttää vaatimukset täysin.
Tapa 2: Etsi ja poista virukset ja haittaohjelmat suorittamalla virustorjuntaohjelmisto
Jos tietokoneeseesi joutuu virukset tai haittaohjelmat, Lataukset-kansiossa olevat tiedostot voidaan myös poistaa tietämättäsi. Windowsin suojaus tai asennettu kolmannen osapuolen virustorjuntaohjelmisto saattaa olla poistettu käytöstä. Voit tarkistaa ja käyttää virustentorjuntaohjelmistoa tietokoneesi virusten ja haittaohjelmien varalta ja poistaa ne.
Jos haluat saada kadonneet ladatut tiedostot takaisin, voit silti käyttää MiniTool Power Data Recovery -ohjelmaa.
Tapa 3: Poista käytöstä reaaliaikainen suojaus tai kolmannen osapuolen virustorjuntaohjelmisto
Jos tietokoneessasi ei ole tartuntaa, voit harkita, eikö tiedoston lataaminen onnistu, koska Windowsin suojauksen tai kolmannen osapuolen virustorjuntaohjelmiston reaaliaikainen suojaus estää sen.
Tässä on kaksi asiaa, joita voit tehdä:
- Voit mennä Windowsin suojaus > Suojaushistoria tarkistaaksesi, onko tiedosto estoluettelossa.
- Jos tietokoneeseen on asennettu kolmannen osapuolen virustorjuntaohjelmisto, voit tarkistaa työkalun estoluettelosta, onko tiedoston lataaminen estetty tietokoneturvallisuussyistä.
Jos ladattava tiedosto on turvallinen, mutta latausprosessi on estetty, voit tilapäisesti poistaa Windows Securityn tai muun virustorjuntaohjelmiston reaaliaikaisen suojauksen käytöstä. Kun olet ladannut tiedoston, voit ottaa sovelluksen uudelleen käyttöön.
Tapa 4: Muokkaa vastaavia asetuksia Storage Sense -sovelluksessa
Storage Senseä voidaan käyttää puhdistusaikataulujen määrittämiseen. Mukana on sellaisten ladattujen tiedostojen poistaminen, jotka eivät ole auki tietyn ajan sisällä. Vaikka oletusasetus on Ei koskaan, olet saattanut aiemmin muuttaa oletusasetusta, mikä aiheutti ladattujen tiedostojen poistamisen.
Voit sulkea pois tämän mahdollisuuden siirtymällä osoitteeseen Asetukset > Järjestelmä > Tallennus > Storage Sense ja katso jos Ei koskaan (oletus) alla Poistetut tiedostot Lataukset-kansiostani, jos niitä ei ole avattu yli on valittu. Sinun on parempi valita se, jos et halua järjestelmän poistavan automaattisesti ladattuja tiedostoja Lataukset-kansiosta.
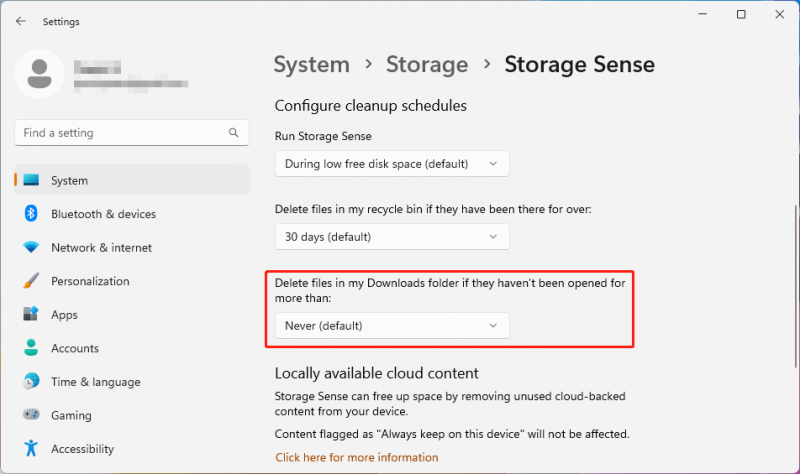
Tapa 5: Näytä piilotetut tiedostot tietokoneellasi
Jos et löydä ladattua tiedostoa Lataukset-kansiostasi, tässä on toinen mahdollisuus: olet asettanut järjestelmäsi piilottamaan tiedostot, jotta ne eivät näy. Joten voit saada Windows 10:n tai Windows 11:n näyttämään piilotetut tiedostot.
Kuinka näyttää piilotetut tiedostot Windows 11/10:ssä?
Windows 11:ssä:
Vaihe 1: Paina Windows + E avataksesi File Explorerin.
Vaihe 2: Siirry kohtaan Näytä > Näytä > valitse Piilotetut kohteet .
Windows 10:ssä:
Vaihe 1: Paina Windows + E avataksesi File Explorerin.
Vaihe 2: Valitse Näytä > Asetukset > Muuta kansiota ja hakuasetuksia .
Vaihe 3: Valitse Näytä välilehti ja sitten sisään Lisäasetukset , valitse Näytä piilotetut tiedostot, kansiot ja asemat .
Vaihe 4: Napsauta OK tallentaaksesi muutoksen.
Vielä yksi pieni temppu:
Kun olet näyttänyt piilotetut tiedostot ja kansiot, saatat huomata, että joidenkin tiedostojen tai kansioiden kuvakkeet ovat harmaita. Tämä johtuu siitä, että niiden attribuutit on asetettu muotoon Piilotettu . Jos et halua enää piilottaa näitä tiedostoja, voit muuttaa niiden attribuutteja seuraavasti:
Vaihe 1: Napsauta hiiren kakkospainikkeella kohdetiedostoa tai -kansiota ja valitse sitten Ominaisuudet .
Vaihe 2: Siirry Yleiset-välilehdelle ja tarkista, onko Piilotettu-vaihtoehto valittuna Attribuutit . Jos se on valittu, sinun on poistettava sen valinta.
Vaihe 3: Napsauta OK tallentaaksesi muutoksen.
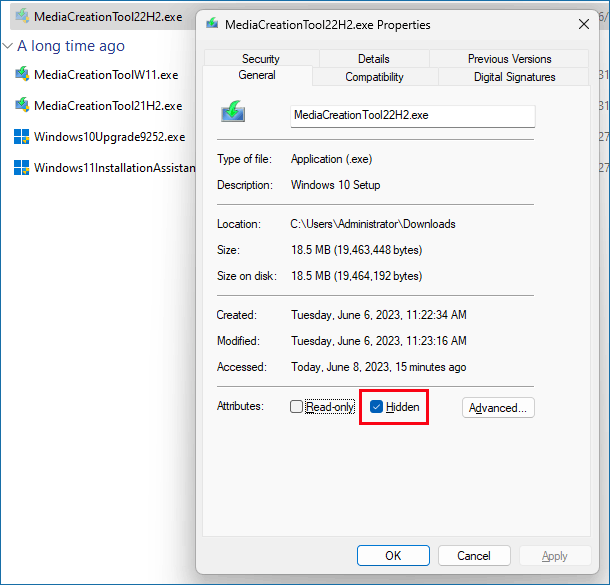
Tapa 6: Etsi ladatut tiedostot tietokoneeltasi
Käytä hakutoimintoa
Windowsin hakutoiminnon avulla voit etsiä tiedostoja, kansioita, sovelluksia, asetuksia ja paljon muuta tietokoneeltasi nimellä. Jos et löydä ladattuja tiedostoja Lataukset-kansiosta, voit yrittää etsiä tiedostoja niiden nimien avulla hakutoiminnolla.
Voit napsauttaa tehtäväpalkin hakukuvaketta, kirjoittaa tiedostonimen hakukenttään, niin näet parhaiten vastaavat hakutulokset. Löydät haluamasi tiedoston tuloksista.
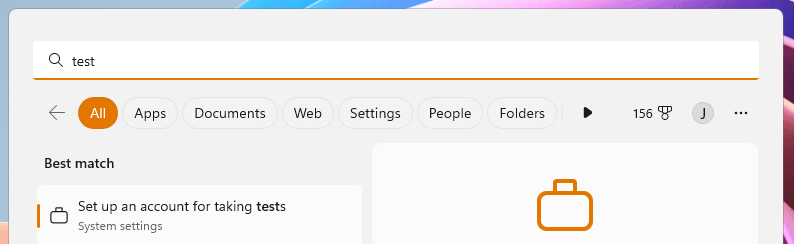
Käytä File Exploreria
Voit myös etsiä ladattuja tiedostoja niiden nimellä File Explorerissa. Kun olet avannut File Explorerin, voit kirjoittaa tiedostonimen oikeassa yläkulmassa olevaan hakukenttään, jolloin hakuprosessi käynnistyy automaattisesti.
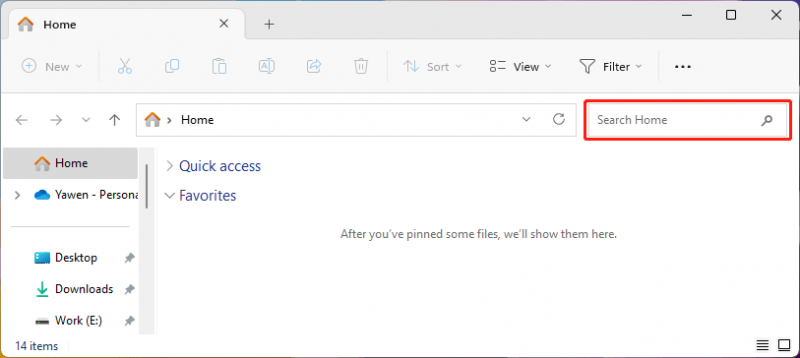
Varmuuskopioi tiedostosi pitääksesi ne turvassa
Tietokoneellasi olevat tiedostot eivät ole aina turvassa. Niiden suojaamiseksi voit käyttää ammattimaisia tietojen varmuuskopiointiohjelmistoja, kuten MiniTool ShadowMaker varmuuskopioidaksesi tietokoneesi. Tämä ohjelmisto voi auttaa sinua varmuuskopiot , kansiot, osiot, levyt ja järjestelmät, jotka käyttävät aikataulu- ja tapahtumalaukaisuvarmistusmenetelmiä sekä differentiaali- ja lisävarmuuskopiointimalleja.
Bottom Line
Jos tiedostot Lataukset-kansiossa katoavat jatkuvasti, voit korjata ongelman näillä tavoilla. Voit palauttaa kadonneet ladatut tiedostot kokeilemalla MiniTool Power Data Recovery -ohjelmaa.
Jos kohtaat ongelmia käyttäessäsi tätä MiniTool-tietojen palautusohjelmistoa, voit ottaa meihin yhteyttä kautta [sähköposti suojattu] .





![Jos iTunes ei voinut varmuuskopioida iPhonea, kokeile näitä menetelmiä [MiniTool-vinkit]](https://gov-civil-setubal.pt/img/ios-file-recovery-tips/21/if-your-itunes-could-not-back-up-iphone.jpg)


![Mitä DHCP (Dynamic Host Configuration Protocol) tarkoittaa [MiniTool Wiki]](https://gov-civil-setubal.pt/img/minitool-wiki-library/90/what-is-dhcp-meaning.jpg)


![4 ratkaisua Windows 10 -käyttöjärjestelmän vetämiseen ja pudottamiseen [MiniTool News]](https://gov-civil-setubal.pt/img/minitool-news-center/12/4-solutions-drag.png)

![4 tapaa korjata käynnistysmääritystiedosto puuttuu [MiniTool Tips]](https://gov-civil-setubal.pt/img/data-recovery-tips/31/4-ways-fix-boot-configuration-data-file-is-missing.jpg)

![Viisi tapaa virhekoodiin 0x800704ec suoritettaessa Windows Defender [MiniTool Tips]](https://gov-civil-setubal.pt/img/backup-tips/43/5-ways-error-code-0x800704ec-when-running-windows-defender.png)
![Kuinka asentaa SSD tietokoneeseen? Yksityiskohtainen opas on täällä sinulle! [MiniTool-vinkit]](https://gov-civil-setubal.pt/img/backup-tips/80/how-install-ssd-pc.png)


