Mikä on Aveyo MediaCreationTool.bat? Kuinka ladata Win11 10
What Is Aveyo Mediacreationtool Bat How To Download Win11 10
Mikä on Universal MediaCreationTool? Kuinka voit käyttää Aveyo MediaCreationTool.bat -ohjelmaa Windows 11/10:n ISO:n lataamiseen tai käynnistettävän USB-aseman luomiseen järjestelmän asentamista varten? Tässä viestissä MiniTool esittelee sinulle monia yksityiskohtia.
Voit ladata Windows 11/10:n ISO-tiedoston käyttämällä virallista tiedostoa Median luontityökalu . Tämän apuohjelman avulla voit ladata käyttöjärjestelmän uusimman koontiversion – uuden koontiversion jälkeen vanhoja versioita ei voi ladata. Voit rikkoa rajoituksen suorittamalla kolmannen osapuolen työkalun, kuten MediaCreationTool.bat, saadaksesi ISO:t.
Liittyvä postaus: Lataa Windows 10 ISO-tiedosto ilman medianluontityökalua
Yleiskatsaus Aveyo Media Creation Toolista
MediaCreationTool.bat on wrapper-skripti, jonka avulla voit ladata Windows 10 ISO:t (1507–22H2) ja Windows 11 ISO:t (21H2–23H2) ja luoda käynnistettävän USB-aseman näitä järjestelmiä varten. Kun olet valinnut Windows-version, näet luettelon, jossa voit valita haluamasi toiminnon.
Automaattinen päivitys: Ohita Windowsin järjestelmävaatimusten tarkistukset ja päivitä suoraan
Auto ISO: Lataa suoraan ISO-kuva, ohita asennustarkistukset
Automaattinen USB: Luo Windows 11/10:lle käynnistettävä USB-asema, ohita asennustarkistukset
MCT-oletukset: Lataa ISO tai luo käynnistettävä USB-asema virallisella medianluontityökalulla, älä ohita asennustarkistuksia.
Seuraavaksi kerrotaan MediaCreationTool.bat-latauksesta ja sen käytöstä.
Kuinka ladata MediaCreationTool.bat & Use
Kuinka voit käyttää Aveyo Media Creation Toolia ladataksesi Windows 11 21H2/22H2/23H2 ISO tai Windows 10 1507/1511/1607/1703/1709/1803/1809/1903/1909/20H1/20H2/2H2H2H1H1/2/2H2H21H Luo käynnistettävä USB-asema ISO:sta? Toiminnot ovat yksinkertaisia ja noudata näitä ohjeita täällä:
Vaihe 1: Avaa verkkoselain ja siirry tälle GitHubin sivulle: https://github.com/AveYo/MediaCreationTool.bat.
Vaihe 2: Napauta Koodi oikeasta yläkulmasta ja napsauta Lataa ZIP .
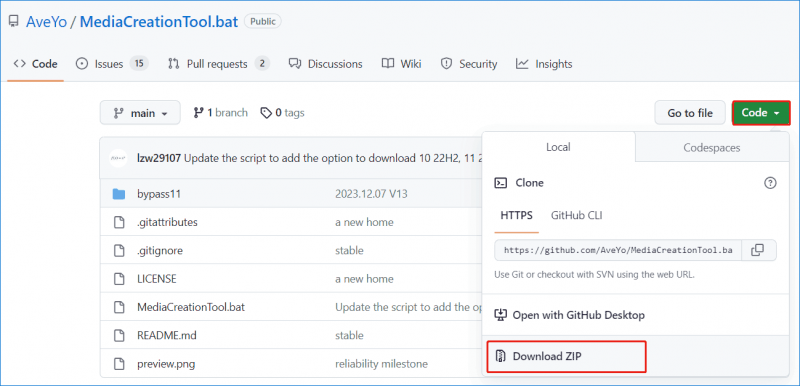
Vaihe 3: Pura kaikki tämän ZIP-kansion sisältö kansioon.
Vaihe 4: Napsauta puretussa kansiossa hiiren kakkospainikkeella MediaCreationTool.bat tiedosto ja valitse Suorita järjestelmänvalvojana .
Vaihe 5: Valitse hetken kuluttua Windows-versio ponnahdusikkunasta.
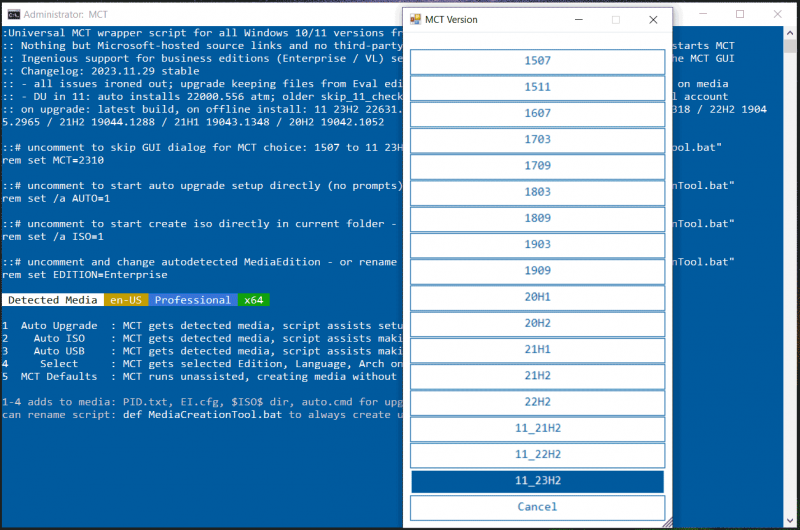
Vaihe 6: Lataa ISO valitsemalla Auto ISO . Jos haluat hankkia käynnistettävän USB-aseman, napsauta Automaattinen USB .
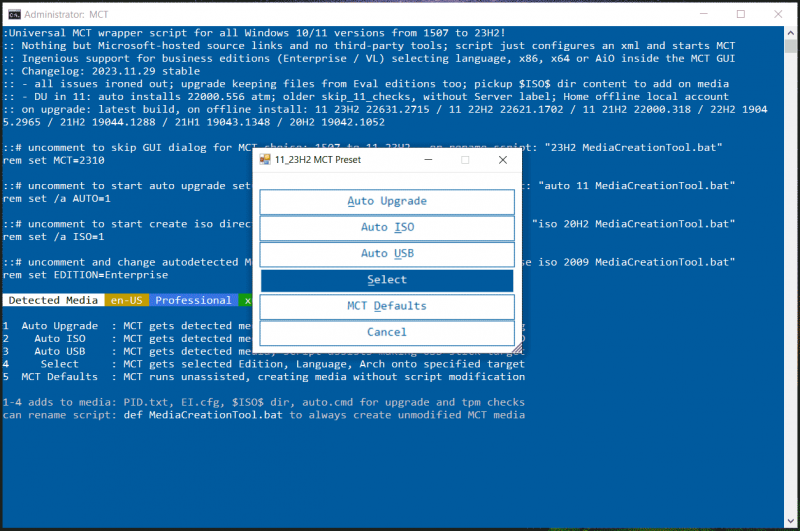
Vaihe 7: Sitten Universal MediaCreationTool -käärekomentosarja aloittaa Windowsin lataamisen / käynnistys-USB:n luomisen.
Asenna Windows 11/10 USB:n kautta
Vinkkejä: Muista varmuuskopioida tietokoneesi ennen Windows 10/11:n asentamista käynnistettävältä USB-asemalta, koska tämä prosessi tyhjentää alkuperäisen järjestelmäsi. Jos tallennat tärkeitä tiedostoja työpöydälle, ne poistetaan. Joten aja PC-varmuuskopiointiohjelmisto kuten MiniTool ShadowMaker varmuuskopiot .MiniTool ShadowMaker -kokeilu Lataa napsauttamalla 100 % Puhdas & Turvallinen
Jos valitset Auto ISO ladataksesi Windows 11/10 ISO:n, sinun on suoritettava Rufus ja poltettava ISO USB-asemaan. Jos valitset Automaattinen USB Aveyo Media Creation Toolissa voit käynnistää tietokoneen suoraan USB-asemalta – Siirry BIOS:iin ja aseta USB ensimmäiseksi käynnistysjärjestykseen.
Valitse sitten kieli, kellonajan ja valuutan muoto sekä näppäimistötapa. Napsauta seuraavaksi Asenna nyt ja viimeistele asennus noudattamalla näytön ohjeita.
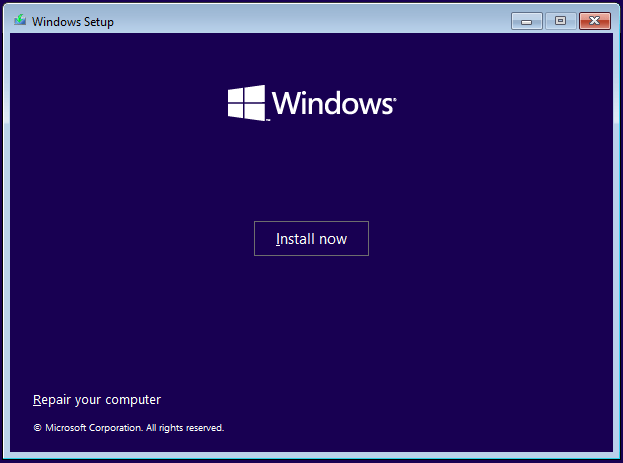
Viimeiset sanat
MediaCreationTool.bat on tehokas työkalu, joka tukee useita Windows-versioita. Sen avulla voit helposti ladata Windows 11/10 ISO:n tai luoda käynnistettävän USB-aseman Windowsin asentamista varten. Viralliseen medianluontityökaluun verrattuna se tarjoaa useita Windows-koontiversioita tarpeisiisi. Noudata tarvittaessa annettua ohjetta toimiaksesi!

![Kolme parasta tapaa korjata OneDrive ei ole tarkoitettu tälle käyttäjälle [MiniTool News]](https://gov-civil-setubal.pt/img/minitool-news-center/19/top-3-ways-fix-onedrive-is-not-provisioned.png)
![Korjaa Logitech G933 -mikrofoni, joka ei toimi, 3 menetelmällä [MiniTool News]](https://gov-civil-setubal.pt/img/minitool-news-center/12/fix-logitech-g933-mic-not-working-error-with-3-methods.jpg)










![Kuinka korjata Android-tiedostonsiirto, joka ei toimi Macissa / Windowsissa? [MiniTool-vinkit]](https://gov-civil-setubal.pt/img/android-file-recovery-tips/87/how-fix-android-file-transfer-not-working-mac-windows.png)
![[Ratkaistu] CHKDSK ei voi avata äänenvoimakkuutta suoran pääsyn virheen vuoksi [MiniTool Tips]](https://gov-civil-setubal.pt/img/data-recovery-tips/39/chkdsk-cannot-open-volume.jpg)
![Tiedostot puuttuvat Windowsin uudelleenkäynnistyksen jälkeen? Kuinka palauttaa ne? [MiniTool-vinkit]](https://gov-civil-setubal.pt/img/data-recovery-tips/10/files-missing-after-reboot-windows.jpg)


![[Ratkaistu!] Minecraftin poistumiskoodi -805306369 – Kuinka korjata se?](https://gov-civil-setubal.pt/img/news/5E/resolved-minecraft-exit-code-805306369-how-to-fix-it-1.png)